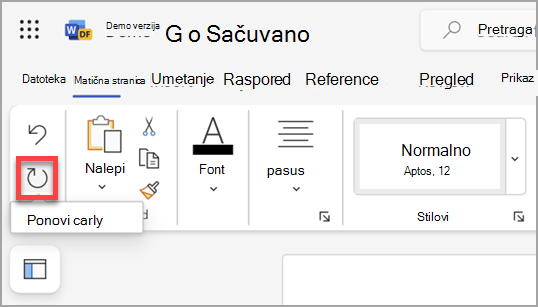Možete da opozovete ili ponovite mnoge radnje u programima Microsoft Word, PowerPoint i Excel. Možete da opozovete promene, čak i nakon čuvanja, a zatim ponovo sačuvate, sve dok se nalazite u okviru ograničenja opozivanja radnje (Office podrazumevano čuva poslednjih 100 radnji koje se mogu opozvati).
Opozivanje radnje
Da biste opozvali radnju, pritisnite kombinaciju tastera Ctrl+Z na tastaturi ili izaberite stavku Opozovi radnju na priručnoj traci. Možete da pritisnete dugme Opozovi radnju (ili Ctrl+Z) više puta ako želite da opozovete više koraka.
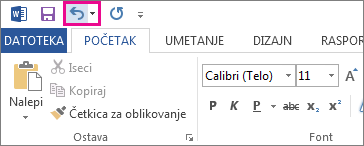
Napomena: Više informacija o priručnoj traci potražite u članku Prilagođavanje priručne trake.
Nije moguće opozvati neke radnje, kao što je izbor komandi na kartici Datoteka ili čuvanje datoteke. Ako ne možete da opozovete radnju, komanda Opozovi radnju se pretvara u Nije moguće opozvati radnju.
Da biste opozvali nekoliko radnji istovremeno, kliknite na strelicu pored dugmeta Opozovi radnju 
Savet: Ako ne možete da opozovete promene koje želite da vratite, možda ćete moći da vratite prethodnu verziju datoteke. Pogledajte odeljak Vraćanje prethodne verzije datoteke u usluzi OneDrive for Business
Ponavljanje radnje
Da biste ponovili radnju koju ste opozvali, pritisnite kombinaciju tastera Ctrl+Y ili taster F4. (Ako taster F4 ne funkcioniše, možda ćete morati da pritisnete taster F-Lock ili taster Fn, a zatim taster F4) na tastaturi ili da izaberete stavku Ponovi radnju na priručnoj traci. (Dugme Ponovi radnju se pojavljuje samo kada opozovete radnju.)
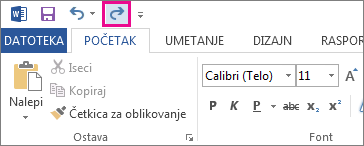
Napomena: Više informacija o priručnoj traci potražite u članku Prilagođavanje priručne trake.
Ponavljanje radnje
Da biste ponovili nešto jednostavno, kao što je operacija lepljenja, pritisnite kombinaciju tastera Ctrl+Y ili F4 (Ako taster F4 ne funkcioniše, možda ćete morati da pritisnete taster F-Lock ili taster Fn, a zatim taster F4) na tastaturi ili da izaberete stavku Ponovi na priručnoj traci.
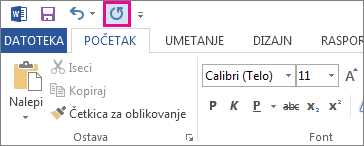
Napomene:
-
Komanda Ponovi

-
Neke radnje, kao što je korišćenje funkcije u ćeliji u programu Excel, ne mogu da se ponavljaju. Ako ne možete da ponovite poslednju radnju, komanda Ponovi se menja u Nije moguće ponoviti.
Excel i svi ostali Office programi imaju podrazumevano maksimalno ograničenje opozivanja/ponavljanja od 100 radnji. Međutim, ovo možete promeniti tako što ćete dodati unos u Microsoft Windows registratoru.
Važno: Imajte na umu da neke radnje, kao što je klik na komande na kartici Datoteka ili čuvanje datoteke, nije moguće opozvati i pokretanje makroa u programu Excel će obrisati niz opozivanja, čime će radnja postati nedostupna.
Upozorenje: Povećanje broja nivoa opozivanja treba da se izvrši pažljivo i umereno: što više povećate broj nivoa opozivanja, to je veća radna memorija (RAM) koju Excel zahteva za skladištenje istorije opozivanja, što utiče na performanse programa Excel.
Sledeća procedura koristi uređivač registratora za promenu broja nivoa opozivanja za Excel, iako to isto možete da uradite u programima Word ili PowerPoint.
-
Zatvorite sve pokrenute Office programe.
-
U Windows 10 ili Windows 8, kliknite desnim tasterom miša na dugme Start (ili ga dugo pritisnite), a zatim izaberite stavku Pokreni.
U operativnom sistemu Windows 7 ili Windows Vista izaberite stavku Start.
U operativnom sistemu Windows XP kliknite na dugme Start , a zatim izaberite stavku Pokreni.
-
U polju za pretragu ili prozoru Pokreni, otkucajte regedit i pritisnite Enter.
U zavisnosti od vaše verzije operativnog sistema Windows, možete biti upitani da potvrdite da li želite da otvorite uređivač registratora.
-
U uređivaču registratora, razvijte neki od sledećih potključeva registratora, u zavisnosti od verzije programa Excel koju koristite:
-
Excel 2007 HKEY_CURRENT_USER\Software\Microsoft\Office\12.0\Excel\Options
-
Excel 2010 HKEY_CURRENT_USER\Software\Microsoft\Office\14.0\Excel\Options
-
excel 2013 HKEY_CURRENT_USER\Software\Microsoft\Office\15.0\Excel\Options
-
Excel 2016: HKEY_CURRENT_USER\Software\Microsoft\Office\16.0\Excel\Options
-
-
U meniju Uređivanje postavite pokazivač na stavku Novo, a zatim izaberite stavku DWORD vrednost. Izaberite stavku Nova vrednost #1, otkucajte UndoHistory, a zatim pritisnite ENTER.
-
U meniju Uređivanje izaberite stavku Izmeni.
-
U dijalogu Uređivanje DWORD vrednosti izaberite stavku Decimalni broj u okviru Osnova. Otkucajte vrednost u polju Vrednost, kliknite na dugme U redu, a zatim izađite iz polja Registrator Uređivač.
-
Pokrenite Excel. Excel skladišti istoriju opozivanja za broj radnji koje ste naveli u 7. koraku.
Srodne veze
Prilagođavanje priručne trake (Windows)
Konfigurisanje ili isključivanje automatskog oblikovanja teksta (Automatsko oblikovanje)
Opozivanje radnje
Pritisnite 
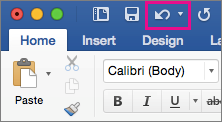
Nije moguće opozvati neke radnje, kao što je izbor komandi u meniju Datoteka ili čuvanje datoteke. Ako ne možete da opozovete radnju, komanda Opozovi radnju se pretvara u Nije moguće opozvati radnju.
Da biste opozvali nekoliko radnji istovremeno, kliknite na strelicu pored dugmeta Opozovi radnju , sa liste izaberite radnje koje želite da opozovete, a zatim izaberite listu.
Savet: Ako ne možete da opozovete promene koje želite da vratite, možda ćete moći da vratite prethodnu verziju datoteke. Pogledajte odeljak Vraćanje prethodne verzije datoteke u usluzi OneDrive for Business
Ponavljanje radnje
Da biste ponovili radnju koju ste opozvali, pritisnite kombinaciju tastera 
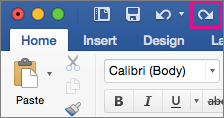
Ponavljanje radnje
Da biste ponovili nešto jednostavno, kao što je operacija lepljenja, pritisnite kombinaciju tastera 
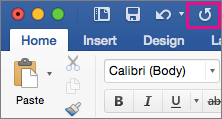
U Word za veb,PowerPoint za veb i Excel za veb možete da opozovete ili ponovite osnovne radnje. Naprednije opcije su dostupne u verzijama sistema Office za računare.
Opozivanje radnje
Pritisnite kombinaciju tastera Ctrl+Z ili 
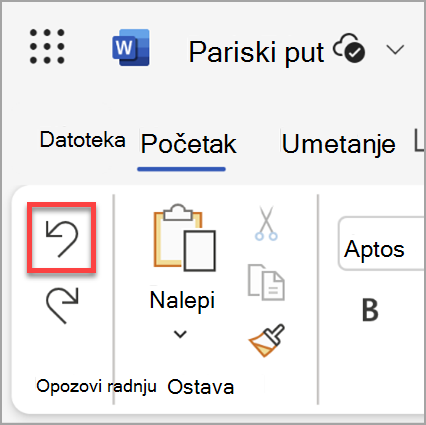
Nije moguće opozvati neke radnje, kao što je izbor komandi na kartici Datoteka ili čuvanje datoteke. Ukoliko radnju ne možete da opozovete, komanda Opozovi radnju postaje zatamnjena. 
Savet: Ako ne možete da opozovete promene koje želite da vratite, možda ćete moći da vratite prethodnu verziju datoteke. Pogledajte odeljak Vraćanje prethodne verzije datoteke u usluzi OneDrive for Business
Ponavljanje radnje
Da biste ponovili radnju koju ste opozvali, pritisnite kombinaciju tastera Ctrl+Y ili izaberite stavku 
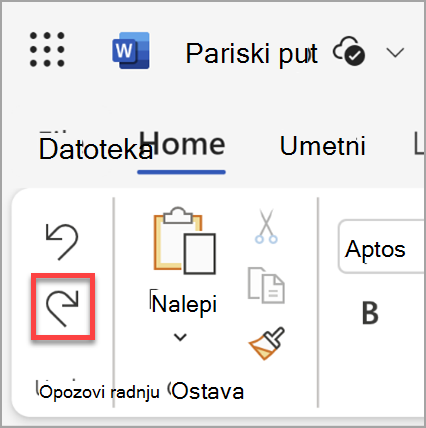
Ponavljanje radnje
Da biste ponovili nešto jednostavno, kao što je operacija lepljenja, pritisnite kombinaciju tastera Ctrl+Y na tastaturi ili izaberite stavku Ponovi na kartici Početak.