Ponekad kada unosite informacije u radni list, Excel ih oblikuje na način koji niste planirali. Na primer, ako otkucate veb adresu, Excel je pretvorite u hipervezu. Ovo može biti stvarno korisno, ali ponekad to nije ono što želite. U tom slučaju možete da isključite automatsko oblikovanje za jednu ćeliju ili celu radnu svesku.
-
Postavite pokazivač miša iznad teksta koji je upravo automatski oblikovan, a zatim kliknite na dugme Opcije automatskog ispravljanja koje se pojavljuje. To dugme je veoma malo, pa pažljivo pogledajte dok pomerate pokazivač miša.
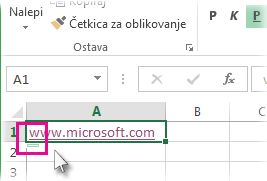
-
Da biste uklonili oblikovanje samo za tekst koji ste izabrali, kliknite na dugme Opozovi radnju. Na primer, Excel hipervezu i želite da je uklonite, kliknite na dugme Opozovi hipervezu.
-
Da biste Excel da prestanete da primenjujete ovaj određeni tip oblikovanja na radnu svesku, kliknite na dugme Zaustavi. Na primer, Excel hipervezu i želite da sprečite Excel to uradi za ostatak radnog lista, izaberite stavku Zaustavi automatsko kreiranje hiperveza.
Podešavanje svih opcija automatskog oblikovanja odjednom
Ako želite da pregledate i promenite sve opcije automatskog oblikovanja odjednom, to možete da uradite u dijalogu Automatsko ispravljanje.
-
Izaberite stavke Datoteka > Opcije.
-
U polju Excel izaberite stavku Provera da li >automatsko ispravljanje.
-
Na kartici Automatsko oblikovanje dok kucate proverite polja za automatsko oblikovanje koje želite da koristite.
-
Internet i mrežne putanje hipervezama: Zamenjuje otkucane UL adrese, mrežne putanje i e-adrese hipervezama.
-
Uključite nove redove i kolone u tabelu: Kada unesete podatke ispod ili pored Excel tabele, ona širi tabelu kako bi uključila nove podatke. Na primer, ako imate tabelu u kolonama A i B i unesete podatke u kolonu C, Excel će automatski oblikovati kolonu C kao deo tabele.
-
Popunjavanje formula u tabelama za kreiranje izračunatih kolona: Primenjuje jednu formulu na sve ćelije u Excel tabele.
-
Napomena: Ako želite da podesite kako će brojevi i datumiizgledati , to ćete uraditi na kartici Početak u grupi Broj. To nije deo automatskog oblikovanja.
Ova funkcija nije dostupna u programu Excel za veb.
Ako imate aplikaciju Excel na radnoj površini, možete da koristite dugme Otvori u programu Excel da biste otvorili radnu svesku i opozvali automatsko oblikovanje.
Potrebna vam je dodatna pomoć?
Možete uvek da postavite pitanje stručnjaku u Excel Tech zajednici ili da potražite pomoć u Zajednicama.










