Da biste olakšali čitanje i razumevanje podataka rezimea u programu Pristup, razmotrite korišćenje unakrsnog upita. Unakrsni upit izračunava zbir, prosek ili druge agregatne funkcije, a zatim grupiše rezultate u dva skupa vrednosti – jedan skup sa strane lista sa podacima, a drugi duž gornje strane. Na traci kliknite na dugme Napravi, a zatim u grupi Upiti kliknite na dugme Čarobnjak za upite. U dijalogu Novi upit kliknite dvaput na dugme Čarobnjak za unakrsne upite.
Ako jedan skup naslova ima vrednosti datuma, čarobnjak će vam pomoći da grupišete zapise po standardnim intervalima, na primer mesecima ili kvartalima.
U ovom članku
Napomena: Unakrsni upiti nisu dostupni u Access veb aplikacijama i samo su delimično podržani u veb bazi podataka: Njih ne mogu da koriste bilo koji veb objekti.
Pregled
Unakrsni upit je tip upita upit za izbor. Kada pokrenete unakrsni upit, rezultati se prikazuju na listu sa podacima čija se struktura razlikuje od svih drugih tipova listova sa podacima.
Struktura unakrsnog upita može da olakša čitanje u odnosu na jednostavni upit za izdvajanje koji prikazuje iste podatke, kao što je prikazano na sledećoj ilustraciji.
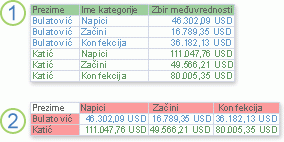
1. Ovaj upit za izdvajanje vertikalno grupiše podatke rezimea po zaposlenom i po kategoriji.
2. Unakrsni upit može da prikaže iste podatke, ali grupiše podatke i horizontalno i vertikalno, tako da list sa podacima može da bude kompaktniji i da se lakše čita.
Kada kreirate unakrsni upit, navodite koja polja sadrže naslove reda i koja polja sadrže vrednosti za rezimiranje. Možete da koristite samo jedno polje kada navodite naslove kolona i vrednosti za rezimiranje. Kada navodite naslove redova, možete koristiti sva tri polja.
Možete da koristite i izraz da biste napravili naslove redova, naslove kolona ili vrednosti za rezimiranje. Dodatne informacije potražite u članku Agregatne SQL funkcije.
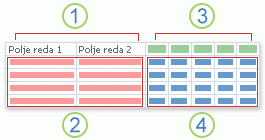
1. Jedna, dve ili tri kolone na ovoj strani sadrže naslove redova. Imena polja koja koja koristite kao naslove redova pojavljuju se u gornjem redu ovih kolona.
2. Naslovi redova pojavljuju se ovde. Broj redova u unakrsnom listu sa podacima može brzo da raste kada koristite više polja naslova redova, zato što se prikazuju sve kombinacije naslova redova.
3. Kolone na ovoj strani sadrže naslove kolona i vrednosti za rezimiranje. Imajte na umu da se ime polja sa naslovom reda ne pojavljuje u listu sa podacima.
4. Vrednosti za rezimiranje se pojavljuju ovde.
Metodi za pravljenje unakrsnog upita
Korišćenje čarobnjaka za unakrsne upite Čarobnjak za unakrsne upite obično predstavlja najbrži i najlakši način za pravljenje unakrsnog upita. On obavlja veći deo posla umesto vas, ali postoji nekoliko opcija koje čarobnjak ne nudi.
Čarobnjak ima sledeće pogodnosti:
-
Lak je za korišćenje. Da biste ga koristili, pokrećete čarobnjak, a zatim odgovarate na niz vođenih pitanja.
-
Automatski može da grupiše datume u intervale. Ako koristite polje koje sadrži podatke o datumu/vremenu za naslove kolona, čarobnjak vam pomaže i da grupišete te datume u intervale, kao što su meseci ili kvartali.
Savet: Ako želite da koristite vrednosti iz polja „Datum/vreme“ kao naslove kolona, ali želite da grupišete datume u intervale koje čarobnjak ne pruža, kao što je fiskalna godina ili bienijum, nemojte da koristite čarobnjak kako biste napravili upit. Umesto toga napravite unakrsni upit u prikazu dizajna i koristite izraz kako biste napravili intervale.
-
Njega možete da koristite kao početnu tačku. Čarobnjak možete da koristite da biste napravili osnovni unakrsni upit koji želite, a zatim možete detaljno da podesite dizajn upita pomoću prikaza dizajna.
Međutim, pomoću čarobnjaka ne možete da uradite sledeće:
-
Da koristite više tabela ili upita kao izvor zapisa.
-
Da koristite izraz za pravljenje polja.
-
Da dodate odziv parametra.
-
Da navedete listu fiksnih vrednosti koje će se koristiti kao naslovi kolona.
U poslednjem koraku čarobnjaka možete da odaberete da izmenite upit u prikazu dizajna. To vam omogućava da dodate elemente dizajna upita koje čarobnjak ne podržava, kao što su dodatni izvori zapisa.
Rad u prikazu dizajna Prikaz dizajna pruža veću kontrolu nad dizajnom upita. On podržava funkcije koje nisu dostupne u čarobnjaku.
Razmotrite korišćenje prikaza dizajna za pravljenje unakrsnog upita ako želite:
-
Da imate veću kontrolu nad procesom. Da čarobnjak donosi neke odluke umesto vas.
-
Da koristite više tabela ili upita kao izvor zapisa.
-
Da dodate odziv parametra u upit.
-
Da koristite izraze kao polja u upitu.
-
Da navedete listu fiksnih vrednosti koje će se koristiti kao naslovi kolona.
-
Vežbajte da koristite koordinatna mreža dizajna.
Pisanje upita u SQL prikazu Unakrsni upit možete da napišete u SQL prikazu, ako želite. Međutim, ne možete da navedete tipove podataka parametara pomoću SQL prikaza. Ako želite da koristite parametar u unakrsnom upitu, morate da navedete tip podataka parametra tako što ćete izmeniti upit u prikazu dizajna.
Savet: Ne zaboravite, niste ograničeni na korišćenje samo jednog metoda za pravljenje unakrsnog upita. Možete da koristite čarobnjak kako biste napravili upit, a zatim da koristite prikaz dizajna da biste izmenili dizajn upita.
Pravljenje unakrsnog upita pomoću čarobnjaka za unakrsne upite
Ako koristite čarobnjak za unakrsne upite, morate da koristite jednu tabelu ili upit kao izvor zapisa za unakrsni upit. Ako jedna tabela ne sadrži sve podatke koje želite da uključite u unakrsni upit, počnite tako što ćete napraviti upit za izdvajanje koji daje podatke koje želite. Dodatne informacije o pravljenju upita za izdvajanje potražite u odeljku Takođe pogledajte.
Na primer, napravićemo unakrsni upit pomoću tabele „Proizvodi“ iz uzorka baze podataka „Northwind“. Želimo da prikažemo ukupan broj proizvoda u svakoj kategoriji od svih dobavljača.
-
Na kartici Pravljenje, u grupi Upiti kliknite na dugme Čarobnjak za upite.

-
U dijalogu Novi upit izaberite stavku Čarobnjak za unakrsne upite, a zatim kliknite na dugme U redu.
Čarobnjak za unakrsne upite se pokreće.
-
Na prvoj stranici čarobnjaka odaberite tabelu ili upit koji želite da koristite za pravljenje unakrsnog upita. Za ovaj primer izaberite tabelu Proizvodi, a zatim kliknite na dugme Dalje.
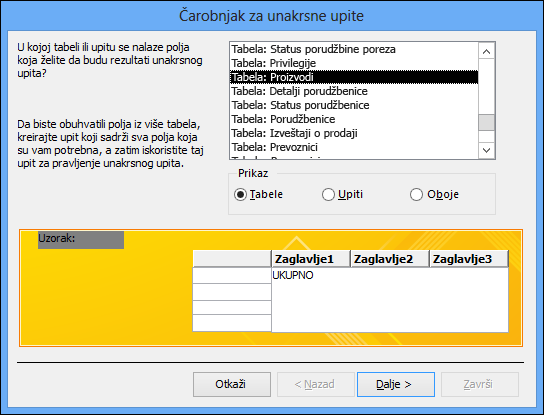
-
Na sledećoj stranici odaberite polje koje sadrži vrednosti koje želite da koristite kao naslove redova. Kao izvore naslova redova možete izabrati najviše tri polja, ali što manje naslova redova koristite, to će unakrsni list sa podacima biti lakši za čitanje. Ako odaberete više polja za dobijanje naslova redova, redosled kojim odaberete polja utvrđuje podrazumevani redosled kojim se rezultati sortiraju.
Za ovaj primer izaberite stavku Supplier IDs.Value, a zatim kliknite na dugme označeno simbolom >. Obratite pažnju na to da Access prikazuje ime polja duž leve strane pregleda uzorka upita na dnu dijaloga. Kliknite na dugme Dalje da biste nastavili.
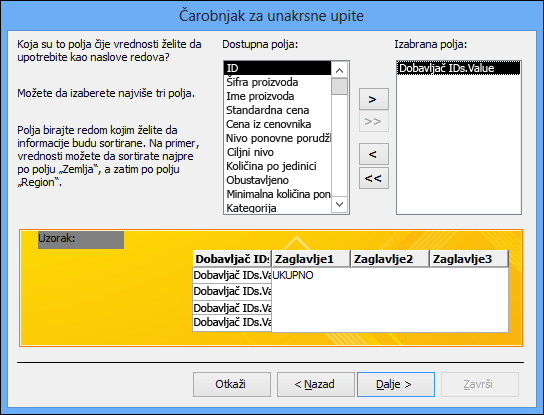
-
Na sledećoj stranici odaberite polje koje sadrži vrednosti koje želite da koristite kao naslove kolona. Uopšte uzev, trebalo bi da odaberete polje koje sadrži nekoliko vrednosti kako bi podaci ostali laki za čitanje. Na primer, bolje bi bilo da koristite polje koje ima samo nekoliko mogućih vrednosti (na primer pol) nego polje koje može da sadrži mnogo različitih vrednosti (na primer uzrast).
Ako polje koje odaberete za korišćenje za naslove kolona ima tip podataka datum/vreme, čarobnjak dodaje korak koji vam omogućava da navedete kako se grupišu datumi u intervale, na primer mesece ili kvartale.
Za ovaj primer izaberite stavku Kategorija i obratite pažnju na to da Access prikazuje imena uzoraka kategorija duž vrha pregleda uzorka upita na dnu dijaloga. Kliknite na dugme Dalje da biste nastavili.
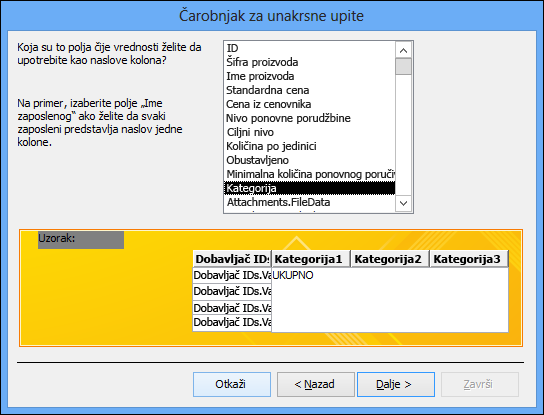
-
Ako odaberete polje tipa „Datum/vreme“ za naslove kolona, na sledećoj stranici čarobnjaka bićete upitani da navedete interval za grupisanje datuma. Možete navesti Godina, Kvartal, Mesec, Datum ili Datum/vreme. Ako polje tipa „Datum/vreme“ ne odaberete za naslove kolona, čarobnjak preskače ovu stranicu.
-
Na sledećoj stranici odaberite polje i funkciju koja će se koristiti za izračunavanje vrednosti za rezimiranje. Tip podataka polja koje izaberete određuje koje su funkcije dostupne.
Na istoj stranici potvrdite ili opozovite izbor u polju za potvrdu Da, uvrsti zbirove redova da biste uvrstili ili izuzeli zbirove redova.
Ako uvrstite zbirove redova, unakrsni upit će imati dodatni naslov reda koji koristi isto polje i funkciju kao i vrednost polja. Uvrštavanje zbira reda umeće dodatnu kolonu koja rezimira preostale kolone. Na primer, ako unakrsni upit izračunava prosečnu starost po lokaciji i polu (sa naslovima kolone pola), dodatna kolona izračunava prosečnu starost po lokaciji, za sve naslove pola.
Za ovaj primer izaberite stavku ID u okviru Polja i stavku Prebrojavanje u okviru Funkcije kako bi Access prebrojao proizvode u svakom preseku dobavljača i kategorije. Ostavite potvrđen izbor u polju za potvrdu Da, uvrsti zbirove redova. Access pravi kolonu koja sabira broj proizvoda od svakog dobavljača. Kliknite na dugme Dalje da biste nastavili.
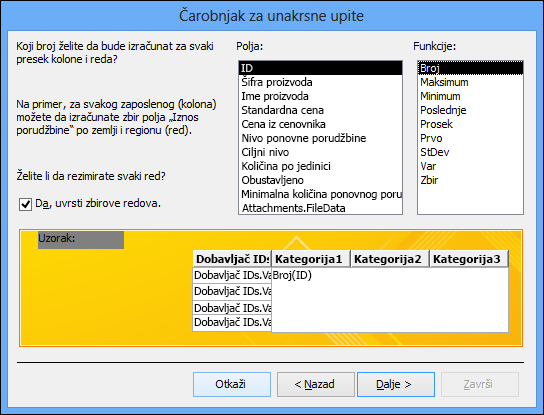
-
Na poslednjoj stranici čarobnjaka otkucajte ime za upit, a zatim navedite da li želite da prikažete rezultate ili da izmenite dizajn upita.
Funkciju koja se koristi za dobijanje zbirova redova možete da koristite tako što ćete urediti unakrsni upit u prikazu dizajna.
-
Ako ste prošli kroz ovaj primer tako što ste koristili tabelu „Proizvodi“ iz baze podataka „Northwind“, unakrsni upit prikazuje listu imena dobavljača kao redove, imena kategorije proizvoda kao kolone i ukupan broj proizvoda u svakom preseku.
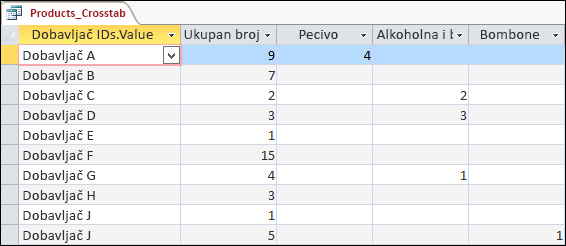
Ako koristite prikaz dizajna kako biste napravili unakrsni upit, možete da koristite koliko god želite izvora zapisa (tabele i upiti). Međutim, možete da zadržite jednostavan dizajn tako što ćete prvo napraviti izbor za izdvajanje koji daje sve podatke koje želite, a zatim ga koristiti kao jedini izvor podataka za unakrsni upit. Dodatne informacije o pravljenju upita za izdvajanje potražite u odeljku Takođe pogledajte.
Kada pravite unakrsni upit u prikazu dizajna, koristite redove Ukupno i Unakrsna tabela u koordinatnoj mreži dizajna da biste naveli koje će vrednosti polja postati naslovi kolona, koje će vrednosti polja postati naslovi redova i koje vrednosti polja se sabiraju, izračunava im se prosek, broje se ili se na neki drugi način izračunavaju.
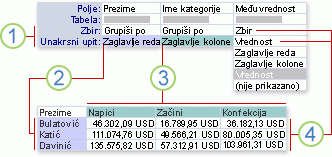
1. Postavke u ovim redovima određuju da li je polje naslov reda, naslov kolone ili rezimirana vrednost.
2. Ova postavka prikazuje vrednosti polja kao naslove redova.
3. Ova postavka prikazuje vrednosti polja kao naslove kolona.
4. Ove postavke stvaraju rezimirane vrednosti.
Pravljenje upita
-
Na kartici Kreiranje, u grupi Upiti kliknite na dugme Dizajn upita.

-
U dijalogu Prikazivanje tabele kliknite dvaput na svaku tabelu ili upit koji želite da koristite kao izvor zapisa.
Ako koristite više izvora zapisa, proverite da li su tabele ili upiti spojeni po poljima koja su im zajednička. Dodatne informacije o pridruživanju tabela i upita potražite u odeljku Takođe pogledajte.
-
Zatvorite dijalog Prikazivanje tabele.
-
Na kartici Dizajn, u grupi Tip upita izaberite opciju Unakrsna tabela.
-
U prozoru za dizajn upita kliknite dvaput na svako polje koje želite da koristite kao izvor naslova redova. Za naslove redova možete izabrati sva tri polja.
-
U koordinatnoj mreži za dizajn upita, u redu Unakrsna tabela za svako polje naslova reda izaberite stavku Zaglavlje reda.
U red Kriterijumi možete uneti izraz da biste ograničili rezultate za to polje. Red Sortiranje možete koristi da biste naveli redosled sortiranja za polje.
-
U prozoru za dizajn upita kliknite dvaput na polje koje želite da koristite kao izvor naslova kolona. Za naslove kolona možete izabrati samo jedno polje.
-
U koordinatnoj mreži za dizajn upita, u redu Unakrsna tabela za polje naslova kolone izaberite stavku Zaglavlje kolone.
U red Kriterijumi možete uneti izraz da biste ograničili rezultate za polje naslova kolone. Međutim, korišćenje kriterijuma izraza uz polje naslova kolone ne ograničava broj kolona koje vraća unakrsni upit. Umesto toga, on ograničava koje će kolone sadržati podatke. Na primer, recimo da imate polje naslova kolone koje ima tri moguće vrednosti: crvenu, zelenu i plavu. Ako kriterijum ='plavo' primenite na polje naslova kolone, unakrsni upit i dalje prikazuje kolonu za crvenu i kolonu za zelenu vrednost, ali samo kolona za plavu vrednost sadrži podatke.
Ako želite da ograničite vrednosti koje se prikazuju kao naslovi kolona, možete da navedete listu fiksnih vrednosti pomoću svojstva upita Naslovi kolona. Dodatne informacije potražite u sledećim odeljku.
-
U prozoru za dizajn upita kliknite dvaput na polje koje želite za izračunavanje rezimiranih vrednosti. Za rezimirane vrednosti možete izabrati samo jedno polje.
-
U koordinatnoj mreži za dizajn upita, u redu Ukupno za polje rezimiranih vrednosti, izaberite agregatnu funkciju koju ćete koristiti za izračunavanje vrednosti.
-
U redu Unakrsna tabela za polje rezimiranih vrednosti, izaberite stavku Vrednost.
Nije moguće navesti kriterijume niti sortiranje za polje rezimiranih vrednosti.
-
Na kartici Dizajn, u grupi Rezultati kliknite na dugme Pokreni.
Navođenje fiksnih vrednosti za naslove kolona
Ako želite da navedete fiksne vrednosti koje će se koristiti za naslove kolona, možete da postavite svojstvo upita Naslovi kolona.
-
Otvorite unakrsni upit u prikazu dizajna.
-
Ako list sa svojstvima nije vidljiv, pritisnite taster F4 da biste ga prikazali.
-
U listu sa svojstvima, odmah iznad kartice Opšte uverite se da je Tip selekcije podešen na opciju Svojstva upita. Ukoliko nije, kliknite na praznu oblast iznad koordinatne mreže za dizajn upita.
-
U list sa svojstvima, na karticu Opšte, u svojstvo Naslovi kolona unesite listu vrednosti razdvojenu tačkama i zarezima koje želite da koristite kao naslove kolona.
Neki znakovi (na primer većina znakova interpunkcije) nisu dozvoljeni u naslovima kolona. Ako koristite ove znakove na svojoj listi vrednosti, Access zamenjuje svaki takav znak donjom crtom (_).
SQL sintaksa za unakrsni upit
Unakrsni upit izražen je u SQL-u kao izraz TRANSFORM. Izraz TRANSFORM ima sledeću sintaksu:
TRANSFORM aggfunction
selectstatement
PIVOT pivotfield [IN (vrednost1[, vrednost2[, ...]])]
Izraz TRANSFORM ima sledeće delove:
|
Deo |
Opis |
|
aggfunction |
SQL agregatna funkcija koja radi na izabranim podacima. |
|
selectstatement |
Izraz SELECT. |
|
pivotfield |
Polje ili izraz koji želite da koristite za kreiranje naslova kolona u skupu rezultata upita. |
|
vrednost1, vrednost2 |
Fiksne vrednosti koje sekoriste za kreiranje naslova kolone. |
SQL prikaz ne ograničava broj tabela ili upita koje možete da koristite kao izvore zapisa za unakrsni upit. Međutim, možete da doprinesete zadržavanju jednostavnog dizajna tako što ćete napraviti izbor za izdvajanje koji daje sve podatke koje želite da koristite u unakrsnom upitu, a zatim ga koristiti kao izvor podataka. Dodatne informacije o pravljenju upita za izdvajanje potražite u odeljku Takođe pogledajte.
-
Na kartici Pravljenje, u grupi Drugo izaberite stavku Dizajn upita.
-
Zatvorite dijalog Prikazivanje tabele.
-
Na kartici Dizajn, u grupi Prikazi kliknite na dugme Prikaži, a zatim izaberite stavku SQL prikaz.
-
Na kartici SQL objekat otkucajte ili nalepite sledeći SQL:
TRANSFORM SELECT FROM GROUP BY PIVOT ;
-
U prvom redu posle TRANSFORM otkucajte izraz koji se koristi za izračunavanje sumarnih vrednosti, na primer Sum([Iznos]).
Ako koristite više tabela ili upita kao izvor zapisa, uključite ime tabele ili upita kao deo imena svakog polja, na primer Sum([Trošak].[Iznos]).
-
U drugom redu posle SELECT otkucajte listu polja ili izraza polja koje želite da koristite za naslove redova. Razdvojite stavke na listi zarezima, na primer [Budžet].[ID_Odeljenja], [Trošak].[Tip].
-
U trećem redu posle FROM otkucajte listu tabela ili upita koje koristite kao izvore zapisa, na primer Budžet, Trošak.
-
U četvrtom redu posle GROUP BY otkucajte istu listu polja koju ste koristili u odredbi SELECT, u 6. koraku.
-
U petom redu posle PIVOT otkucajte ime polja ili izraz koji želite da koristite za naslove kolona, na primer PIVOT [Budžet].[Godina].
Da biste dodali redosled sortiranja u unakrsni upit u SQL prikazu, koristite odredbu ORDER BY.
-
Umetnite red između odredbi GROUP BY i PIVOT.
-
U novom redu otkucajte odredbu ORDER BY praćenu razmakom.
-
Otkucajte ime polja ili izraz po kom želite da sortirate, na primer ORDER BY [Trošak].[Klasa_Troška]
Odredba ORDER BY podrazumevano sortira vrednosti rastućim redosledom. Ako želite da sortirate opadajućim redosledom, otkucajte DESC posle imena polja ili izraza.
-
Ako želite da sortirate po dodatnom polju i izrazu, otkucajte zarez, a zatim otkucajte dodatno ime polja ili izraz. Sortira se redosledom kojim se polja ili izrazi pojavljuju u odredbi ORDER BY.
-
Na kraju odredbe PIVOT u SQL prikazu unakrsnog upita otkucajte IN praćeno listom vrednosti razdvojenih zarezima (unutar zagrada) koje ćete koristiti kao naslove kolona. Na primer, IN (2007, 2008, 2009, 2010) pravi četiri naslova kolone: 2007, 2008, 2009, 2010.
Ako navedete fiksnu vrednost koja ne odgovara vrednosti polja iz izvedenog polja, ona postaje naslov kolone za praznu kolonu.
-
Umetnite novi red posle odredbe FROM u SQL prikazu unakrsnog upita.
-
Otkucajte odredbu WHERE praćenu kriterijumom polja.
Ako želite da koristite dodatne kriterijume, možete da koristite operatore AND i OR da biste proširili odredbu WHERE. Zagrade možete da koristite i za grupisanje kriterijuma u logičke skupove.
Ponekad želite da grupišete vrednosti podataka polja u opsege, a zatim da koristite te opsege za naslove redova ili kolona, umesto da koristite svaku vrednost polja za naslove reda ili kolone. Na primer, pretpostavimo da koristite polje „Uzrast“ za naslove kolona. Umesto da koristite kolonu za svaki uzrast, možda bi bilo bolje da koristite kolone koje predstavljaju opsege uzrasta.
Funkciju IIf možete da koristite u izrazu da biste napravili opsege koji se koriste za naslove redova ili kolona.
Savet: Ako želite da kreirate intervale pomoću polja „Datum/vreme“, razmislite o korišćenju čarobnjaka za unakrsne upite. Čarobnjak vam omogućava da grupišete datume u intervale :Godina, Kvartal, Mesec, Datum ili Datum/vreme. Ukoliko vam ne odgovara nijedan od ovih intervala, trebalo bi da kreirate unakrsni upit u prikazu dizajna, a zatim da koristite tehnike opisane u ovom odeljku kako biste kreirali željene intervale.
-
Otvorite unakrsni upit u prikazu dizajna.
-
U koordinatnoj mreži za dizajn upita, u redu Polje kliknite desnim tasterom miša na praznu kolonu, a zatim u priručnom meniju izaberite stavku Zumiranje.
-
U polju Zumiranje otkucajte pseudonim polja praćen dvotačkom (:).
-
Otkucajte IIf().
-
Unutar zagrada koje dolaze iza IIf, otkucajte izraz poređenja koji definiše prvi opseg vrednosti polja.
Na primer, recimo da kreirate opsege za polje „Uzrast“ i želite da svaki opseg bude dvadeset godina. Izraz poređenja za prvi opseg je [Uzrast]<21.
-
Otkucajte zarez posle izraza poređenja, a zatim pod znacima navoda otkucajte ime za opseg. Ime koje date je naslov unakrsnog upita za vrednosti koje se uklapaju u opseg.
Na primer, posle [Uzrast]<21, otkucajte zarez, a zatim otkucajte „0–20 godina“.
-
Otkucajte zarez posle imena opsega (izvan znakova navoda), a zatim uradite nešto od sledećeg:
-
Da biste napravili drugi opseg, otkucajte IIf(), a zatim ponovite 5, 6. i 7. korak.
-
Za poslednji opseg otkucajte samo ime za taj opseg.
Na primer, potpun ugnježđeni IIf izraz koji razdvaja polje „Uzrast“ na dvadesetogodišnje opsege može izgledati ovako (prelomi redova su dodati zbog čitljivosti):
IIf([Age]<21,"0-20 years", IIf([Age]<41,"21-40 years", IIf([Age]<61,"41-60 years", IIf([Age]<81,"61-80 years", "80+ years"))))
Napomena: Kada Access proverava izraz, on prekida proveru čim se jedan od IIf izraza pokaže tačnim. Nije potrebno da navodite niži deo opsega zato što su sve vrednosti koje se nalaze na nivou ispod donjeg kraja datog opsega već procenjene kao tačne.
-
-
U koordinatnoj mreži za dizajn upita, u redu Ukupno izaberite stavku Grupiši po.
-
U redu Unakrsna tabela navedite da li ćete koristiti opsege kao naslove redova ili naslove kolona. Zapamtite da možete da navedete jedan do tri naslova redova i jedan naslov kolone.
Možda ćete želeti da vaš unakrsni upit prilikom pokretanja traži unos. Na primer, recimo da koristite nekoliko naslova redova, od kojih je jedan „Zemlja/region“. Umesto da uvek prikazujete podatke za svaku zemlju ili region, možda ćete želeti da vaš upit zatraži ime a zatim prikaže podatke u skladu sa unosom korisnika.
Traženje parametra možete dodati svim poljima naslova redova.
Napomena: U polje naslova kolone možete da dodate i odziv parametra, ali to neće ograničiti kolone koje se pojavljuju.
-
Otvorite unakrsni upit u prikazu dizajna.
-
U redu Kriterijumi za polje naslova reda za koje želite da traži unos od korisnika, otkucajte tekst ograđen uglastim zagradama. Tekst pitanja će se pojaviti kada se upit pokrene.
Na primer, ako otkucate [Koja zemlja ili region?] u redu Kriterijum, kada se upit pokrene pojaviće se dijalog koji sadrži pitanje „Koja država ili region?“, polje za unos i dugme U redu.
Savet: Ako želite da parametar bude fleksibilan, spojite izraz sa džoker znacima pomoću operatora Like. Na primer, umesto da kao kriterijum koristite [Koja zemlja ili region?], možete da koristite Like [Koja zemlja ili region?]&"*" da bi parametar podudarao sa većim opsegom unosa. Korišćenje operatora Like ne menja izgled traženja parametra.
-
Na kartici Dizajn, u grupi Prikaži/Sakrij kliknite na dugme Parametri.
-
U dijalog Parametri upita, u kolonu Parametri unesite isto traženje parametra koje ste koristili u redu Kriterijumi. Stavite uglaste zagrade, ali nemojte uključivati spojene džoker znake ni operator Like.
-
U koloni Tip podataka izaberite tip podataka za parametar. Tip podataka treba da se podudara sa tipom podataka polja naslova reda.
Ako polje koje koristite za izračunavanje rezimiranih vrednosti u unakrsnom upitu sadrži prazne vrednosti, svaka agregatna funkcija koju koristite će te vrednosti zanemariti. Za neke agregatne funkcije vaši rezultati mogu biti primenjeni. Na primer, da biste izračunali prosek, vi dodajete sve vrednosti i delite rezultat brojem vrednosti. Ukoliko polje sadrži neku praznu vrednost, te prazne vrednosti se ne računaju kao deo broja vrednosti.
U nekim slučajevima ćete možda želeti da zamenite prazne vrednosti nulama, tako da se te vrednosti računaju tokom agregatnih izračunavanja. Funkciju Nz možete koristiti da biste prazne vrednosti zamenili nulama.
Nz sintaksa
Nz ( varijanta [, vrednostakojenula ] )
Sintaksa funkcije Nz ima sledeće argumente:
|
Argument |
Opis |
|
variant |
Obavezno. Promenljiva tip podatkaVariant. |
|
valueifnull |
Opcionalno (osim ako se koristi u upitu). Tip Variant koji obezbeđuje vrednost koja treba da bude vraćena ako argument variant ima vrednost Null. Ovaj argument vam omogućava da dobijete vrednost koja nije nula ili niska nulte dužine. Napomena: Rezultat korišćenja funkcije Nz u izrazu upita, bez korišćenja argumenta vrednostakojenull, jeste niska nulte dužine u poljima sa praznim vrednostima. |
-
Kada je upit otvoren u prikazu dizajna, u koordinatnoj mreži za dizajn upita kliknite desnim tasterom miša na polje Vrednost.
-
U priručnom meniju izaberite stavku Zumiranje.
-
U polju Zumiranje stavite ime polja ili izraz u zagrade, a zatim otkucajte Nz ispred zagrada.
-
Otkucajte , 0 uz samu desnu zagradu.
Na primer, ako ste koristili Nz uz polje pod nazivom „Izgubljeni časovi“ da biste prazne vrednosti pretvorili u nule, vaš završeni izraz će izgledati ovako:
Nz([Hours Lost], 0)
-
Zadržite jednostavnost Unakrsni upiti mogu postati teški za čitanje kako broj kombinacija redova raste. Nemojte koristiti više naslova redova nego što je potrebno.
-
Razmislite o postepenom kreiranju unakrsnog upita Nemojte se ograničiti na isključivo korišćenje tabela. Često možete početi sa pravljenjem upit zbirova, a zatim koristiti taj upit kao izvor zapisa za unakrsni upit.
-
Pažljivo odaberite polje naslova kolone Unakrsni listovi sa podacima su obično lakši za čitanje kada broj naslova kolona ostane relativno mali. Pošto ste identifikovali polja koja želite da koristite kao naslove, razmislite o korišćenju polja koje ima najmanje posebnih vrednosti za stvaranje naslova kolona. Na primer, ako upit izračunava vrednost po uzrastu i polu, razmislite o korišćenju pola umesto uzrasta za naslove kolona zato što pol obično ima nekoliko mogućih vrednosti manje u odnosu na uzrast.
-
Korišćenje podupita u odredbi WHERE Podupit možete da koristite kao deo odredbe WHERE u unakrsnom upitu.










