Prikazivanje, skrivanje ili kačenje tima ili kanala u usluzi Microsoft Teams
Postoje tri opcije prikaza za timove i kanale: prikazivanje, skrivanje i kačenje. Objave kanala se takođe mogu zakačiti.
Prikaz tima ili kanala
Kada se pridružite novom timu, on se automatski prikazuje na listi timova. Ako ste član tima, ali ga ne vidite, uradite sledeće:
-
Na levoj strani usluge Teams pomerite se do dna liste timova i izaberite stavku Skriveni timovi.
-
Pronađite tim koji tražite.
-
Izaberite Još opcija


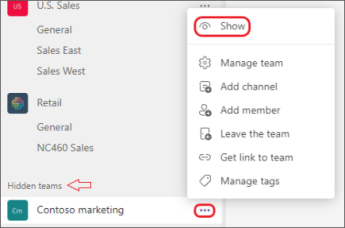
Skrivanje tima ili kanala
Ako ne želite da se tim ili kanal prikažu na listi timova, sakrijte ih. To je odličan način da očistite listu i fokusirate se na timove i kanale u koje ste aktivni.
Idite na ime tima ili kanala i izaberite stavku Još opcija i 

Takođe možete da sakrijete i prikažete kanale. Da biste prikazali skrivene kanale, izaberite stavku Prikaži sve kanale. Oni su navedeni kao skriveni kanali.
Da biste ih dodali u prikaz, zadržite pokazivač iznad kanala da biste izabrali stavku Još opcija,

Napomena: Da bi vam pomogao da počnete sa radom, Teams automatski prikazuje pet najpopularnijih kanala u svakom novom timu kojem se pridružite.
Kačenje ili otkačinje kanala
Zakačeni kanali ostaju na vrhu liste tako da ne morate da ih lovite.
Da biste zakačili kanal, idite na ime kanala i zadržite pokazivač iznad gornjeg desnog ugla da biste izabrali stavku Još opcija 

Ako se predomislite, samo ponovo izaberite stavku Još opcija 

Savet: Kada zakačite kanal, prevucite ga u željeni redosled. Ako to uradite za nekoliko kanala, svi zakačeni kanali će vam biti prikladno postavljeni.
Kačenje ili otkačinje objave na kanalu
Idite na objavu kanala koju želite da zakačite i izaberite stavku Još opcija 

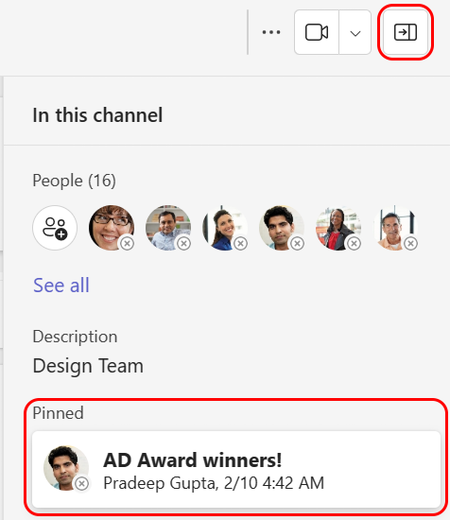
Otkačite objavu tako što ćete ponovo izabrati stavku Još 

Napomena: Zakačenu poruku kanala će videti svi koji vide kanal.
Srodne teme
Kada se pridružite novom timu, on se automatski prikazuje na listi timova. Ako znate da ste član tima, ali ga ne vidite, pomerite se do dna liste timova i izaberite stavku Prikaži sve timove.
Prikaži kanal
Dodirnite teams

Napomena: Da bi vam pomogao da počnete sa radom, Teams automatski prikazuje pet najpopularnijih kanala u svakom novom timu kojem se pridružite.
Brisanje kanala
Idite na radnu površinu ili veb aplikaciju da biste izbrisali kanal.
Kada se pridružite novom timu, on se automatski prikazuje na listi timova. Ako znate da ste član tima, ali ga ne vidite, pomerite se do dna liste timova i izaberite stavku Prikaži sve timove.
Prikaži kanal
Dodirnite teams

Napomena: Da bi vam pomogao da počnete sa radom, Teams automatski prikazuje pet najpopularnijih kanala u svakom novom timu kojem se pridružite.
Brisanje kanala
Dodirnite teams













