Ako je Office unapred instaliran na vašem novom Windows 10 računaru, a vi ga deinstalirate pre nego što može on izvrši početno ažuriranje, u „Start“ meniju mogu ostati prečice Office aplikacija. Može delovati kao da je Office i dalje instaliran, a zapravo nije. Da biste uklonili neželjene prečice, uradite nešto od sledećeg:
Opcija 1 - Potpuno deinstaliranje sistema Office pomoću alatke za brzu popravku
-
Kliknite dugme ispod kako biste preuzeli i instalirali alatku podrške za deinstaliranje Office.
-
Pratite uputstva u nastavku da biste preuzeli pomoćnu alatku za deinstaliranje u skladu sa vašim pregledačem.
Savet: Proces preuzimanja i instaliranja alatke može da potraje nekoliko minuta. Kada dovršite instalaciju, otvoriće se prozor „Deinstaliranje Office proizvoda“.
Edge ili Chrome
-
U donjem levom ili gornjem desnom uglu kliknite desnim tasterom miša na SetupProd_OffScrub.exe > Otvori.
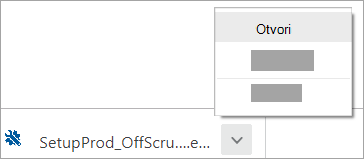
Edge (starija verzija) ili Internet Explorer
-
U dnu prozora pregledača izaberite stavku Pokreni da biste pokrenuli datoteku SetupProd_OffScrub.exe.

Firefox
-
U iskačućem prozoru, izaberite Sačuvaj datoteku, a zatim u gornjem desnom uglu prozora pregledača izaberite strelicu za preuzimanje > SetupProd_OffScrub.exe.
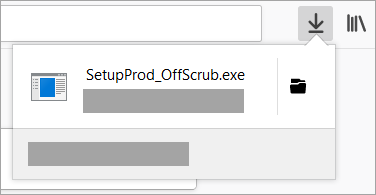
-
-
Izaberite verziju koju želite da deinstalirate, a zatim izaberite opciju „Dalje“.
-
Pratite preostale ekrane i kada bude potrebno, ponovo pokrenite računar.
Nakon što ponovo pokrenete računar, alatka za deinstaliranje će se automatski ponovo pokrenuti da bi dovršila poslednji korak u procesu deinstalacije. Pratite preostala uputstva.
-
Izaberite uputstva za verziju sistema Office koju želite da instalirate ili deinstalirate. Zatvorite alatku za deinstaliranje.
2. opcija – Ručno brisanje prečica
Da biste ručno uklonili Office prečicu koja je ostala nakon deinstalacije, pronađite je u „Start“ meniju i kliknite na nju. U ovom primeru uklanjamo Word 2016 prečicu:
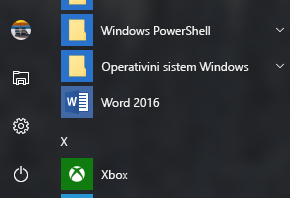
Pojavljuje se dijalog koji vas pita da li želite da izbrišete prečicu. Kliknite na dugme Da.
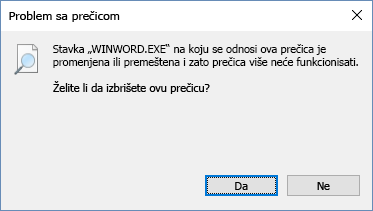
Nastavite da tražite druge Office prečice i koristite isti proces da biste ih uklonili.











