Koristite opcije Lync Online učesnika i upravljanja sadržajem za produktivni sastanak bez ometanja.
Važno: Ako niste organizator sastanka ili vodeći izlagač, imajte na umu da mnoge od ovih opcija utiču na to šta druge osobe mogu da vide, čuju ili rade na sastanku. Savetuje se diskrecija izlagača.
Šta želite da uradite?
Upravljanje učesnicima
Većinu zadataka upravljanja sastancima možete izvršiti tako što ćete kliknuti desnim tasterom miša na jednu ili više osoba na listi učesnika ili pomoću menija Microsoft osobe Opcije 
Prikažite ili sakrijte spisak učesnika
-
U prozoru razgovora kliknite na meni Microsoft osobe Opcije, a zatim izaberite stavku Prikaži spisak učesnika.
Najbolje je da spisak učesnika ostane u prikazu tokom sastanka kako biste mogli da pratite ko je tu, ko govori i ko možda ima problema sa zvukom ili deljenjem. Međutim, možda ćete morati da sakrijete spisak učesnika u, na primer, da pregledate dugačak razgovor putem trenutnih poruka.
Privremeno isključivanje ili uključivanje zvuka učesnika
-
Da biste upravljali zvukom za jednu ili više osoba, kliknite desnim tasterom miša na ime ili imena na spisku učesnika, a zatim izaberite stavku Privremeno isključi ton ili Ponovo uključi zvuk.
Važno: Možete privremeno isključiti i ponovo uključivati učesnike koji koriste Lync za zvuk. Ne možete privremeno isključiti ili ponovo uključiti učesnike koji su povezani sa zvukom sastanka pomoću telefona, tj. onih koji su koristili funkciju "Pozovi me" programa Lync da bi Lync sastanak pozivao broj telefona ili biranjem. (Microsoft osobe je povezan sa telefonom može da pritisne *1 na tastaturi telefona da bi pristupili komandama tona dodirom za audio funkcije, uključujući privremeno isključivanje i ponovno uključivanje zvuka.)
Promena privilegija izlagača ili učesnika tokom sastanka
-
Uradite nešto od sledećeg:
-
Na spisku učesnika kliknite desnim tasterom miša na jednog ili više učesnika, a zatim izaberite stavku Postavi za izlagača ili Postavi učesnika, po potrebi.
-
Kliknite na meni Microsoft osobe Opcije, a zatim izaberite stavku Postavi svakoga za učesnika.
Savet: Odaberite ovu opciju kada postoji toliko izlagača da ometa tok sastanka.
-
Primanje ili odbijanje pristupa osobama u holu
Čekaonica funkcioniše samo za učesnike koji se povezuju sa sastankom pomoću voIP-a. Učesnici koji se biraju na sastanak pomoću telefona zaobići će čekaonicu.
-
Da biste primili ili odbili pristup osobama u holu, uradite nešto od sledećeg:
-
Na spisku učesnika, u okviru Hol izaberitestavku Primi sve iliZabrani sve.
-
Na spisku učesnika, pored imena svake osobe izaberite stavku Priznaj iliZabrani po potrebi.
-
Započinjanje zasebnog razgovora sa jednim ili više učesnika
-
Na spisku učesnika izaberite jednu ili više osoba, kliknite desnim tasterom miša na izabrana imena, a zatim izaberite željenu opciju kontakta.
Pozivanje drugih osoba na sastanak
Da biste pozvali druge osobe pomoću programa Lync Online, uradite sledeće.
-
(Opcionalno) Da biste promenili opcije pristupa ili izlagača za osobe koje želite da pozovete, uradite sledeće:
-
U prozoru Lync Online sastanka ili grupnog razgovora izaberite stavku Informacije o pridruživanju i opcije sastanka.
-
U dijalogu Informacije o pridruživanju i opcije sastanka kliknite na dugme Opcije sastanka .
-
Promenite opcije sastanka po potrebi. Detalje potražite u članku Promena opcija sastanka tokom sastanka.
-
-
Kliknite na meni Microsoft osobe Opcije, a zatim izaberite stavku Pozovi po imenu ili Telefon Broj.
Da biste pozvali druge osobe slanjem e-poruke, uradite sledeće:
-
Kliknite na meni Microsoft osobe Opcije, a zatim izaberite stavku Pozovi putem e-pošte.
-
(Opcionalno) Da biste promenili opcije pristupa ili izlagača za osobe koje želite da pozovete, u pozivu za sastanak izaberite stavku Opcije sastanka. Detalje potražite u članku Podešavanje opcija sastanka na mreži.
Rad sa sadržajem sastanka
U programu Lync Online sadržaj sastanka se prikazuje desno od liste učesnika u oblasti pod imenom faza. Ako ste aktivni izlagač, radite sa Microsoft PowerPoint prezentacijama, belim tablama i anketama za sastanke u ovoj oblasti. Kada delite program ili radnu površinu, svi ostali učesnici sastanka takođe vide šta delite na sceni.
Otprema ili pripremite sadržaj pre sastanka
Pre nego što sastanak počne, uradite sledeće:
-
U Microsoft kancelarija Outlook za razmenu poruka i saradnju Otvorite poziv za sastanak koji ste zakazali, a zatim izaberite stavku Pridruži se sastanku na mreži.
-
U prozoru razgovora uradite nešto od sledećeg:
-
Kliknite na meni Deljenje da biste delili radnu površinu ili program, otpremite PowerPoint prezentaciju, dodajte belu tablu ili kreirajte novu anketu.
-
Kliknite na dugme Dodaj ili prikaži priloge da biste otpremili datoteku.
-
Detalje potražite u odgovarajućim procedurama u nastavku ove teme.
Prikaži sadržaj sastanka koji je već otpremljen
-
U prozoru sastanka izaberite stavku Deljenje, postavite pokazivač na stavku Nedavni sadržaj, a zatim izaberite sadržaj koji želite da prikažete.
Deljenje programa ili radne površine
-
U prozoru sastanka kliknite na dugme Deli, a zatim izaberite stavku Radna površina ili Program. Detalje potražite u članku Deljenje radne površine i programa.
Otprema datoteku PowerPoint za prezentaciju
-
U prozoru sastanka kliknite na dugme Deli, a zatim izaberite stavku PowerPoint prezentaciju.
-
Izaberite datoteku koju želite da dodate, a zatim kliknite Otprema. Detalje potražite u članku Laganje PowerPoint prezentacije.
Otprema priloge koje učesnici mogu da prikažu i sačuvaju
Da biste otpremili dokument tako da učesnici mogu da sačuvaju kopiju na svom računaru, uradite sledeće:
-
U prozoru razgovora kliknite na dugme Dodaj ili prikaži priloge .
-
U dijalogu Prilozi izaberite stavku Dodaj priloge.
-
Izaberite datoteku koju želite da dodate, a zatim kliknite na dugme Otprema.
Komentarišite prezentaciju PowerPoint ili belu tablu
-
U prozoru sastanka, na traci sa alatkama za beleške u donjem levom uglu kliknite na željenu alatku za beleške.
Vi ili bilo ko na sastanku možete komentarisanje bele table ili PowerPoint na sledeće načine:
-
Korišćenje laserskog pokazivača, obojene tačke označene vašim imenom
-
Umetanje linija ili oblika
-
Dodavanje teksta
-
Crtanje ili isticanje pomoću pera
-
Dodavanje oznake strelice, oznake oznake provere ili X oznake
-
Umetanje grafičke datoteke
Detalje o alatkama za beleške potražite u članku Saradnja na beloj tabli.
Napomena: Alatke za beleške nisu dostupne za deljeni sadržaj. Ako delite radnu površinu ili program, drugi moraju da zatraže dozvolu pre unošenja promena u sadržaj koji delite.
Dodavanje bele table ili ankete u sastanak
-
U prozoru sastanka kliknite na dugme Deli, a zatim izaberite stavku Nova bela tablaili Nova anketa.
Detalje potražite u člancima Saradnja na beloj tabli iSprovođenje ankete.
Prikazivanje ili skrivanje faze
-
U prozoru razgovora kliknite na dugme Deli, a zatim izaberite stavku Prikaži fazu.
Izmena dozvola za sadržaj
Možete da promenite ko šta može da radi sa deljenim sadržajem.
Promena osoba koje mogu da komentarišu PowerPoint prezentacije
-
U prozoru razgovora izaberite stavku Informacije o pridruživanju i opcije sastanka.
-
U dijalogu Informacije o pridruživanju i opcije sastanka kliknite na dugme Opcije sastanka .
-
U dijalogu Opcije sastanka na mreži, u okviru Privilegije promenite opciju Komentariši prezentacije samo na izlagače,Svi ili Nijedno.
Kontrolisanje ko može privatno da prikazuje sadržaj sastanka
Drugi izlagači podrazumevano mogu privatno da prikazuju sadržaj sastanka bez uticaja na ono što vide druge osobe na sastanku. Drugi izlagači mogu da se kreću PowerPoint slajdovima koje prikazujete sopstvenim tempom ili da se prebace na drugu stavku na listi sadržaja.
Da biste promenili privatne opcije prikaza za sadržaj sastanka, uradite sledeće:
-
U prozoru razgovora izaberite stavku Informacije o pridruživanju i opcije sastanka.
-
U dijalogu Informacije o pridruživanju i opcije sastanka kliknite na dugme Opcije sastanka .
-
U dijalogu Opcije sastanka na mreži, u okviru Privilegije promenite opciju Samo za izlagače, Svi ili Nijedan.
Napomena: Deljene radne površine ili programi ne mogu se privatno prikazati.
Promena osoba koje imaju pristup sadržaju sastanka
Samo izlagači podrazumevano imaju prošireni pristup sadržaju sastanka. Da biste to promenili, uradite sledeće:
-
Na listi sadržaja kliknite na strelicu pored stavke koju želite da promenite, postavite pokazivač na stavku Učini dostupnim , a zatim izaberite stavku Organizatori, Izlagači ili Svi.
Kada odaberete stavku Izlagači ili Svi, osobe u toj kategoriji mogu da kontrolišu PowerPoint prezentacije, bele table i ankete na sledeće načine:
-
Čuvanje lokalne kopije sa ili bez beležke
-
Promena onoga što se prikazuje u prozoru sastanka
-
Preimenovanje ili uklanjanje sadržaja
-
Dajte svima prošireni pristup sadržaju sastanka
Promena osoba koje mogu da prikazuju i čuvaju priloge
Prema podrazumevanim postavkama, svi na sastanku mogu da čuvaju i prikazuju priloge sastanka. Da biste to promenili, uradite sledeće:
-
U prozoru razgovora kliknite na dugme Dodaj ili prikaži priloge .
-
Kliknite na strelicu desno od sadržaja koji želite da promenite, postavite pokazivač na stavku Učini dostupnim, a zatim izaberite stavku Organizatori, Izlagači ili Svi.
Dodavanje video zapisa sastanku
Da biste dodali video zapis u sastanak, uradite sledeće:
-
U prozoru razgovora izaberite stavku Video zapis.
Završavanje ili napuštanje sastanka
Možete da završite sastanak i prekinete vezu svih ili samo zatvorite prozor i omogućite drugima da nastave sastanak.
Napuštanje i završavanje sastanka
-
U prozoru sastanka kliknite na dugme Opcije Microsoft osobe zatim izaberite stavku Ukloni sve i završi sastanak. Ovo zatvara prozor i prekida vezu svih učesnika u sastanku, što obuhvata i one učesnike koji su pristupili biranjem.
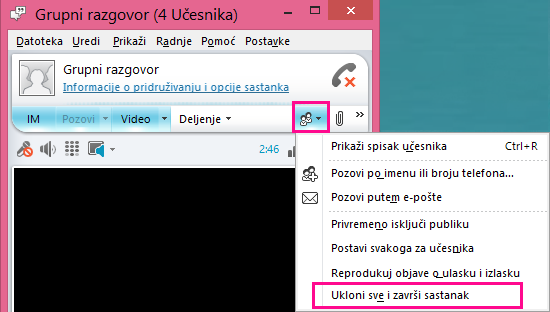
Napustite sastanak, ali nastavite
-
Jednostavno zatvorite prozor razgovora ili sastanka. Drugi mogu da ostanu povezani i nastave sa sastankom.
Važno: Preporučujemo da koristite opciju Ukloni sve i završi sastanak da biste izbegli troškove dobavljača audio konferencija u slučaju da ljudi zaborave da prekinu vezu sa zvukom. Jedini izuzetak je ako želite da dozvolite učesnicima da nastave Lync sastanak u vašem odsustvu.










