Odjavite, prijavite ili odbacite promene u datotekama u SharePoint biblioteci
Ako želite da izmenite datoteku naSharePoint lokaciji i želite da se uverite da niko drugi ne može da je uređuje, pogledajte datoteku. Kada ste odjavili datoteku, možete da je uredite na mreži ili van mreže i da je sačuvate – više puta ako je potrebno.
Kada završite sa uređivanjem i opet prijavite datoteku u biblioteku, druge osobe mogu da vide vaše promene i urede datoteku ako imaju dozvolu. A ako odlučite da ne napravite promene u datoteci ili ih ne zadržite, možete jednostavno da odbacite odjavu kako to ne bi uticalo na istoriju verzija.
Savet: Ako želite da uredite neki Kancelarija isto vreme kad i druge osobe (nazivaju se i koautorima), nemojte da odjavite dokument. Jednostavno ga otvorite i uredite. Preporučujemo da prvo da isključite verziju za biblioteku, u slučaju da neko pogreši kasnije i morate da vratite stariju verziju dokumenta u prethodno stanje. Dodatne informacije o koautorsu potražite u temi Saradnja na dokumentima i koautoring.
Kada želite da odjavite i uredite dokument, bilo da radi na mreži ili da ga preuzmete, uradite sledećim redosledom:
-
Odjavi dokument
-
Otvaranje dokumenta u podržanoj aplikaciji ili preuzimanje dokumenta
-
Uređivanje dokumenta
-
Čuvanje dokumenta ili otpremanje
-
Prijavite dokument
Izaberite naslov u nastavku da biste ga otvorili i videli detaljnija uputstva.
Neke biblioteke su podešene da zahtevaju odjavu datoteka. Ako je neophodno odjavite se, od vas će se tražiti da odjavite sve datoteke koje želite da uredite. Kada završite sa datotekom, morate ponovo da je prijavite ili da odbacite odjavu.
Ako se odjavite iz biblioteke ne zahteva, ne morate da ga odjavite dokle god vam ne smeta da dopustite drugim osobama da uređuju u isto vreme kad i vi.
Savet: Ako vaš tim planira da koristi koautorenje, preporučujemo da u biblioteci isključite barem glavne verzije, u slučaju da neko pogreši i otpremi dokument istog imena u biblioteku u kojoj svi koautoruju. Na taj način, ako izgubite promene, možete vratiti stariju verziju dokumenta u prethodno stanje. Više informacija potražite u članku Omogućavanje i konfigurisanje verzija za listu ili biblioteku.
-
Idite u biblioteku u kojoj je sačuvana datoteka. Ako gledate prikaz biblioteke na drugoj stranici, možda ćete prvo morati da kliknete na naslov biblioteke. Na primer, možda ćete prvo morati da izaberete stavku Dokumenti da biste otvorili biblioteku dokumenata.
-
Izaberite datoteke koje želite da odjavite.
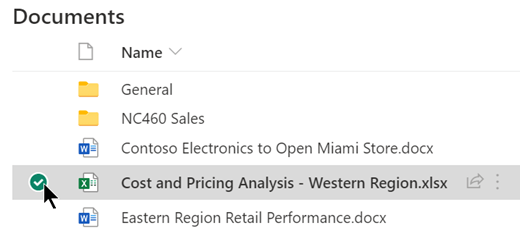
-
Iznad liste Dokumenti izaberite meni sa tri tače, a zatim izaberite stavku Odjavi.
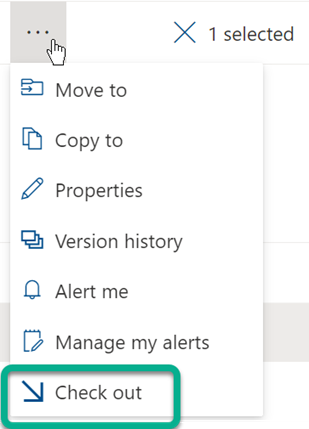
Napomene:
-
Kada se datoteka odjavi, mala ikona

-
U klasičnom iskustvu, odjavite se na kartici Datoteke na traci.
-
Datoteka koju odjavite i promene koje napravite u datoteci neće biti dostupne kolegama dok ponovo ne prijavite datoteku u biblioteku.
Ako ste preuzeli dokument kako bi radio lokalno, treba da ga otpremite pre nego što ga proverite. . Pogledajte Otprema datoteke u biblioteku da biste videli kako to da uradite.
Prijavite se iz SharePoint dokumenata
-
Idite u biblioteku u kojoj je sačuvana datoteka. Ako gledate prikaz biblioteke na drugoj stranici, možda ćete prvo morati da kliknete na naslov biblioteke. Na primer, možda ćete prvo morati da izaberete stavku Dokumenti da biste otvorili biblioteku dokumenata.
-
Izaberite datoteku ili datoteke koje želite da prijavite.
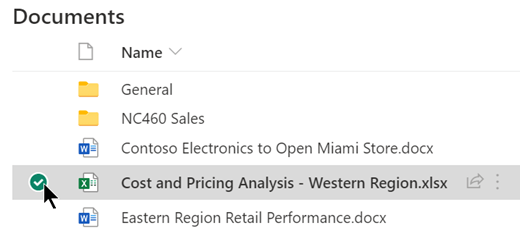
-
Iznad liste Dokumenti izaberite meni sa tri tač stavke, a zatim izaberite stavku Prijavi.
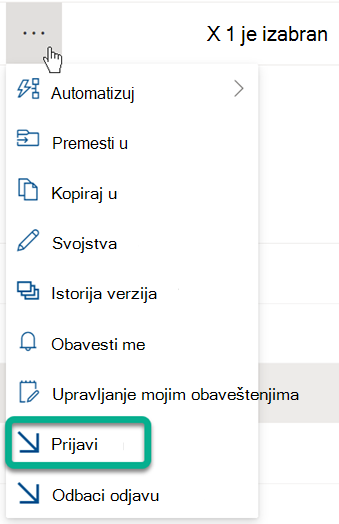
Napomena: U klasičnom iskustvu pronađite Prijavi na kartici Datoteke na traci.
-
U oblasti Komentari dodajte komentar koji opisuje promene koje ste napravili. Ovaj korak je opcionalan, ali se preporučuje kao najbolja praksa. Komentari prilikom prijave su naročito korisni kada nekoliko osoba radi na datoteci. Štaviše, ako se verzije prate u vašoj organizaciji, komentar postaje deo istorije verzija, što vam može biti važno u budućnosti, ako treba da vratite stariju verziju datoteke.
-
Kliknite na dugme U redu . Zelena strelica nestaje iz ikone datoteke kada je datoteka ponovo prijavljena.
Prijavite se iz Excel
Ako koristite ovuExcel za veb, možete da se prijavite samo iz SharePoint dokumenata. Kada završite sa promenama u radnoj svesci, zatvorite karticu pregledača za datoteku, prebacite se na biblioteku dokumenata i pratite korake iznad u okviru "Prijavite se iz SharePoint biblioteci dokumenata".
Ako koristite verziju programa Excel programa Windowsza računare, radnu svesku možete prijaviti iz aplikacije:
-
Izaberite stavke Datoteka > informacije > prijavite.
-
Dodajte opis promena u dijalogu Prijavi.
-
Izaberite stavku U redu.
Ako odjavite datoteku i ne menjate je ili napravite promene koje ne želite da zadržite, možete jednostavno da odbacite odjavu, a ne da sačuvate datoteku. Ako vaša organizacija prati verzije, nova verzija se kreira svaki put kada ponovo prijavite datoteku u biblioteku. Odbacivanje odjave možete da izbegnete pravljenje novih verzija kada niste menjali datoteku.
-
Idite u biblioteku u kojoj je sačuvana datoteka. (Ako gledate prikaz biblioteke na drugoj stranici, možda ćete prvo morati da kliknete na naslov biblioteke. Na primer, možda ćete prvo morati da izaberete stavku Dokumenti da biste otvorili biblioteku dokumenata.)
-
Izaberite datoteku ili datoteke za koje želite da odbacite promene.
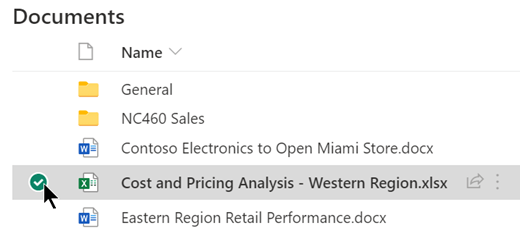
-
Iznad liste Dokumenti izaberite meni sa tri zvezdice, a zatim izaberite stavku Odbaci odjavu.
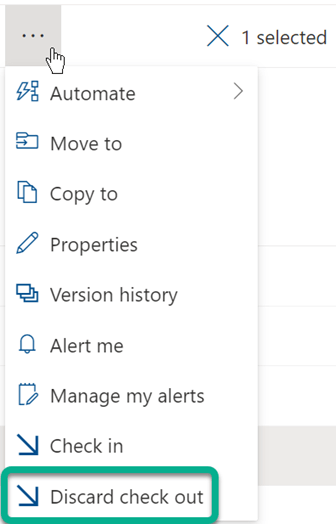
-
Kliknite na dugme U redu da biste završili odbacivanje odjave. Crvena ikona "odjavljeno" nestaje kada se datoteka ponovo prijavi.
Ako imate dozvolu, možete ponovo da prijavite datoteku koju je neko drugi odjavio. Pratite proceduru iznad ispod naslova "Prijavi datoteke".
Kada prijavite datoteku, pojaviće se dijalog upozorenja da je odjavena drugoj osobi. Kliknite na dugme U redu ako želite da poništite odjavu druge osobe.
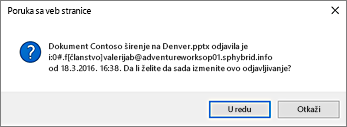
Ako treba da pristupite datoteci, ali je ona odjavena, možete da vidite koji korisnik je odjavio tako da možete da mu se obratite:
-
U veb pregledaču prešli na SharePoint biblioteci u kojoj je datoteka uskladištena.
-
Pronađite datoteku na listi datoteka.
-
Postavite pokazivač miša na ime datoteke. Iskače mali prozor koji sadrži detalje o datoteci, uključujući i to ko je odjavio:
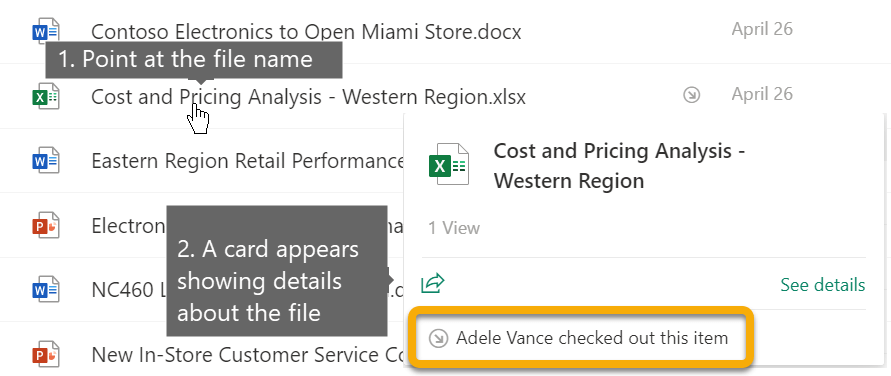
Datoteke možete da proveravate jednu po jednu ili u paketu. Kada prijavite više datoteka, sve one će imati istu postavku za zadržavanje odjave ili komentara. Pratite ove korake.
-
U biblioteci dokumenata izaberite sve datoteke koje želite da prijavite tako što ćete kliknuti na oznaku potvrde sa leve strane ikone dokumenta.
-
Izaberite Stavku Prijavi .
Napomena: U klasičnom iskustvu pronađite Prijavi na kartici Datoteke na traci.
-
U oblasti Komentari dodajte komentar koji opisuje promene koje ste napravili. Ovaj komentar će se koristiti za sve datoteke koje prijavljujete.
-
Kliknite na dugme U redu . Zelena strelica nestaje iz ikone datoteke kada je datoteka ponovo prijavljena.










