Dodavanje boje alternativnim redovima ili kolonama (često se zove naglašavanje bojama) može da olakša skeniranje podataka u radnom listu. Da biste oblikovali alternativne redove ili kolone, brzo možete da primenite oblikovanje trenutne tabele. Korišćenjem ovog metoda senčenje alternativnih redova ili kolona se automatski primenjuje kada dodate redove ili kolone.
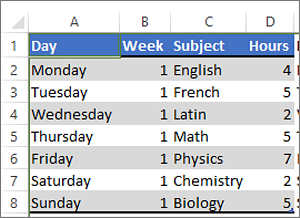
Evo kako to možete da uradite:
-
Izaberite opseg ćelija koje želite da oblikujete.
-
Idite na karticu Početak > oblikuj kao tabelu.
-
Izaberite stil tabele koji ima senčenje alternativnih redova.
-
Da biste promenili senčenje iz redova u kolone, izaberite tabelu, u okviru Dizajn tabele, a zatim opozovite izbor u polju za potvrdu Naglašeni redovi i potvrdite izbor u polju za potvrdu Naglašene kolone.
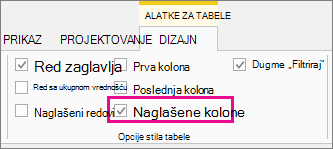
Savet: Ako želite da zadržite naglašeni stil tabele bez funkcionalnosti tabele, možete da konvertujete tabelu u opseg podataka. Naglašavanje bojama neće se automatski nastaviti kako dodate više redova ili kolona, ali možete da kopirate alternativna oblikovanja boja u nove redove pomoću četkice za oblikovanje.
Korišćenje uslovnog oblikovanja za primenu naglašenih redova ili kolona
Pravilo uslovnog oblikovanja možete da koristite i kako biste primenili različita oblikovanja na određene redove ili kolone.
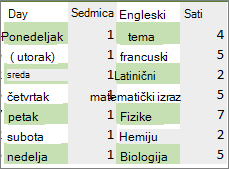
Evo kako to možete da uradite:
-
Na radnom listu uradite nešto od sledećeg:
-
Da biste primenili senčenje na određeni opseg ćelija, izaberite ćelije koje želite da oblikujete.
-
Da biste primenili senčenje na ceo radni list, kliknite na dugme Izaberi sve.
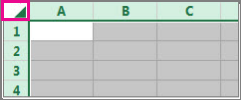
-
-
Idite na karticu Početak > uslovno oblikovanje >novo pravilo.
-
U polju Izbor tipa pravila izaberite stavku Koristi formulu za određivanje ćelija koje treba oblikovati.
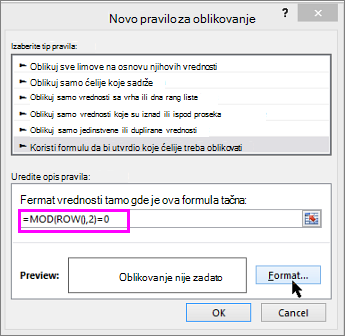
-
Da biste primenili boju na alternativne redove, u okviru Oblikuj vrednosti tamo gde je ova formula tačna unesite formulu =MOD(ROW(),2)=0.
Da biste primenili boju na alternativne kolone, unesite ovu formulu: =MOD(COLUMN(),2)=0.
Ove formule određuju da li je su red ili kolona parni, a zatim primenjuju boju u skladu sa tim.
-
Izaberite stavku Oblikovanje.
-
U polju Oblikovanje ćelija izaberite stavku Popuni.
-
Izaberite boju i kliknite na dugme U redu.
-
Možete da pregledate izbor u okviru Uzorak i izaberete stavku U redu ili izaberete drugu boju.
Saveti:
-
Da biste uredili pravilo uslovnog oblikovanja, kliknite na jednu od ćelija na koju je primenjeno pravilo, idite na početak > Uslovno oblikovanje > Upravljanje pravilima > Uredi pravilo, a zatim unesite promene.
-
Da biste obrisali uslovno oblikovanje iz ćelija, izaberite ih, idite na početak > Brisanje i izaberite stavku Obriši oblikovanja.
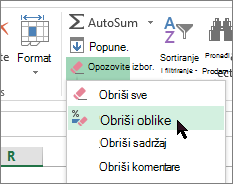
-
Da biste kopirali uslovno oblikovanje u druge ćelije, kliknite na neku od ćelija na koju je primenjeno pravilo, idite na karticu Početak > Četkica za oblikovanje

-










