Napomena: Ovaj članak je odradio svoj posao i uskoro će biti obustavljen. Da biste sprečili poruku „Stranica nije pronađena“, uklanjamo veze za koje znamo. Ako ste kreirali veze do ove stranice, uklonite ih i zajedno ćemo održati veb povezanim.
Kada kreirate organizacioni grafikon, možete da koristite različita opcije oblikovanja da biste ga napravili onako kako želite.
Šta želite da uradite?
Promena pune u tačkastu liniju
Da biste prikazali odnos izveštavanja u vidu tačkaste linije između dva polja, promenite stil linije između dva polja.
-
Kliknite desnim tasterom miša na liniju koju želite da promenite, a zatim u priručnom meniju izaberite stavku Oblikuj oblik .
-
U oknu Oblikovanje oblika , ako je potrebno, kliknite na strelicu pored stavke Red, a zatim izaberite željeni tip crte .
Savet: Da biste izabrali više redova, pritisnite kombinaciju tastera CTRL i kliknite na svaki red koji želite da promenite.
Promena boja organizacionog grafikona
Na polja u SmartArt grafici možete da primenite kombinacije boja izvedene iz boje teme.
-
Kliknite na polje u SmartArt grafici čiju boju želite da promenite.
-
Na kontekstualnoj kartici SmartArt alatke, na kartici Dizajn, u grupi SmartArt stilovi kliknite na dugme Promeni boje.
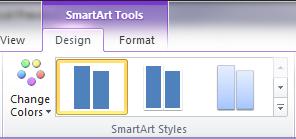
Ako ne vidite kartice SmartArt alatke ili Dizajn, uverite se da ste izabrali SmartArt grafiku. Možda ćete morati da kliknete dvaput na SmartArt grafiku da biste je izabrali i otvorili karticu Dizajn.
-
Izaberite željenu kombinaciju boja.
Savet: Kad postavite pokazivač iznad neke od sličica, videćete kako SmartArt grafika izgleda s tim bojama.
Promena boje pozadine polja u organizacionom grafikonu
-
Kliknite desnim tasterom miša na ivicu polja i u priručnom meniju izaberite stavku Oblikovanje oblika.
-
U oknu Oblikovanje oblika, u okviru Puna popuna izaberite stavku Neprozirna.
-
Kliknite na dugme Boja

-
Da biste naveli stepen vidljivosti kroz boju pozadine, pomerite klizač za Prozirnost ili unesite broj u polje pored klizača. Procenat transparentnosti može da bude u opsegu od 0 (potpuno neprozirno, podrazumevana postavka) do 100% (potpuno transparentno).
Primena SmartArt stila na organizacioni grafikon
SmartArt stil je kombinacija raznih efekata, kao što su stil linije, bevel ili 3-D koji možete primeniti na polja u SmartArt grafici da biste kreirali jedinstveni i profesionalno dizajnirani izgled.
-
Kliknite na polje u SmartArt grafici čiji SmartArt stil želite da promenite.
-
U okviru SmartArt alatke, na kartici Dizajn, u grupi SmartArt stilovi izaberite željeni SmartArt stil.
Kliknite na dugme Više

Ako ne vidite kartice SmartArt alatke ili Dizajn, uverite se da ste izabrali SmartArt grafiku. Možda ćete morati da kliknete dvaput na SmartArt grafiku da biste je izabrali i otvorili karticu Dizajn.
Napomene:
-
Kad postavite pokazivač iznad neke od sličica, videćete kako odgovarajući SmartArt stil menja izgled SmartArt grafike.
-
Savet: Ako koristite Microsoft PowerPoint 2013, možete da animirate organizacioni grafikon da biste naglasili svako polje, svaku granu ili svaki nivo hijerarhije. Pogledajte članak Animiranje SmartArt grafike .










