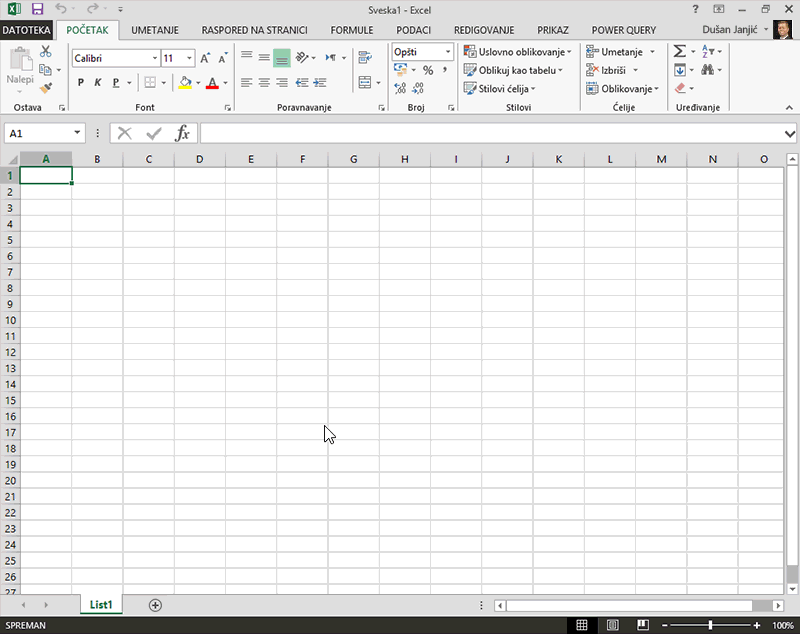Napomena: Ovaj članak je odradio svoj posao i uskoro će biti obustavljen. Da biste sprečili poruku „Stranica nije pronađena“, uklanjamo veze za koje znamo. Ako ste kreirali veze do ove stranice, uklonite ih i zajedno ćemo održati veb povezanim.
Napomena: Power Query je poznat kao Preuzimanje i transformacija u programu Excel 2016. Informacije koje su pružene ovde odnose se na oba. Da biste saznali više, pročitajte članak Preuzimanje i transformacija u programu Excel 2016.
Formatiranje podataka je uobičajeni zadatak u programu Excel koji uključuje smanjivanje i preraspoređivanje jedne ili više tabela u tabelu teme koja odgovara zahtevima analize podataka. Power Query pruža intuitivan korisnički interfejs koji će vam pomoći da definišete korake za oblikiranje i transformaciju podataka pomoću jednostavnih radnji korisnika nad skupom podataka.
Ovi koraci se automatski pokreću svaki put kada se upit osveži i kasnije se mogu izmeniti tako da odgovaraju promenama u podacima ili potrebama analize. Podatke iz više izvora podataka možete oblikovati tako što ćete dodati, ukloniti ili urediti korake upita. Koraci upita zamenjuju potrebu za ručnim preuzimanjem i preo oblikovanjem podataka u programu Excel.
Power Query vam omogućava da uvezete podatke u Microsoft Excel iz velikog broja izvora podataka, uključujući druge Microsoft Excel radne sveske, SQL Server, Oracle, IBM DB2, SharePoint i druge strukturirane podatke. Više informacija o povezivanju sa izvorom podataka potražite u članku Povezivanje sa izvorom podataka.
Kada se povežete sa izvorom podataka, koristite Uređivač upita oblikujete podatke u koristan format. Dok oblikujete izvor podataka, Power Query automatski kreira niz koraka upita koji su povezani sa aktivnošcu određenog uređivača. Na primer, tokom rada u uređivaču upita kreira se niz koraka za povezivanje sa izvorom podataka, unapređivanje reda u zaglavlja kolona, sortiranje redova i filtriranje tabele. Dodatne informacije o tome kako se oblikuju podaci potražite u članku Podaci o obliku.
Napomena: Kratak video o tome kako da prikažete uređivač upita potražite na kraju ovog članka.
Primer koraka upita
|
Uređivač upita aktivnosti |
Korak upita |
|---|---|
|
Povezivanje sa izvorom podataka |
Izvor |
|
Proširivanje kolone koja sadrži srodnu tabelu |
Razvij novu kolonu |
|
Preimenovanje kolone |
RenamedColumns |
|
Sortiranje tabele |
SortedRows |
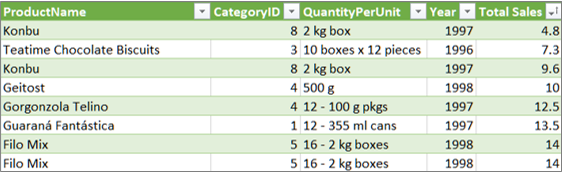
Napomena: Uređivač upita se pojavljuje samo kada učitavate, uređujete ili kreirate novi upit pomoću programskog dodatka Power Query. Sledeći video prikazuje prozor uređivača upita koji se pojavljuje nakon uređivanja upita iz Excel radne sveske. Da biste prikazali uređivač upita bez učitavanja ili uređivanja postojećeg upita radne sveske, iz odeljka Preuzimanje spoljnih podataka na kartici Power Query na traci izaberite stavke Iz drugih izvora > Prazan upit. Sledeći video prikazuje jedan način za prikazivanje uređivača upita.