Napomena: Želimo da vam što pre pružimo najnoviji sadržaj pomoći čim na vašem jeziku. Ova stranica je prevedena automatski i može da sadrži gramatičke greške ili netačnosti. Naš cilj je da ovaj sadržaj bude koristan. Možete li nam na dnu ove stranice saopštiti da li su vam informacije bile od koristi? Ovo je članak na engleskom jeziku za brzu referencu.
Pomoću programa Microsoft InfoPath 2010, možete da navedete kontrolu oblikovanje pravila koja su zasnovana na uslove koji se javljaju u obrascu. Ako su određeni uslovi tačni kada korisnik popunjava obrazac sa pravila oblikovanja, zatim oblikovanje se primenjuje. Pravila oblikovanja možete koristiti da biste primenili podebljano, podvučeno, kurziv, precrtani tekst, boju fonta i pozadine u boji kontrola; Sakrij/Prikaži ili onemogućite kontrole.
U ovom članku
Primeri pravila oblikovanja
Slede neki primeri kako da koristite pravila oblikovanja u predlošku obrasca:
-
Skrivanje adrese primaoca osim ako je potvrđen izbor Odredi adresu primaoca.
-
Menjanje boje fonta u plavu i stila fonta u podebljano za sve troškove za koje je potrebna priznanica.
-
Boja pozadine promena kontrola u ponavljajućoj tabeli na osnovu vrednosti okvira za tekst u redu. Na primer, da sve kontrole u red za stavke sa prekoračenim rokom i zelene boje za stavke koje se nalaze u rasporedu.
-
Označavanje finansijskih stavki crvenom kada imaju vrednost manju od 0 din, odnosno zelenom kada imaju vrednost veću ili jednaku 0 din.
-
Filtriranje redova u ponavljajućoj tabeli.
Napomena: Takođe možete da koristite pravila za validaciju da biste prikazali poruku kada korisnik unese netačnim vrednostima u obrazac.
Dodavanje oblikovanja
Koristite dugme Dodaj pravilo
Pravila oblikovanja se dobijaju mogu biti dodati pomoću komande " Dodaj pravilo ".
-
Kliknite na kontrolu.
-
Na kartici Početak , u grupi pravila , kliknite na dugme Dodaj pravilo.
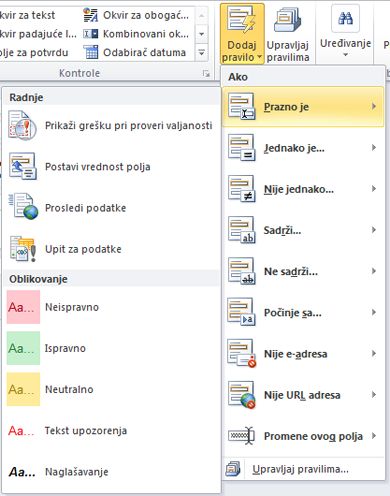
-
Kliknite na tip uslov koji pravilo mora da ispuni da bi primenili, kao što Je prazna ako želite da pravilo da primenite ako je prazna vrednost polja.
-
Kliknite na dugme tip uslovnog oblikovanja da biste primenili, kao što su senčenje boju pozadine ćelije ili menjanje fonta da biste označili upozorenje.
Napomena: U zavisnosti od tipa uslov koji ste odabrali, može biti zatraženo da unesete dodatne informacije.
Kada završite, pojavljuje se okno zadataka pravila i možete da izvršite sve neophodne promene da biste pravilo.
Koristite okno zadatka pravila
Pratite sledeće korake da biste dodali pravilo oblikovanja iz okna zadatka pravila :
-
Kreiranje pravila oblikovanja
-
Kliknite na kontrolu.
-
Ako okno zadatka pravila nije vidljivo, zatim na kartici Početak , u grupi pravila , izaberite stavku Upravljanje pravilima.
-
Izaberite stavku Novo.
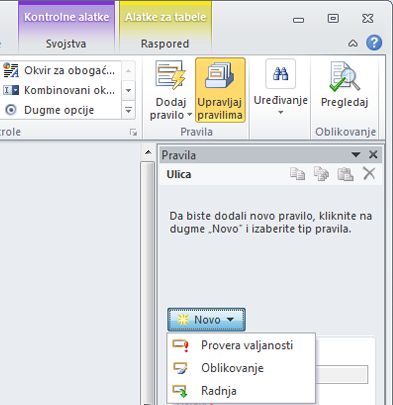
-
Izaberite stavku Oblikovanje.
-
Unesite ime za pravilo u okvir za tekst detalje .
-
-
Navedite uslove.
-
U odeljku uslova, izaberite stavku nijedno.
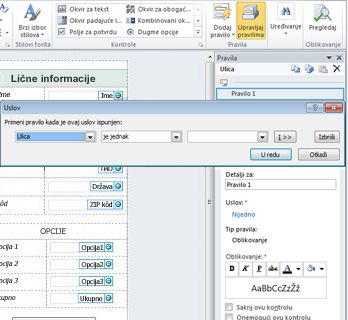
-
Ako je uslov za pravilo je zasnovana na polju, dovršite sledeće:
-
U prvo polje, kliknite na polje ili potvrdite izbor polja ili grupe.
-
U drugo polje, kliknite na dugme operatora kao što su jednako je.
-
U trećem polju unesite vrednost.
Napomena: Takođe je moguće da biste zasnovali pravilo na izraz ili skupa podataka koje je moguće potpisivati. Za više informacija o ovim napredne scenarijima, pogledajte odeljak odgovarajućih u okviru Napredne uslov scenarijima.
-
-
Kliknite na dugme i za dodavanje drugog uslova, a zatim ponovite korak 2 ili kliknite na dugme u redu.
Napomena: Kada dodate drugi uslov, dugme " i " je zamenjena funkcijom okvira. Ostavite potvrđen i ako prvi i svaki naredni uslov mora da bude tačno uslovno oblikovanje da se primeni. U suprotnom, ako samo jedan od uslova bi trebalo da bude tačno da bude primenjeno uslovno oblikovanje, izaberite stavku ili.
-
-
Navedite oblikovanje.
-
Izvršite željene izbore u odeljku Oblikovanje . Iz ovog odeljka možete naznačiti da je tekst u kontroli podebljano ili podvučeno, promena boje na tekst ili boju pozadine za kontrolu ili da uključite ili isključite kontrolu.
-
Napomena: Ako dodate više pravila oblikovanja i više od jedne tačna, samo oblikovanje za prvi tačan uslov se primenjuje.
Stavka uzorke podataka
Pravila oblikovanja mogu biti zasnovana na obrasca teksta koje korisnik unese u polju za tekst. Na primer, ako želite da prikupite sad POŠTANSKI broj, a zatim da biste se uverili da samo pet brojeva telefona, nema više, a ne po abecednom redu znakovi su uneti. Slično tome, ako želite da korisnik da unesete e-adresu, onda možete da ostvarite podudaranje unosa u obrazac koji sadrži tekst, na „@” simbol, domen i Sufiks domena kao što su „.com”.
Da biste to uradili, iz Operator okvira za tekst, izaberite Šaru podudaranja kada izgradnja uslov, a zatim izaberite opciju Izaberite šaru . Pojavljuje se dijalog Šablona za unos podataka sa koje možete da izaberete nekoliko unapred definisani, standardne obrasce. Ako se nešto od ovoga ne zadovoljava vaše potrebe, možete označiti prilagođeni obrazac. Prilagođeni obrasci mogu neophodno je korišćenje specijalnih znakova koji se mogu lako umetnuti tako što ćete ih izabrati iz okvira Umetanje specijalnog znaka .
Napredni uslov scenariji
Sledeće napredne scenarije koje možete koristiti prilikom podešavanja uslov pravilo za oblikovanje podataka.
-
Osnovna pravila na izraza
Izraz je skup vrednosti, polja ili grupe, funkcija i operatora. Možete koristiti izraz da biste podesili vrednosti polja za scenario takav kao automatski uključujući današnji datum u obrascu ili dodavanje cena stavke unosi u izveštaja o troškovima da biste dobili ukupnu vrednost.
-
U prvo polje, kliknite na dugme izraz.
-
U drugo polje unesite izraz.
-
Osnovna pravila na skup podataka koje je moguće potpisivati
Ako obrazac zahteva digitalni potpis, a ona još nije potpisan, možda ćete želeti da onemogućite dugme "Prosledi". Ili, na primer, možete da podesite boje pozadine polja za potpis se crvene do u obrascu je potpisan. Ovaj uslov podržano je samo u programu InfoPath Filler obrasce.
-
U prvo polje, kliknite na dugme Izaberite skup podataka koje je moguće potpisivati.
-
U dijalogu Izaberite stavku Podešavanje programa koje je moguće potpisivati podataka Izaberite skup podataka koje je moguće potpisivati i zatim kliknite na dugme u redu.
-
U drugo polje, kliknite na dugme uslov, a zatim u trećem polju izaberite sve neophodne kriterijume.
Napomena: Više informacija potražite u članku Digitalni potpisi u programu InfoPath 2010.
-
Pravilo zasnovano na korisničkoj ulozi
Dok je moguće kreiranje obrasca sa različitim prikazima i prikazali odgovarajući prikaz korisniku, na osnovu njihove uloge, takođe je moguće da imate jednu prikaz za sve korisnike, i skrivanje ili prikazivanje pojedinačne kontrole u prikazu za korisnika na osnovu njihove uloge. Takođe možete da koristite ovo da biste automatski popunili menadžera korisnika, sektoru ili drugim informacije, na osnovu njihove uloge. Uloge korisnika su podržani samo u InfoPath Filler obrasce.
-
U prvo polje, kliknite na dugme Trenutna uloge korisnika.
-
U drugo polje, kliknite na dugme operator, kao što su jednako je.
-
U trećem polju izaberite ulogu ili Upravljanje ulogama za upravljanje uloge korisnika.










