Evo nekih saveta za pripremu Excel unakrsne tabele za objedinjavanje pošte. Obezbedite sledeće uslove:
-
Imena kolona u unakrsnoj tabeli treba da se podudaraju sa imenima polja koja želite da umetnete u objedinjavanju pošte. Na primer, da biste se čitaocima u dokumentu obratite po imenu, biće vam potrebne zasebne kolone za imena i prezimena.
-
Svi podaci koji će biti objedinjeni treba da se nalaze na prvom listu unakrsne tabele.
-
Unosi podataka sa procentima, valutama i poštanskim brojevima ispravno se oblikuju u unakrsnoj tabeli, tako da Word može ispravno da pročita njihove vrednosti.
-
Excel unakrsna tabela koja će se koristiti u objedinjavanju pošte skladišti se na lokalnom računaru.
-
Promene ili dodaci unakrsnoj tabeli dovrše se pre nego što se poveže sa dokumentom za objedinjavanje pošte u programu Word.
Napomene:
-
Informacije iz Excel unakrsne tabele možete da uvezete tako što ćete uvesti informacije iz datoteke sa vrednostima razdvojenim zarezima (.csv) ili tekstualne (.txt) datoteke i koristiti čarobnjak za uvoz teksta da biste napravili novu unakrsnu tabelu.
-
Dodatne informacije potražite u članku Priprema Excel izvora podataka za objedinjavanje pošte u programu Word.
Povezivanje i uređivanje liste slanja
Povežite se sa izvorom podataka. Više informacija potražite u članku Izvori podataka koje možete da koristite za objedinjavanje pošte.
Uređivanje liste slanja
-
Odaberite stavku Uredi listu primalaca.

-
U okviru Primaoci objedinjene pošte opozovite izbor u polju za potvrdu pored imena bilo koje osobe za koju ne želite da prima vašu poštu.
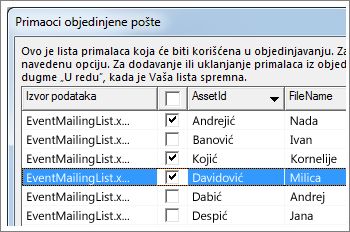
Napomena: Listu možete i da sortirate ili filtrirate da biste olakšali pronalaženje imena i adresa. Više informacija potražite u člancima Sortiranje podataka za objedinjavanje pošte ili Filtriranje podataka za objedinjavanje pošte.
U dokument možete da umetnete neka polja za objedinjavanje koja povlače informacije iz unakrsne tabele.
Umetanje polja za objedinjavanje na kovertu, nalepnicu, e-poruku ili pismo
-
Idite na pošiljaoca >adresni blok.
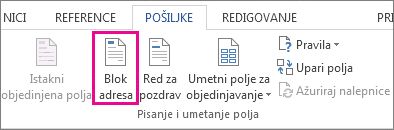
Više informacija potražite u članku Umetanje adresnog bloka
-
Da biste dodali red za pozdrav, odaberite stavku Red za pozdrav.
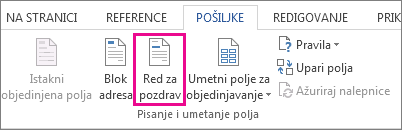
Više informacija potražite u članku Umetanje reda za pozdrav.
-
Da biste dodali druga polja za objedinjavanje, kao što su brojevi faktura, pogledajte članak Umetanje polja za objedinjavanje pošte.
-
Odaberite stavku U redu.
-
Na kartici Datoteka izaberite stavku Sačuvaj.
ako ste zainteresovani da saznate više o opcijama za podešavanje e-poruke, pogledajte članak Objedinjavanje e-pošte u programu Word.
Kada umetnete željena polja za objedinjavanje, pregledajte rezultate da biste potvrdili da je sadržaj u redu. a zatim ste spremni da dovršite proces objedinjavanja.
-
Idite na stavku Pošiljale> pregleda rezultata.

-
Odaberite stavku


-
Idite na stavku Završi & objedinjavanje > štampanje dokumenataili Slanje e-poruka.
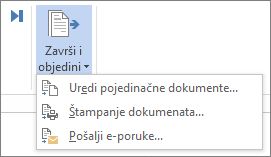
Kad sačuvate dokument za objedinjavanje pošte, on ostaje povezan sa izvorom podataka. Dokument za objedinjavanje pošte možete ponovo da koristite za sledeće masovno slanje pošte.
-
Otvorite dokument za objedinjavanje pošte i odaberite stavku Da kad Word zatraži da zadržite vezu.
Evo nekih saveta za pripremu Excel unakrsne tabele za objedinjavanje pošte. Obezbedite sledeće uslove:
-
Imena kolona u unakrsnoj tabeli treba da se podudaraju sa imenima polja koja želite da umetnete u objedinjavanju pošte. Na primer, da biste se čitaocima u dokumentu obratite po imenu, biće vam potrebne zasebne kolone za imena i prezimena.
-
Svi podaci koji će biti objedinjeni treba da se nalaze na prvom listu unakrsne tabele.
-
Unosi podataka sa procentima, valutama i poštanskim brojevima ispravno se oblikuju u unakrsnoj tabeli, tako da Word može ispravno da pročita njihove vrednosti.
-
Excel unakrsna tabela koja će se koristiti u objedinjavanju pošte skladišti se na lokalnom računaru.
-
Promene ili dodaci unakrsnoj tabeli dovrše se pre nego što se poveže sa dokumentom za objedinjavanje pošte u programu Word.
Dodatne informacije potražite u članku Priprema Excel izvora podataka za objedinjavanje pošte u programu Word.
Povezivanje i uređivanje liste slanja
Povežite se sa izvorom podataka. Više informacija potražite u članku Izvori podataka koje možete da koristite za objedinjavanje pošte.
-
Odaberite stavku Uredi listu primalaca.
Više informacija potražite u članku Objedinjavanje pošte: Uređivanje primalaca.
Više informacija o sortiranju i filtriranju potražite u člancima Sortiranje podataka za objedinjavanje pošte ili Filtriranje podataka za objedinjavanje pošte.
-
Izaberite dugme U redu.
U dokument možete da umetnete neka polja za objedinjavanje koja povlače informacije iz unakrsne tabele.
-
Idite na stavku Pošilja >umetnete polje za objedinjavanje.
-
Dodajte željeno polje.
-
Po potrebi ponovite 1. i 2. korak.
-
Odaberite stavke Datoteka > Sačuvaj.
ako ste zainteresovani da saznate više o opcijama za podešavanje e-poruke, pogledajte članak Objedinjavanje e-pošte u programu Word.
Kada umetnete željena polja za objedinjavanje, pregledajte rezultate da biste potvrdili da je sadržaj u redu. a zatim ste spremni da dovršite proces objedinjavanja.
-
Idite na stavku Pošiljale> pregleda rezultata.
-
Odaberite stavku Daljeili Prethodno da biste se kretali kroz zapise u izvoru podataka i prikazali kako izgledaju u dokumentu.
-
Idite na završi sa & objedinjavanje > štampanje dokumenata ili Objedinjavanje u e-poruci.
Kad sačuvate dokument za objedinjavanje pošte, on ostaje povezan sa izvorom podataka. Dokument za objedinjavanje pošte možete ponovo da koristite za sledeće masovno slanje pošte.
-
Otvorite dokument za objedinjavanje pošte i odaberite stavku Da kad Word zatraži da zadržite vezu.











