Kada završite sa dizajniranje predloška obrasca, morate ga objaviti kako bi korisnici mogli da popunjavaju obrasce na osnovu predloška obrasca. Korisnici moraju da imaju pristup lokaciji na kojoj je obrazac objavljen. Ova tema opisuje različite opcije za objavljivanje InfoPath 2010 obrasca.
U ovom članku
Publish versus save
Objavljivanje predloška obrasca nije isto kao čuvanje predloška obrasca. Kada se predložak obrasca sačuva, čuvate ga da biste očuvali svoj rad, kao što to radite kada čuvate datoteku na računaru. Proces objavljivanja menja predložak obrasca za distribuciju tako što dodaje lokaciju za objavljivanje i uputstva za obradu tako da korisnici mogu da otvore obrasce zasnovane na ovom predlošku obrasca. Uputstva za obradu omogućavaju da se obrasci zasnovani na ovom predlošku obrasca automatski ažuriraju ako napravite promene u predlošku obrasca nakon objavljivanja.
Opcije objavljivanja
Postoji više različitih načina na koje možete da objavite InfoPath obrasce. Da biste objavili obrazac, izaberite karticu Datoteka, a zatim kliknite na dugme Objavi da biste se predstavili sa sledećim opcijama:
-
Brzo objavljivanje Publish form to current location
Ako ažuriranje obrasca koji je već objavljen ili po prvi put objavljujete obrazac SharePoint toka posla, možete da koristite brzo objavljivanje obrasca da biste objavili obrazac bez ukazanja na to kako i gde će on biti objavljen. Kada kliknete na dugmeBrzo objavi, InfoPath 2010 automatski ponovo objavljuje ili objavljuje obrazac na prethodnoj ili naznačeoj lokaciji.
Napomena: Ako lokacija za objavljivanje nije navedena, onemogućeno je brzo objavljivanje.
-
SharePoint Server Objavljivanje obrasca u SharePoint biblioteci
Ako želite da objavite InfoPath obrazac u SharePoint tako da korisnici mogu da ga popune u veb pregledaču ili u InfoPath popuni, možete da ga objavite u SharePoint biblioteci. Korisnici će tada moći da pristupe obrascu na mreži, popune ga i sačuvaju rezultate kao InfoPath dokument u biblioteci.
-
E-pošta Objavljivanje obrasca na listi primalaca e-pošte
Možete da kreirate novu e-poruku koja sadrži InfoPath obrazac. Ova opcija je korisna kada primaoci nemate pristup lokaciji SharePoint lokaciji.
Napomena: InfoPath Filler je potreban za obrasce koji su objavljeni u e-porukama.
-
Mrežna lokacija Objavljivanje obrasca na mrežnoj lokaciji ili u resursu datoteka
Tako će se obrazac objaviti na mrežnoj lokaciji ili u resursu datoteka, što korisnicima omogućava da odu na deljenje (kao što je //MyShare/Path/FormLocation)i popune obrazac u programu InfoPath Filler.
Napomena: InfoPath Filler je obavezan za obrasce koji su objavljeni na mrežnoj lokaciji.
SharePoint biblioteku ili listu?
U prethodnim verzijama programa InfoPath mogli ste da objavite obrazac u SharePoint biblioteci, a kada bi korisnici popunili obrazac, oni će sačuvati svoje odgovore kao dokumente u okviru te biblioteke. Iako to i dalje možete da uradite, sada možete da koristite InfoPath 2010 da biste prilagodili obrazac koji se koristi za kreiranje, čitanje i uređivanje stavki na SharePoint listi tako da se odgovori čuvaju kao stavke na listi. Da biste to napravili, izaberite stavku Prilagodi obrazac SharePoint u programu SharePoint ili kreirajte novu SharePoint iz programa InfoPath.
Postoje neke različite prednosti korišćenja SharePoint liste, a ne biblioteke dokumenata, na sledeći mogu da se koriste:
-
Odgovorima možete da upravljate na isti način kao što to radite sa bilo kom stavkom na SharePoint liste.
-
Ne morate da navodite kako da se povežete sa SharePoint prilikom objavljivanja obrasca zato što je to automatsko.
-
Kada završite sa prilagođavanjem obrasca liste, treba samo da kliknete na dugme Brzo objavi da biste objavili obrazac.
Objavljivanje u SharePoint biblioteku
Da biste objavili InfoPath obrazac SharePoint biblioteci dokumenata, izvršite sledeće korake:
-
Izaberite karticu Datoteka.
-
Kliknite na dugme Objavi.
-
Izaberite stavku SharePoint Server.
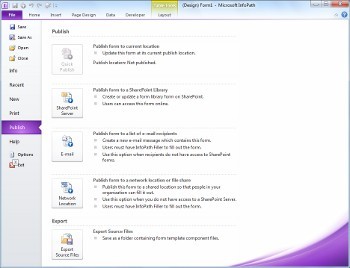
-
Unesite veb adresu lokacije SharePoint u okvir za tekst.
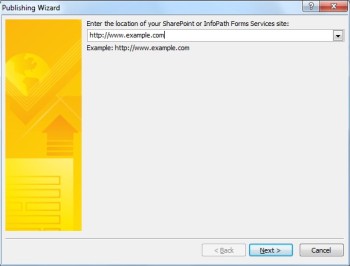
-
Kliknite na dugme Dalje
-
Izaberite način objavljivanja obrasca. Za većinu scenarija, izaberite stavku Biblioteka obrazaca. Više informacija o opcijama tipa sadržaja lokacije ili Predložak obrasca koje je odobrio administrator potražite u odeljku Napredni koncepti.
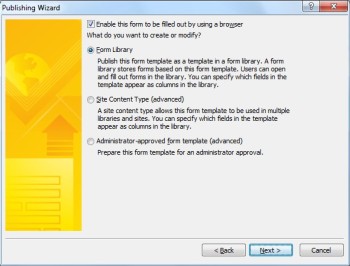
-
Kliknite na dugme Dalje
-
Kliknite na postojeću biblioteku obrazaca za InfoPath obrazac ako je ona već kreirana ili izaberite stavku Kreiraj novu biblioteku obrazaca da biste napravili novu.
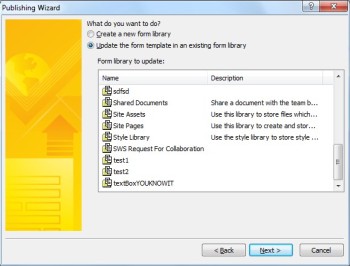
-
Kliknite na dugme Dalje
-
Ako pravite novu SharePoint biblioteku, unesite ime biblioteke u okvir za tekst Ime i opis za biblioteku u okvir za tekst Opis.
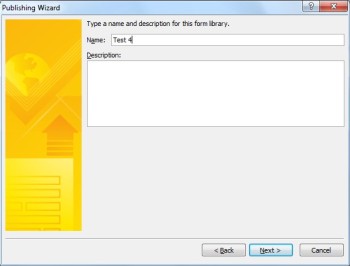
-
Kliknite na dugme Dalje
-
Da biste prikazali podatke iz obrasca kao kolonu u biblioteci obrazaca, koristite promociju svojine. Da biste to uradio, kliknite na dugmeDodaj , izaberite željeno polje, a zatim otkucajte ime za kolonu u polju Ime kolone.
-
Ako ste izabrali ponavljajuće polje, kliknite na vrednost na listi Funkcija da biste definisali kako da prikažete polje u biblioteci obrazaca, a zatim kliknite na dugme U redu.
Napomena: Možete da odaberete da li želite da prikažete prvu vrednost u polju, poslednju vrednost ili broj svih pojavljivanja polja ili da li želite da objedinite sve vrednosti zajedno.
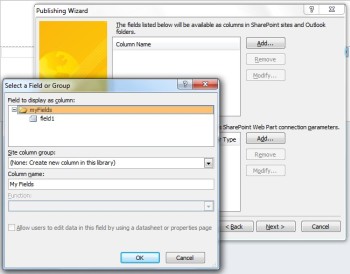
-
Ponovite 12. i 13. korak po potrebi za svako polje u obrascu koje želite da dodate kao kolonu SharePoint kolonu, a zatim kliknite na dugme Dalje.
-
Kliknite na dugme Dalje.
-
Kliknite na dugme Objavi.
Objavljivanje u e-poruci
Da biste objavili InfoPath obrazac na listi primalaca e-pošte, izvršite sledeće korake:
-
Izaberite karticu Datoteka.
-
Kliknite na dugme Objavi.
-
Izaberite stavku E-pošta.
-
Ako već niste sačuvali obrazac, kliknite na dugme U redu da biste sačuvali obrazac.
-
U okvir za tekst Ime predloška obrasca unesite ime obrasca, a zatim kliknite na dugme Dalje.
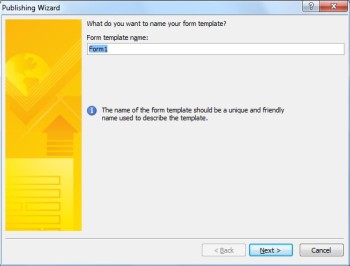
-
Da biste prikazali podatke iz obrasca kao kolonu u Fascikli stavke InfoPath obrasca, koristite promociju svojine. Da biste to uradio, kliknite na dugme Dodaj, a zatim izaberite željeno polje, a zatim otkucajte ime za kolonu u polju Ime kolone.
-
Ako ste izabrali ponavljajuće polje, kliknite na vrednost na listi Funkcija da biste definisali kako da prikažete polje u biblioteci obrazaca, a zatim kliknite na dugme U redu.
Napomena: Možete da odaberete da li želite da prikažete prvu vrednost u polju, poslednju vrednost ili broj svih pojavljivanja polja ili da li želite da objedinite sve vrednosti zajedno.
-
Ponovite 6. i 7. korak po potrebi za svako polje u obrascu koje želite da dodate kao kolonu u programu Outlook, a zatim kliknite na dugme Dalje.
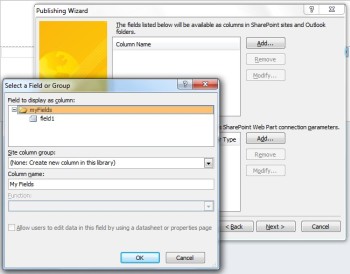
-
Kliknite na dugme Objavi kada završite da biste otvorili obrazac kao e-poruku.
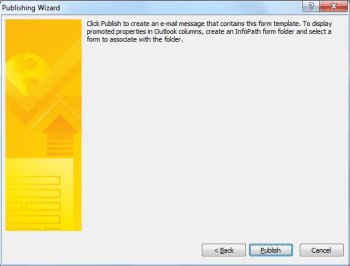
-
Unesite primaoce u polja Za,Cci Bcc.
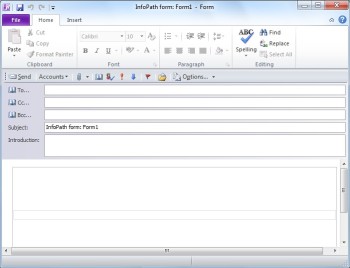
-
Prilagođavanje sadržaja polja "Tema".
-
Okvir za tekst Uvod pruža mesto za uputstva obrasca i objašnjenje korisnicima o tome zašto su primili obrazac.
-
Kliknite na dugme Pošalji.
Objavljivanje na mrežnoj lokaciji
Da biste objavili InfoPath obrazac na UNC ili serveru koji ne SharePoint mreži, izvršite sledeće korake:
-
Izaberite karticu Datoteka.
-
Kliknite na dugme Objavi.
-
Izaberite stavku Mrežna lokacija.
-
Unesite željenu putanju i ime datoteke obrasca u prvi okvir za tekst.
Napomena: To može da bude lokacija na čvrstom disku ili deljenje datoteka, kao što je \\private\example\exampleform.xsn. To može da bude i lokacija na računaru koja bi izgledala ovako: C:\examplefolder\exampleform.xsn.
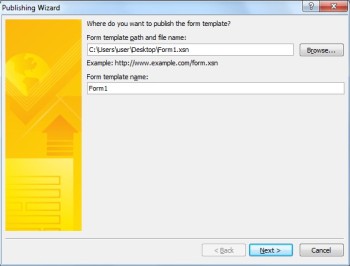
-
Unesite ime predloška u tekst imena predloška obrasca, a zatim kliknite na dugme Dalje.
Napomena: Ime obrasca, koje se koristi za identifikovanje obrasca ako ga ažurirate ili ponovo objavljivanje, vidljivo je i korisnicima kada popune obrazac.
-
Unesite putanju i ime datoteke koja može da se pristupi korisniku u okvir za tekst.
Napomena: U većini slučajeva, lokacija objavljivanja i alternativna putanja pristupa će biti iste. U drugim slučajevima, na primer, da je datoteka sačuvana na disk jedinici C, to ne bi bilo. Na primer, ako ste sačuvali obrazac na putanji C:\examplefolder\exampleform.xsn,onda pristupačna putanja korisnika može da izgleda ovako \\mycomputer\examplepath\exampleform.xsn. Ako je prethodna putanja bila pristupačna putanja korisnika, kao što je \\private\example\form\exampleform.xsni vi i korisnici možete da joj pristupite, ne treba ništa da preduzmete u ovom koraku.
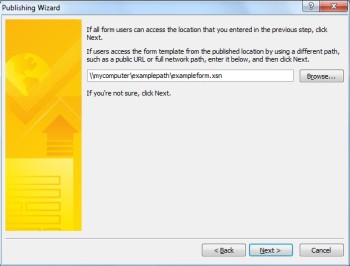
-
Ponovo kliknite na dugme Dalje.
-
Kliknite na dugme Objavi.
Napredni koncepti
Tip sadržaja lokacije
Tip sadržaja definiše predložak obrasca, skup kolona i postavke upravljanja dokumentima na serveru kao što su postavke toka posla ili smernica.
Kreiranjem tipova sadržaja možete ponovo koristiti predloške i postavke obrasca na celoj lokaciji tako što ćete predložak obrasca objaviti kao tip sadržaja lokacije. Kada ažurirate tip sadržaja, promena se automatski primenjuje gde god se taj tip sadržaja koristi.
Jedan tip sadržaja možete dodeliti većem broju biblioteka na lokaciji ili dodeliti više tipova sadržaja jednoj biblioteci. Na primer, tip sadržaja za obrasce izveštaja o statusu možete dodati u sve biblioteke koje koristi sektor prodaje u preduzeću, tako da svaki prodajni tim prikuplja i prijavljuje isti tip informacija za upravljanje. Druga mogućnost je da vaše odeljenje koristi različite predloške obrazaca za obrasce zahteva za putovanje, izveštaj o putovanju i obrasce izveštaja o troškovima. Tri predloška obrasca možete da objavite kao tipove sadržaja lokacije i dodate ih u jednu biblioteku koja se koristi za skladištenje informacija u vezi sa putovanjima tima. Kad ljudi kreiraju novi obrazac iz biblioteke, mogu da izaberu koje od ovih predložaka obrazaca žele da koriste.
Sandboxed Code in InfoPath forms
Pomoću programa InfoPath 2010 možete da objavljujete obrasce biblioteke obrazaca sa kodom, direktno iz programa InfoPath Designer, sve dok obrazac nije potpuno pouzdan obrazac i ako ste administrator kolekcije lokacija pomoću usluge Sandboxed Code u SharePoint. Obrasci za objavljivanje sa sandbox kodom koriste isti proces kao objavljivanje obrasca u biblioteci obrazaca ili kao tip sadržaja lokacije.
Predlošci obrazaca odobreni od administratora (puni pouzdani obrasci)
Predlošci obrasca odobreni od administratora su dostupni za sve kolekcije lokacija na SharePoint lokaciji i mogu da sadrže kôd koji zahteva punu pouzdano. Administrator lokacije može pojedinačno da ih verififikuje, otpremi i aktivira SharePoint sajta. Predlošci obrasca odobreni od administratora održavaju se u specijalnoj biblioteci dokumenata kojoj mogu da pristupe samo administratori. Informacije o predlošcima obrazaca odobrenim od strane administratora potražite u sledećim vezama:










