Napomena: Želimo da vam što pre pružimo najnoviji sadržaj pomoći čim na vašem jeziku. Ova stranica je prevedena automatski i može da sadrži gramatičke greške ili netačnosti. Naš cilj je da ovaj sadržaj bude koristan. Možete li nam na dnu ove stranice saopštiti da li su vam informacije bile od koristi? Ovo je članak na engleskom jeziku za brzu referencu.
Funkciju pozovi Me na u Skype za posao omogućava korisnicima da biste se pridružili zvučnom delu konferencije pomoću fiksni ili mobilni telefon.
Prvi put pokušate da se pridružite sastanku putem Skype za posao, videćete dijalog "Join zvuku sastanka ":
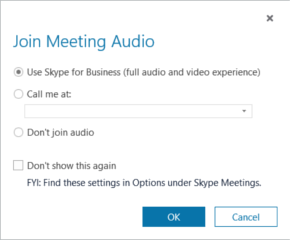
Prvu opciju, Koristi Skype za posao, podrazumevano je izabrana. Ali ako želite Skype za posao da pozove na vreme sastanka, možete da izaberete ovu opciju, navesti broj telefona, i sačekajte poziv iz sledećeg sastanka.
Pozovi me na
Sa funkcijom pozovi Me na koje možete dodati broj u pokretu ili izaberite uskladištene. Ako želite da dodate nekoliko brojeve, možete da uradite to u bilo kom trenutku na stranici sa opcijama za telefone.
Pre nego što počnete, kliknite na dugme 
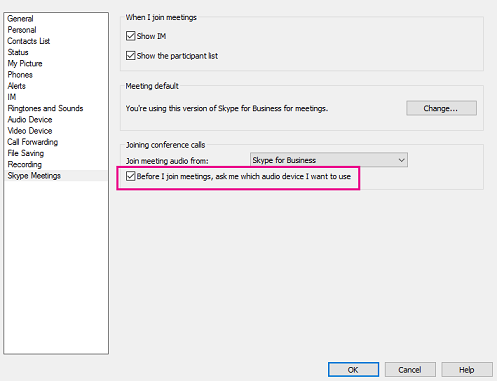
Dodavanje broja pre sastanka
-
Kada otvoriće se dijalog Pridruživanje zvuku sastanka , kliknite na dugme Pozovi me na.
-
Kliknite na strelicu > Novi broj.
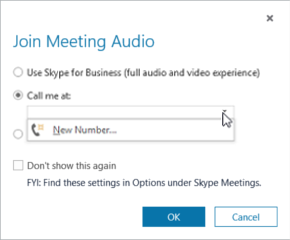
-
Upišite svoj broj telefona i kliknite na dugme u redu.
Više informacija o formatima brojeva potražite Uređivanje broja telefona.
Dodavanje na listi brojeva
-
Kliknite na dugme

-
Kliknite na dugme za broj telefona koji želite da dodate ili ažurirate. Možete da birate između mobilni telefon, Telefon kod kućei Drugi telefon. (Ne možete da ažurirate Vaš poslovni telefon broj zato što je dodeljen tako što ćete administratoru).
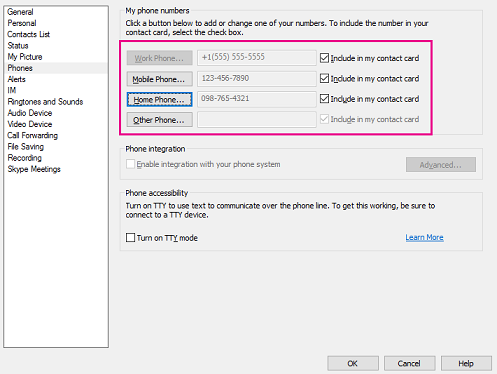
-
Kliknite na dugme U redu.
Izaberite stavku sa liste brojeva
-
Kada otvoriće se dijalog Pridruživanje zvuku sastanka , kliknite na dugme Pozovi me na.
-
Kliknite na strelicu i izaberite broj koji želite da koristite.
-
Kliknite na dugme U redu.
Zvuk
Na pozovi Me na funkciju izuzetno dobro funkcioniše pod uslovom da ga koristite na način koji je trebalo da bude: tako što će Lync Server poziva za PSTN broj telefona. Međutim, možete da pokrenete u manje-od-optimalno iskustvo ako pitate Lync Server tako da vas pozvati na je omogućen Lync krajnje tačke (na primer, telefon u sobi za konferencije). Sledi problema koje možete naići, kao i dva načina da biste rešili problem.
Da biste započeli, evo šta se dešava kada obezbediti funkciju pozovi Me na broj telefona je omogućen Lync telefon. Pretpostavimo Ken Myer pokušava da se pridružite sastanku tako što će Lync Server pozvati ga na 1-206-555-1219, broja telefona omogućenih za Lync Server. Ken će u početku biti povezani sa sastankom, ali nakon nekoliko sekundi Lync će prikazati poruku poziv nije dovršeno ili završenai Ken koji će se prikazati sam pao iz sastanka:
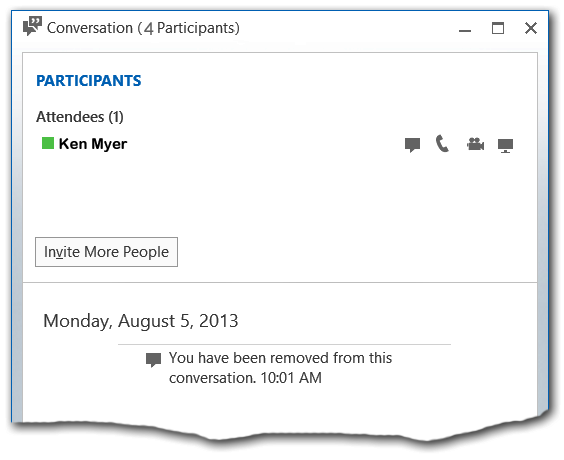
Međutim, obratite pažnju da postoji neslaganje u prozor Lync razgovora. Ken Myer je samo ime naveden u okviru učesnici zaglavlja. Međutim, ako pogledate na naslovnoj traci prozora, videćete da sadrži konferenciji ukupno četiri učesnika.
Slično tome, ako pogledate u prozoru razgovora bilo kog od drugih učesnika konferencije nećete videti Ken Myer navedene bilo kog mesta:
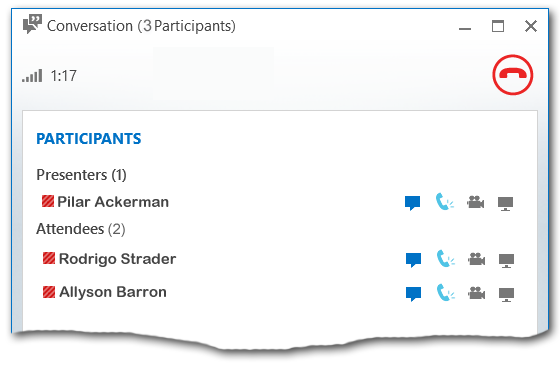
I opet, u isto vreme, Ken Myer će moći da učestvuju u zvučnom delu poziv tako što ćete koristiti mobilni omogućen Lync. Funkciju pozovi Me na uspela, ali je korisničko iskustvo nisu optimalne.
Postoje dva načina da biste rešili ovaj problem. Ako ste se već pridružili konferenciji na ovaj način (kao Ken Myer), obično možete rešiti problem tako što ćete u različitim modalitet. Na primer, ako šaljete trenutne poruke u prozor razgovora će sada prikazuju svi Učesnici konferencije, uključujući sami:
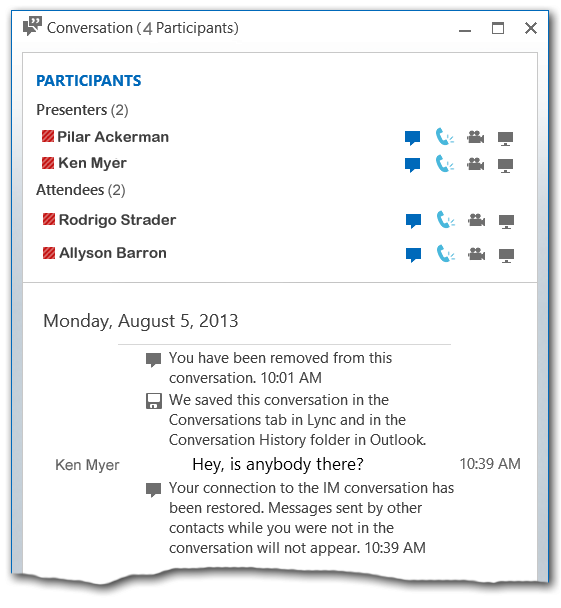
U ovom trenutku trebalo bi da moći da učestvuje na sastanku na očekivani način.
Alternativno, možete potpuno da izbegnete ovaj problem tako što ćete promeniti kako se pridružite sastanku. Ako morate da imate Lync Server pozovete telefonom omogućenih za Lync Server, treba da počnete tako što ćete da se pridružite sastanku bez audio veze. Da biste to uradili, izaberite stavku Nemoj se pridružiti zvuku kada dijalog " Pridruživanje zvuku sastanka ":
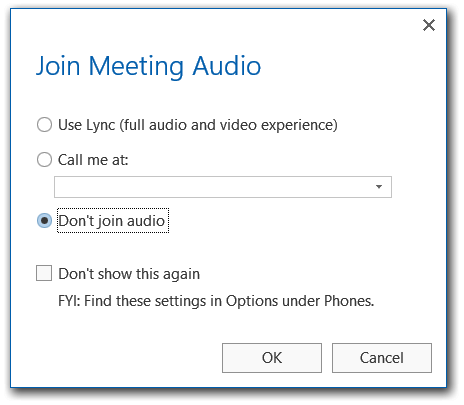
Kada uspešno povežete sa sastankom, možete odmah „da pozovete” telefon omogućenih za Lync Server da biste se pridružili sastanku. Da biste to uradili, postavite pokazivač miša iznad ikone osoba, a zatim izaberite Pozovi još osoba:
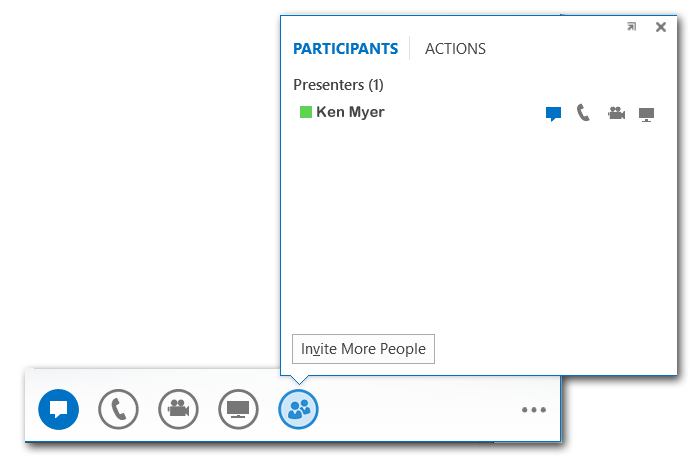
To će vratiti dijalog Slanje trenutne poruke . Zanemari naslov dijaloga (zapravo ne šaljete trenutnu poruku) i otkucajte broj telefona omogućen Lync telefona:
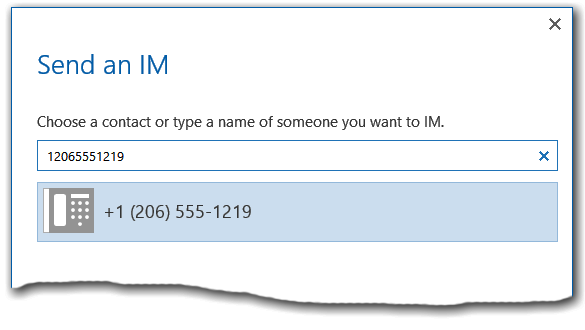
Kada kliknete na dugme u redu, Lync Server će pozovite broj koji je unet u dijalogu. Kada se veza, imaćete pun audio mogućnosti preko telefona omogućen Lync i nećete moći da vidite i interakcija sa spisku punu konferencije.
Pozovite druge osobe da biste ulazak na sastanak
Recimo da treba da povučete neke druge osobe u sastanak. Čak i ako osoba nije uključena u prvobitno poziva za sastanak možete pozvati ih da biste se pridružili.
-
Dok ste u Skype za posao sastanka, kliknite na ikonu trenutne poruke (

-
Kliknite na Pozovi još osoba.
-
Otkucajte na ime ili broj telefona ili odaberite nekoga sa spiska kontakata.
-
Kliknite na dugme U redu.










