Pretvorite prezentaciju slajdova u video snimak koji ima prateću priču. Snimite prezentaciju u programu PowerPoint zatim je delite sa publikom, koja može da je gleda PowerPoint projekcije ili kao video zapis. Neki predavači koriste snimljene lekcije kao deo preokrenute učionice.


(Ako imate verziju programa PowerPoint za računar pre verzije 2016, pročitajte članak Snimanje projekcije slajdova pomoću prateće priče i vremenskog rasporeda slajdova umesto ovog članka.)
Prvi koraci
Kartica Snimanje predstavljena u programu PowerPoint 2016 pruža vam ovu mogućnost i ide još više sa interaktivnijim elementima kao što su kvizovi – koji će biti uključeni u prezentaciju. Interaktivni video može da sadrži:
-
Audio prateća priča
-
Video prateća priča (samo u PowerPoint 2019,PowerPoint 2021 ili PowerPoint za Microsoft 365 )
-
Snimci ekrana koji pokazuju radnje koje preduzimate na računaru
-
Obrasci i kvizovi (samo u PowerPoint za Microsoft 365 za organizacije)
-
Ugrađeni video zapisi
-
Digitalno pisanje perom u realnom vremenu (samo PowerPoint 2019,PowerPoint 2021 ili PowerPoint za Microsoft 365 )
Ove funkcije su ugrađene u snimljenu prezentaciju. Kao autor, možete da pregledate snimak pomoću projekcije slajdova, što je isti način na koji će gledaoci doživeti prezentaciju.
Kartica Snimanje pruža jednostavan način umetanja bilo koje od ovih funkcija sa jednog mesta. Međutim, kartica nije automatski uključena. Uključite ovu opciju kao što je ovde ilustrovano:


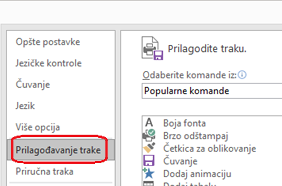


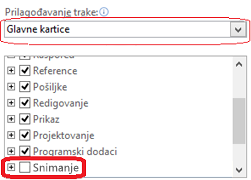



Kako možete da koristite snimke
Video zapisi za obuku Mnoge organizacije koje zahtevaju da grupa preduzme neophodnu obuku često kreiraju prilagođena rešenja za hostovanje video zapisa za obuku, prikazivača testa o sadržaju i prate ko je uspešno dovršio obuku. Možete da snimite video zapise obuke na sledeći način PowerPoint 2016.
Učenje na mreži Snimci se reprodukuju na bilo kojoj platformi i uređaju koji mogu da otvore pregledač. Primaoci ne vide samo prezentaciju slajdova koju su možda propustili kada je prezentacija predstavlјena lično, već i prateću prateću priču.
Ne linearno prikazivanje Gledaoci mogu lako da preskaču na određene segmente prezentacije pomoću prikaza "Sortiranje slajdova" koji prikazuje slike svakog segmenta veličine sličica.
Dodatne funkcije snimanja u programima PowerPoint 2019 i PowerPoint za Microsoft 365
Ove najnovije verzije PowerPoint imaju prozor "Snimanje" sa sledećim dostupnim funkcijama dok snimaju prezentaciju.

-
Dugmad " Snimi", "Zaustavi" i "Započni pregled" u gornjem levom uglu.
-
Dugme za prikazivanje beležaka govornika. Beleške su vidljive vama, ali nisu vidljive na snimku.
-
Obrišite komande za brisanje snimaka.
-
Komande postavki za hardver (mikrofone, kamere) povezane sa uređajem.
-
Trenutni slajd sa strelicama "Nazad" i "Napred" na levim i desnim marginama.
-
Dva tajmera: levi tajmer prikazuje vreme provedeno na trenutnom slajdu. Pravi tajmer prikazuje kumulativno snimljeno vreme za celu prezentaciju.
-
Alatke za crtanje perom smeštene ispod trenutnog slajda: brisač, olovku i marker, kao i paletu boja.
-
Uključite/isključite kontrole za mikrofon, kameru i pregled kamere.
(Opcionalno) Prozor za pregled kamere pojavljuje se u donjem desnom uglu prozora kada su uključeni i kamera i pregled kamere. (Ako ne želite da snimite video prateću priču, možete da isključite kameru.)
Ko može da koristi funkcije snimanja uvedene u PowerPoint 2016
Većina funkcija snimanja prezentacija dostupna je svima. Neke funkcije, kao što je navedeno na ovoj stranici, dostupne su samo ako imate pretplatu PowerPoint 2019,PowerPoint 2021 ili Microsoft 365. Studenti i nastavnici ispunjavaju uslove za besplatno dobijanje Microsoft 365 pretplate.
Kako se gledaju snimci
Ako sačuvate snimljenu prezentaciju kao datoteku video zapisa (.mp4), publika može da je prikaže u video plejeru na uređaju bez korišćenja PowerPoint, ali ovo je pogodno samo ako prezentacija nema interaktivne elemente kao što je test.
Svako ko ima PowerPoint može da gleda snimljenu prezentaciju (.pptx ili .ppsx datoteku). Jednostavno otvorite prezentaciju u programu PowerPoint pokrenete projekciju slajdova.
Međutim, neće se sve funkcije uspešno reprodukovati na određenim uređajima:
-
PowerPoint 2016 za Mac: Snimljene radnje pisanja perom se ne reprodukuju. Pojavljuju se kao statične slike.
-
PowerPoint za Android: Kvizovi, aplikacije i ankete ne rade ispravno.
-
PowerPoint Mobile*: Kvizovi, aplikacije i ankete ne rade ispravno.
-
Svi mobilni uređaji*: Za gledanje prezentacija uskladištenih OneDrive sistemu OneDrive sistemu SharePoint, preporučujemo da koristite aplikaciju PowerPoint na mobilnom uređaju radi bolje reprodukcije.
*PowerPoint Mobile (na Windows 10) i PowerPoint za veb (u veb pregledaču) su besplatni načini za PowerPoint prezentacije. (PowerPoint za veb ne podržava sve animacije koje rade verzije programa PowerPoint za računare, tako da se nepodržane animacije neće ispravno reprodukovati u programu PowerPoint za veb.) Više informacija o podržanim pregledačima potražite u članku Podrška za Office Online pregledače za različite uređaje.
Dugmad na kartici Snimanje vam pomažu da dodate vizuelni i interaktivni sadržaj u prezentaciju, a zatim ste spremni za snimanje:
|
Button |
Namena |
|---|---|
 |
|
 |
|
   |
Dodavanje zvuka, video zapisa ili snimka ekrana na slajd za snimanje prezentacije |
 |
Snimanje projekcije slajdova sa pratećom pričom i podešavanjem vremena slajda |
* Kreiranje ili umetanje obrasca dostupno je samo za Microsoft 365 Education i Microsoft 365 Komercijalne pretplatnike sa verzijom 1807 (izdanje 16.0.10711.20012) ili novijim verzijama PowerPoint za Microsoft 365 verzije na računaru. Pronađite svoju verziju sistema Office. Osobe odgovor na obrazac ili test mogu da PowerPoint na PC, macOS ili vebu.
Napomena: Polako izdajemo funkciju Obrasci Microsoft 365 korisnike koji su se pretplatili na mesečni kanal ažuriranja, tako da je možda još uvek ne vidite. Proverite ponovo i uskoro ćemo vas obavestiti. Saznajte više.
Opcije medija na gorenavedenoj listi rezimirane su u članku Dodavanje medija na slajd za snimanje prezentacije.
Administratorske postavke za funkcije snimanja u programu PowerPoint
Kada snimate prezentaciju, možete da je delite na bilo koji način na koji ste već navikli da delite PowerPoint prezentacije:

-
Deljenje prezentacije koja se sama pokreće: Sačuvajte prezentaciju kao PowerPoint Projekcija koja se automatski pokreće. Na kartici Snimanje na traci izaberite stavku Sačuvaj kao projekciju. Više informacija potražite u članku Automatsko pokretanje prezentacije.
-
Koristite dugme Izvezi u video zapis na kartici Snimanje da biste kreirali video datoteku (.mp4) snimka. Više informacija potražite u članku Pretvaranje prezentacije u video zapis.
-
Objavi u usluzi Stream: Sačuvajte prezentaciju kao video datoteku (.mp4) i objavite je u usluzi Microsoft Stream, video usluzi koja omogućava pretplatnicima Microsoft 365 u organizaciji da bezbedno prikazuju i dele video zapise.










