Lync obezbeđuje Microsoft 365 korisnicima razmenu trenutnih poruka (IM), sastanke na mreži, informacije o dostupnosti i audio i video pozive dok su na poslu ili u toku. Najnovija verzija programa Lync nudi novi i uredan izgled koji omogućava lakšu i bržu komunikaciju.
Takođe ćete primetiti i neke nove funkcije, kao što su deljene beleške i pokretljivost, koje omogućavaju prilagođavanje programa Lync vašem sopstvenom toku posla u zavisnosti od toga da li ste u kancelariji, kod kuće ili u pokretu.
Nastavite da čitate da biste saznali više o novoj traci „Brzi Lync“, grupi „Omiljeni kontakti“, razgovorima na karticama, video funkcijama, kontrolama sastanka i još o mnogo čemu.
Najvažnije funkcije koje treba da istražite
DOBAR IZGLED UZ TRAKU „BRZI LYNC”
Program Lync sada koristi traku Brzi Lync da bi obezbedio veću funkcionalnost i manje gužve. Traka „Brzi Lync” sadrži dugmad koja se otkriva kada zadržite pokazivač miša iznad slike kontakta. Samo jednim klikom možete započeti razgovor putem trenutnih poruka, poziv ili video poziv ili videti kontakt karticu.
Zadržite pokazivač miša iznad tri tačke na desnoj strani da biste prikazali više opcija.
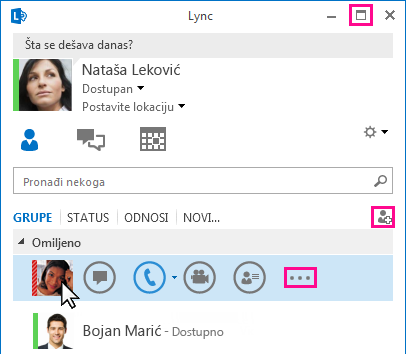
Nova ikona Ceo ekran 
Dugme Dodavanje kontakta 
ČUVANJE OMILJENIH KONTAKATA U BLIZINI
Radi bržeg pristupa, nova grupa Omiljeni kontakti dozvoljava da napravite spisak osoba koje najčešće kontaktirate. Jednostavno kliknite desnim tasterom miša na kontakt, a zatim sa padajuće liste izaberite stavku Dodaj u omiljene kontakte.
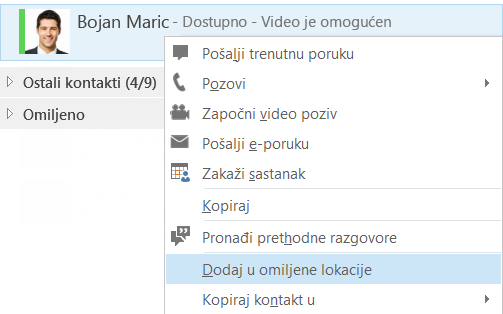
FOTOGRAFIJE U TRENUTNIM PORUKAMA
Sada možete da unesete fotografije u trenutne poruke da bi vaši razgovori bili još izražajniji. Ova funkcija radi i na sastancima i u razgovorima 1 na 1.
NOVE OPCIJE ZA PRIKAZ
Izbori u prikazu kontakata pružaju nekoliko opcija za prikaz:
-
Izaberite opciju Grupe da biste videli kontakte organizovane po grupama koje ste definisali.
-
Izaberite opciju Status da biste videli kontakte organizovane prema dostupnosti (na mreži, odsutan, nedostupan ili nepoznato).
-
Izaberite opciju Odnosi da biste ih videli grupisane prema odnosima privatnosti koje ste definisali za njih.
-
Izaberite opciju Novo da biste videli spisak osoba koje su zatražile da budu uključene u vaš spisak kontakata.
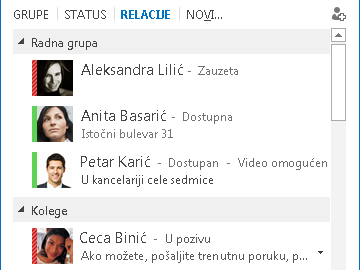
Koristite novu stranicu sa opcijama Lista kontakata da biste odabrali način na koji želite da sortirate ili prikažete kontakte. Možete odabrati razvijeni prikaz u dva reda koji prikazuje slike kontakata ili zbijeni prikaz u jednom redu. Kontakte možete da sortirate i po abecednom redosledu ili prema dostupnosti.
RAZGOVORI NA KARTICAMA
Pomoću nove funkcije razgovora na karticama sada možete da držite sve pozive i trenutne poruke u jednom prozoru razgovora. Kartice sa leve strane prozora razgovora omogućavaju lako kretanje kroz sve aktivne razgovore. (Naravno, ako više volite da imate jedan prozor za svaki razgovor, možete da izaberete tu opciju na stranici sa opcijama za spisak kontakata.)

Koristite iskačuće dugme 

Lync može da zapamti stanje vašeg razgovora čak i kada se odjavite i ponovo prijavite.
Ikone u dnu prozora razgovora omogućavaju brzo dodavanje drugih učesnika u razgovor putem trenutnih poruka kao i nadogradnju razgovora u audio poziv, video poziv ili u prezentaciju sa deljenjem datoteka i Lync alatkama (bela tabla, beleške sa sastanka, deljene beležnice i prilozi). Kada zadržite pokazivač iznad ikone, videćete dostupne režime komuniciranja i opcije koje ta ikona nudi a kada kliknete na ikonu, trenutna poruka će se konvertovati u određeni režim.

NOVE FUNKCIJE ZA VIDEO
Sa trakom „Brzi Lync“ možete samo jednim klikom da započnete video poziv sa kontaktom.
Pre nego što postavite ili prihvatite video poziv možete da vidite prikaz svog videa u pozivnici.
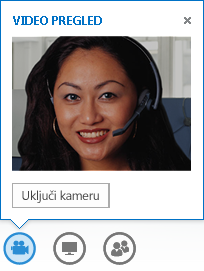
Uz pomoć novog prikaza Prikaz galerije, automatski vidite svakog učesnika u video konferenciji. Kada video nije dostupan, pojaviće se slika učesnika. Kontrole galerije omogućuju da vidite imena učesnika i da identifikujete aktivne učesnike. Galerija prikazuje najvažnije osobe na sastanku u svako doba postavljanjem videa dominantnog učesnika „u fokus“ u prednjem redu i prikazivanjem slika manje aktivnih učesnika u zadnjim redovima.
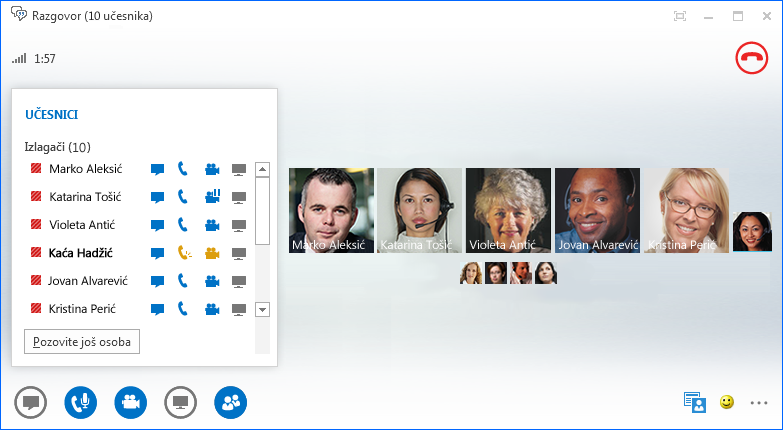
Kada više od pet učesnika učestvuje u video konferenciji, video prozori pet najaktivnijih učesnika se pojavljuju u gornjem redu, a slike drugih učesnika se pojavljuju ispod. Takođe možete da izaberete jednog ili više učesnika koji će biti vidljivi sve vreme.
UGRAĐENA PRISTUPAČNOST
Lync sada pruža podršku za visok TPI, čime vam omogućava da uvećate tekst i grafiku na 125% i 150% tačaka po inču. Podrška za visoki kontrast znači da je Lync vizuelno privlačan čak i kada se koristi sa raznim temama sa visokim kontrastom sistema Windows.
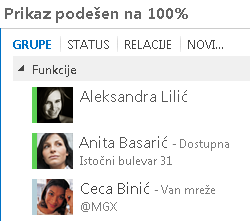
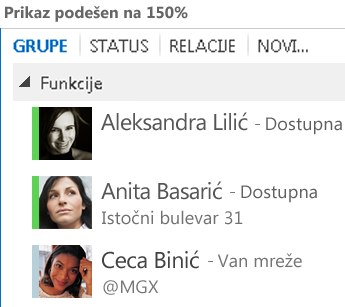
Pored toga, Lync sada nudi više od 100 tasterskih prečica za važne funkcije, pružajući vam direktan pristup bez potrebe za korišćenjem miša. Na primer, možete da pritisnete ALT+C da biste prihvatili poziv, ili ALT+I da biste ga ignorisali, a da pri tom ne morate da pritiskate taster TAB ili postavljate fokus. Pomoću tastature možete i da završite poziv (ALT+Q), da otvorite program OneNote (CTRL+N) i otvorite meni „Alatke“ (ALT+T).
Obimna podrška za čitače ekrana obezbeđuje glasno čitanje svih obaveštenja, dolaznih zahteva i trenutnih poruka, kako biste neprestano bili u toku.
Nove funkcije za sastanke
PRIDRUŽIVANJE LYNC SASTANKU SAMO JEDNIM KLIKOM
Bilo da ste u kancelariji ili na putu, samo jednim klikom ili dodirom možete se pridružiti Lync sastanku. Više ne morate da zapisujete ili pamtite brojeve za pozivanje i lozinke. Jednostavno izaberite stavku Pridruživanje Lync sastanku u Outlook podsetniku za sastanke na računaru ili u oknu kalendara ili oknu za sastanke na Windows Phone, iOS ili Android uređaju.
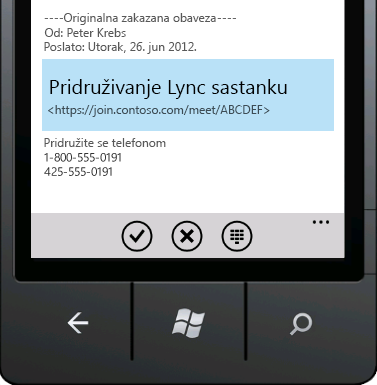
Ili, u glavnom prozoru programa Lync, kliknite na ikonu Sastanci i pridružite se iz prikaza „Sastanci”.
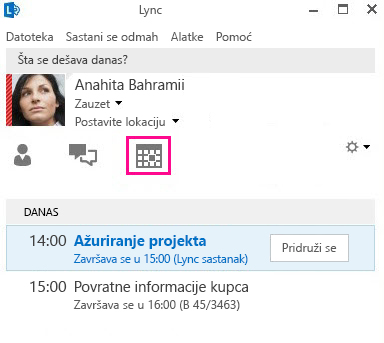
Napomena: Ako ne vidite karticu „Sastanci”, potrebne su vam poslednje ispravke programa Lync. Pređite u Windows Update i instalirajte odatle, odnosno kontaktirajte svoju tehničku podršku na radnom mestu da biste saznali kada će biti instalirana ispravka.
Savet: Čak i ako nemate instaliran program Lync, pridružite se Lync sastancima pomoću programa Lync Web App. Više informacije potražite pod podnaslovom Lync Web App ovog odeljka.
UČESNIKOVE KONTROLE
U zavisnosti od tipa sastanka, možete da odlučite da li želite da onemogućite trenutne poruke, utišate publiku i da dozvolite ili blokirate deljenje video zapisa pri zakazivanju sastanka pomoću programa Outlook. Ove opcije su dostupne na stranici „Opcije sastanka” i preporučuju se kada imate više od 20 učesnika na sastanku.
Savet: Ukoliko ne koristite program Outlook, Lync sastanke možete podesiti pomoću programa Lync Web Scheduler. Više informacija potražite u članku Lync Web Scheduler.
PROŠIRENE KONTROLE SASTANKA
Audio kontrole koje su jednostavne za korišćenje u sobi za sastanke omogućavaju vam da privremeno isključite sebi ton ili ga ponovo uključite, promenite audio uređaje i da se nesmetano prebacite na drugi broj ukoliko je prenos poziva omogućen za vaš nalog.
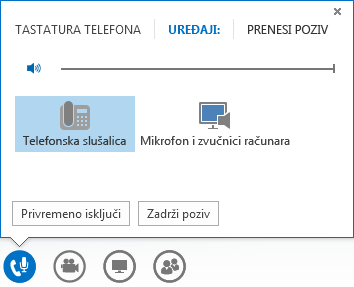
Meni Prezentovanje pruža pristup svem sadržaju koji može da se prezentuje na jednom mestu, kao što je radna površina, PowerPoint prezentacije, anketa, bela tabla i program OneNote.
Svaki put kada delite sadržaj, o tome ste obavešteni tokom sastanka uz pomoć iskačućeg prozora koji je lak za prikazivanje.
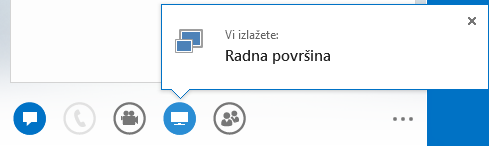
Možete i da izaberete više programa za deljenje ako je potrebno da radite u više programa.
Ako imate program PowerPoint, sada možete da otpremite prezentacije koje sadrže video klipove. Jednostavno otpremite PowerPoint datoteku i postavite pokazivač miša iznad klizača da biste otkrili kontrole videa, da biste reprodukovali, pauzirali ili prilagodili zvuk.
Dok drugi učesnik predstavlja svoj PowerPoint špil, vi možete da pregledate svoje slajdove privatno, vratite se na prikaz izlagača ili da preuzmete prezentaciju ako je potrebno da zajedno prezentujete.

Kao izlagač na sastanku, možete da koristite opciju Nema trenutnih poruka tokom sastanka da biste onemogućili trenutne poruke da bi ljudi mogli da ostanu usredsređeni na sastanak. Možete takođe da dozvolite ili blokirate slanje videa. Opcija Bez videa učesnika omogućava da ograničite deljenje videa samo na izlagače. Ova opcija je korisna ako imate veliki sastanak i potrebno je da ograničite pristup samo na izlagače.
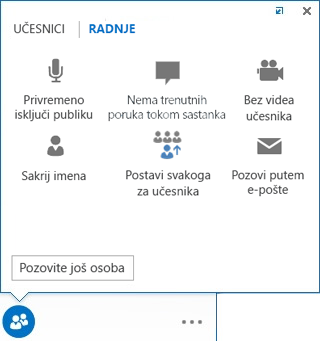
Sakrijte imena osoba ispod njihovih slika ili video zapisa u galeriji pomoću opcije Sakrij imena.
Izaberite stavku Svi prisustvuju da biste odmah promenili sve izlagače u prisutne.
ODABERI RASPORED... BILO KOJI RASPORED
U zavisnosti od tipa sastanka, možete da izaberete određeni prikaz sadržaja, izlagača ili učesnika na sastanku korišćenjem dugmeta Izaberi raspored 
Prikaz galerije prikazuje slike ili video zapise svih učesnika. Prikaz govornika prikazuje sadržaj sastanka sa videom ili slikom izlagača u donjem desnom uglu prozora za sastanak. Prikaz sadržaja prikazuje samo sadržaj sastanka. Dobijate potpun prikaz sadržaja, ali ne vidite učesnike. Kompaktni prikaz prikazuje samo slike učesnika; zadržite pokazivač iznad slike da biste videli njihove kontakt informacije.
Kada snimate sastanak, snimak se automatski čuva u formatu (MP4) koji se reprodukuje u programu Windows Media Player. Snimak možete da objavite na deljenoj lokaciji da bi ga drugi videli.
LAKA SARADNJA SA DELJENIM BELEŠKAMA
Program OneNote obezbeđuje nove načine saradnje tokom sastanka. Ako imate program OneNote, možete da koristite deljene beležnice i da ih zajedno uređujete sa drugim učesnicima na sastanku u realnom vremenu tokom sastanka ili da pravite beleške za ličnu upotrebu nakon sastanka. Program OneNote Share pojednostavljuje komunikaciju i praćenje, a pri tom umanjuje greške izazvane kasnijim prepisivanjem.
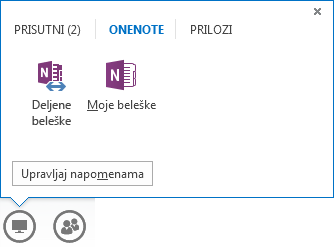
Svi članovi tima mogu da pristupe deljenim beleškama da bi dali svoj doprinos informacijama, podelili ideje, ili da bi koristili beležnicu kao virtuelnu belu tablu za pisanje. Prozor programa OneNote se automatski priključuje prozoru za sastanak i osobe i sadržaj koji se deli na sastanku se automatski dodaju u beleške.
Meni Upravljanje sadržajem za prezentovanje možete da koristite da biste promenili dozvole, preimenovali ili uklonili sadržaj.
Kada program Lync otkrije da vi prezentujete, automatski vam dodeljuje status prisustva Ne uznemiravaj – prezentuje. To će blokirati pojavljivanje trenutnih poruka i ostalih ometajućih vidova komunikacije.
OPCIJE REZOLUCIJE SNIMANJA
Sada možete da promenite rezoluciju snimanja, koja je podrazumevano postavljena na visoku rezolucija od 720 piksela. Zapamtite, što veću rezoluciju izaberete, biće veća snimljena datoteka. Ako želite manju datoteku, izaberite manju rezoluciju.

PROGRAM LYNC WEB APP
Program Lync Web App omogućava korisnicima PC i MAC računara pridruživanje Lync sastanku iz veb pregledača i sada nudi potpuno iskustvo pri radu u Lync sastanku, uključujući:
-
HD video oživljava program Lync i daje mu novi izraz, omogućavajući ostalima da „shvate o čemu govorite“ na nove načine.
-
Voice over IP (VoIP) uz pomoć kojeg možete da se povežete sa sastankom sa bilo kog mesta, bez naplate troškova poziva.
-
Razmena trenutnih poruka obezbeđuje tihu komunikaciju po potrebi, na primer kada se nalazite u kafiću ili vozu.
-
Deljenje radne površine, programa i PowerPoint prezentacija tako da je vaš sadržaj vidljiv drugim učesnicima u sastanku, što vam omogućava da nastavite saradnju bez propusta.
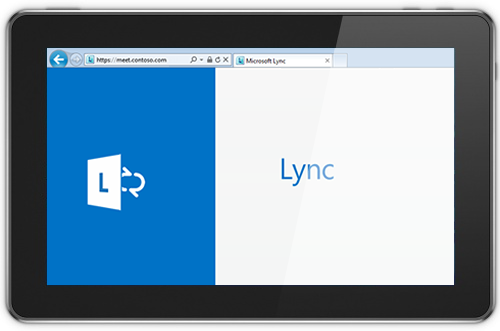
„Pristup sa bilo kog mesta“
Program Lync olakšava komunikaciju sa bilo kog mesta na kojem imate pristup internetu ili prijem na mobilnom telefonu, tako što omogućava da vas drugi kontaktiraju preko vašeg imena gde god da se nalazite. Možete da se prebacite sa uređaja na uređaj po želji i da budete uvereni da ćete imati poznato i dosledno iskustvo pri radu na računarima, telefonima, pregledačima i tablet računarima.
LYNC ZA MOBILNE KLIJENTE
Program Lync za mobilne klijente omogućava da održavate prisutnost gde god se nalazili putem uređaja Windows Phone, iPhone, iPadili Android. Bolje ćete upravljati svojim vremenom ako utvrdite dostupnost i kontrolišete prekide. Možete da pošaljete e-poruku, trenutnu poruku, uputite poziv ili se čak pridružite audio konferenciji pomoću samo jednog dodira.

Lync za mobilne klijente pruža najbolju produktivnost na više uređaja. Možete da prikažete prisustvo kolega u realnom vremenu i da izaberete najbolji način da se povežete – trenutne poruke, e-poštu ili poziv.
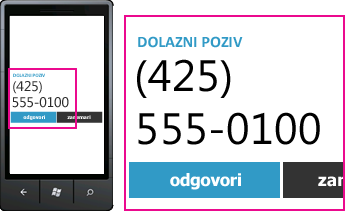
Povezivanje je dostupno putem programa Lync, ako je podešen da podržava pozivanje standardnih brojeva telefona i primanje poziva sa njih, a dostupno je i na kanalu za prenos podataka mobilnog operatera bez potrebe za virtuelnom privatnom mrežom (VPN). Možete da se pridružite audio-konferenciji jednim dodirom, bez potrebe za pamćenjem lozinki i PIN kodova.
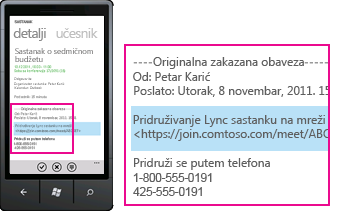
Program Lync za mobilne klijente takođe omogućava pretraživanje poslovnog direktorijuma i povezivanje sa spoljnim kontaktima na drugim mrežama, ako vaše preduzeće to dozvoljava.










