Traka SharePoint vam pomaže da pronađete komande koje su vam potrebne za završavanje zadataka, ali dugmad na traci su povremeno zasivučena ili nedostupna.

Kada zatražite pomoć za bilo koje onemogućeno dugme, bićete preusmešni u ovaj članak. Pokušali smo da pokrijemo češće probleme, ali ne možemo da pokrimo sve razloge zbog kojih dugme nije dostupno.
Napomene:
-
Ako imate određeni problem koji nije ovde pokriven, dajte detaljan opis na kraju ovog članka u odeljku za povratne informacije.
-
Pregledamo i ažuriramo teme na osnovu komentara.
Ažurirano 28. septembra 2020. zahvaljujući povratnim informacijama klijenata.
Problemi izazvane dozvolama koje nedostaju
Ako nemate odgovarajuće dozvole, neka dugmad će izgledati onemogućeno, a neka dugmad neće raditi sa određenim funkcijama. Ako sumnjate da su vam potrebne dozvole za omogućavanje dugmadi, informacije o pronalaženju osoba sa kojima treba da razgovarate potražite u odeljku "Pristup zabranjen" u nastavku. Više informacija o dozvolama potražite u članku Razumevanje dozvola u članku SharePoint.
Napomene:
-
Ako ste krajnji korisnik sa problemima na određenoj stranici ili lokaciji organizacije, na primer kako da dobijete dozvole ili zašto ste izgubili dozvole, morate da razgovarate sa administratorom, menadžerom ili insajdnim IT sektorom. Ako niste sigurni sa kim da razgovarate, pitajte menadžera, recepcionera ili kolegu.
-
Ako ste na javnoj veb lokaciji, obratite se vlasniku veb lokacije za više informacija. Pogledajte stranicu ili vezu "Kontakt", "O" ili "Webmaster". Ako ne postoji kontakt, unesite ime domena u registrator "ko je ko" na internetu, na primer u polje https://whois.icann.org/. Ovo će vam pokazati vlasnika sajta i trebalo bi da vam da kontakt administratora sajta.
Administrator dodeljuje dozvole. Kada pokušate da pristupite određenoj stranici ili funkciji i dobijete grešku Pristup odbijen, pogledajte vezu Zahtevaj pristup u dijalogu. Kliknite i popunite zahtev. Ovo je tipičan dijalog "Pristup zabranjen" sa glavnom glavnom lozinom za zahtevanje pristupa:
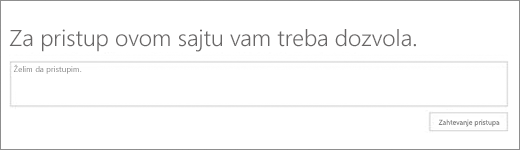
Ako ne vidite vezu Zahtevaj pristup, ta funkcija je možda onemogućena. Ako je tako, obratite se administratoru ili tehničkoj podršci da biste zatražili pristup.
Ako imate administratorska prava, pogledajte razumevanje nivoa dozvola.
Obustavirane ili obustavirane funkcije
Uz svaku novu verziju programa SharePoint funkcije su obustavne, ukidaju se ili ukidaju. U nekim slučajevima tokom prelaza, dugme ili veza ostaće u interfejsu i samo je onemogućeno. Pogledajte ove liste da biste proverili funkcije koje možda više neće biti dostupne.
Funkcije koje administrator lokacije nije u potpunosti podesio
Neke funkcije kao što su Povezivanje da Outlook ili Povezivanje da Kancelarija zahtevaju instalaciju na računaru ili serveru. Dugmad će biti tu, ali dodatne stvari treba da se obaviju. Ako koristite SharePoint Server, trebalo bi da imate Outlook ili Kancelarija podesite na računaru i serveru podešenu za poštu da bi dugmad bila omogućena. Obratite se menadžeru, administratoru lokacije ili IT sektoru za pomoć. Ako ste administrator, potražite informacije o podešavanju funkcije koja se pojavljuje kao onemogućena.
Postavka Otvori u programu Explorer je zasivučena
Funkcija "Otvori u programu Explorer" je veoma korisna funkcija, ali pod nekim uslovima ne funkcioniše. Sledeća dva odeljka imenuju neke određene probleme i ispravke.
Izaberite naslov u nastavku da biste ga otvorili i videli detaljne informacije.
Postavka Otvori u programu Explorer (poznata i kao Prikaz u istraživačudatoteka) podržana je samo u Internet Explorer 11. Ako koristite Chrome, FireFox, Safari ili podrazumevani Windows 10 pregledač, opcija Microsoft Edge Otvori pomoću programa Explorer nije podržana i zasivučena je.
Preporučujemo da umesto toga koristite funkciju sinhronizacije jer ona pruža pristup datotekama putem istraživača datoteka i nudi bolje performanse bez ograničenja na pregledač Internet Explorer. Uputstva možete da vidite u temi Sinhronizovanje datoteka sa računarom (odnosno, ako vaša organizacija koristi SharePoint Server 2016 ili stariju), pogledajte sinhronizovanje SharePoint datoteka.)
Ako biste radije da koristite opciju "Otvori pomoću programa Explorer" umesto sinhronizacije, morate da pokrenete Internet Explorer 11. Dostupna je uz Windows 10, ali nije podrazumevani pregledač. U starijim verzijama programa Windows možete da ažurirate iz starije verzije programa Internet Explorer na Internet Explorer 11. Pratite uputstva u dve procedure u nastavku:
Pokrenite Internet Explorer 11 in Windows 10:
-
Kliknite na dugme Start

-
Otkucajte Internet Explorer, a zatim izaberite stavku Internet Explorer.
Da biste SharePoint da Microsoft Edge stranice prilikom otvaranja stranica u budućnosti, promenite podrazumevani pregledač u Internet Explorer 11.
Da biste promenili podrazumevani pregledač:
-
U operativnom sistemu Windows 10 kliknite na dugme Start


-
U okviru Veb pregledač izaberite stavku Microsoft Edge, a zatim izaberite Internet Explorer u dijalogu Izbor aplikacije.
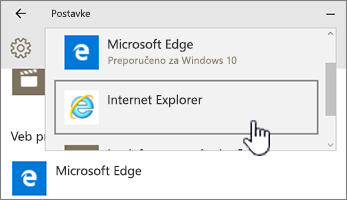
-
Zatvorite dijalog Izbor podrazumevanih aplikacija.
Evo još nekih stvari koje mogu poći naopako.
-
Koristite druge Windows i pregledač koji nije Internet Explorer.Da biste promenili pregledač u Internet Explorer, Windows da biste promenili pregledač u Internet Explorer.
-
Ako koristite ovu Internet Explorer 10 sa Windows 7 ili Windows 8, možda postoji vruća ispravka za ovaj problem. Više informacija potražite u članku Greška prilikom otvaranja biblioteke dokumenata SharePoint u programu Windows Explorer ili mapiranje mrežne disk jedinice u biblioteku kada instalirate Internet Explorer 10.
-
Koristite alatku za Microsoft 365 Mac. Korporacija Microsoft ne podržava opciju Otvori uz Explorer na Macovima. Isprobajte "Microsoft Document Connection" kao zamenu. Više informacija potražite u članku SharePoint: Rad sa dokumentima pomoću veze sa dokumentima za Mac OS.
-
Dobijate poruku "Imamo problem pri otvaranju ove lokacije u istraživaču datoteka" i kliknete na dugme Otvori uz explorer. Možda ćete morati da dodate lokaciju SharePoint listi pouzdanih lokacija. Pomerite se do odeljka Dodavanje SharePoint ili Otvori pomoću URL adrese programa Explorer na pouzdane lokacije u odeljku Kako koristiti komandu Otvori pomoću programa Explorer za rešavanje problema u programu SharePoint.
-
Uređujete listu u programu SharePoint Stavka Otvori u programu Explorer je zasivučena. Stavka Otvori u programu Explorer nije dostupna listama, samo biblioteke.
(Za dodatno rešavanje problema i zahteva za stavku Otvori u programu Explorer, pogledajte šta da radite ako je Internet Explorer vaš pregledač i pročitajte pododelj pod nazivom "Zašto 'Otvori uz Explorer'ne funkcioniše?")
Dugmad rade samo kada radite nešto
Neke kartice, grupe i komande na traci su dostupne u zavisnosti od toga šta radite u programu SharePoint . Najčešći problem je potreba da izaberete stavku pre nego što se omogući određena dugmad.
U zavisnosti od zadatka, potrebno je da izaberete jednu ili više stavki u biblioteci ili na listi da biste omogućili dugmad za datoteku i listu.
-
Svojstva Prikaz i uređivanje, Prijavite ili Odjavite, Deli ili Preuzmi kopiju nisu dostupna na listi ili u biblioteci. Morate da izaberete stavku ili dokument pre nego što one budu omogućene. Ako izaberete više od jedne stavke, neke od njih će ponovo biti zasivine.
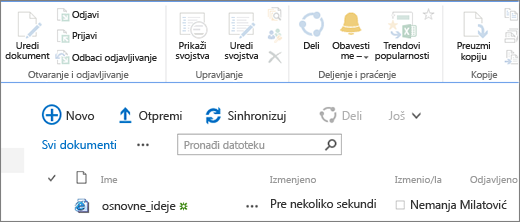
Pre nego što izaberete stavku
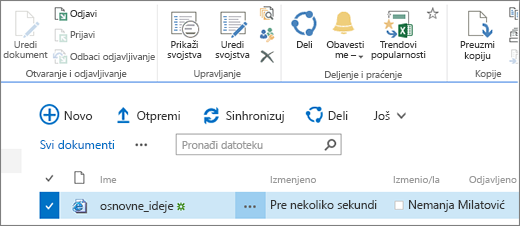
After selecting an item
-
Izabrali ste grupu dokumenata, a dugmad za uređivanje i prikaz su zasivučena. Te stavke rade samo na jednom izboru. Međutim, možete da radite i druge komande, kao što je Odjavi.
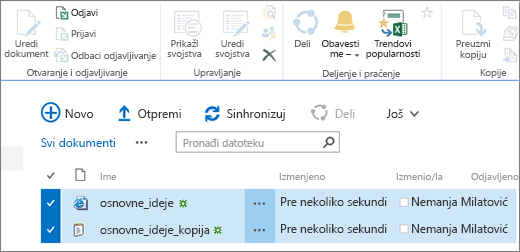
Dodatni resursi
Evo nekih veza koje se odnose na listu i biblioteku koje vam mogu pomoći.
Kada uređujete stranicu, na primer dodajete veb segmente ili drugi sadržaj, dugmad Sačuvaj,Sačuvaj kao i Preimenuj stranicu u okviru kartice Stranica onemogućena su ako niste prvo kliknuli na dugme Uredi.
Da biste omogućili i sačuvali ili preimenovali stranicu, prvo izaberite stavku Uredi. Unošite promene i kliknite na dugme Sačuvaj, Sačuvaj kaoili Preimenuj.
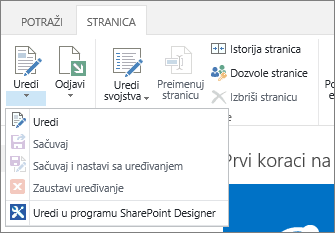
Obaveštenje, povezivanje i brzo uređivanje
Evo nekih stvari koje uzrokuje onemogućavanje ove dugmadi.
Uverite se da imate Microsoft 365 instaliranim određenim aplikacijama i da li su to najnovije verzije.

Te funkcije mora da omogući administrator, menadžer ili vlasnik lokacije.
Više informacija o obaveštenjima i RSS feedovima potražite u članku Kreiranje obaveštenja ili pretplata na RSS feed
Ako ste na stranici sa nekoliko veb segmenata, pokušajte da kliknete na biblioteku ili listu koju želite da uredite, a zatim ponovo pokušajte dugme Brzo uređivanje.
To može da se desi ako prikaz nije podrazumevani. Evo nekih mogućih ispravki.
-
Koristite ili kreirajte prikaz koji za listu koristi stil prikaza Podrazumevano. Izaberite biblioteka ili lista, a zatim kliknite na dugme Izmeni prikaz. U odeljku Stil na stranici Uređivanje prikaza izaberite stavku Podrazumevano, a zatim kliknite na dugme U redu. Više informacija potražite u članku Kreiranje, promena ili brisanje prikaza liste ili biblioteke.
Napomena: Ovaj metod utiče na način prikaza na stranici
-
Koristite prikaz lista sa podacima u odeljku Trenutni prikaz kartice Bibliotekaili Lista na traci. Prikaz lista sa podacima omogućava u liniji uređivanje stavki liste.
Problemi izazvane dozvolama koje nedostaju
Ako nemate odgovarajuće dozvole, neka dugmad će izgledati onemogućeno ili neće biti vidljiva, a neka dugmad neće raditi sa određenim funkcijama.
Napomene:
-
Ako ste krajnji korisnik sa problemima na određenoj stranici ili lokaciji organizacije, na primer kako da dobijete dozvole ili zašto ste izgubili dozvole, morate da razgovarate sa administratorom, menadžerom ili insajdnim IT sektorom. Ako niste sigurni sa kim da razgovarate, pitajte menadžera, recepcionera ili kolegu.
-
Ako ste na javnoj veb lokaciji, obratite se vlasniku veb lokacije za više informacija. Pogledajte stranicu ili vezu "Kontakt", "O" ili "Webmaster". Ako ne postoji kontakt, unesite ime domena u registrator "ko je ko" na internetu, na primer u polje https://whois.icann.org/. Ovo će vam pokazati vlasnika sajta i trebalo bi da vam da kontakt administratora sajta.
Administrator dodeljuje dozvole. Kada pokušate da pristupite određenoj stranici ili funkciji i dobijete grešku Pristup odbijen, pogledajte vezu Zahtevaj pristup u dijalogu. Kliknite i popunite zahtev. Ovo je tipičan dijalog "Pristup zabranjen" sa glavnom glavnom lozinom za zahtevanje pristupa:
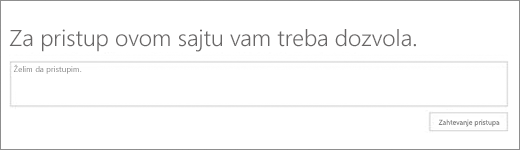
Ako ne vidite vezu Zahtevaj pristup, ta funkcija je možda onemogućena. Ako je tako, obratite se administratoru ili tehničkoj podršci da biste zatražili pristup.
Ako imate administratorska prava, pogledajte razumevanje nivoa dozvola.
Zašto su neka dugmad omogućena, samo nisu vidljiva
Možete da budete u desnoj oblasti sa pravim dozvolama, ali izgleda da se neka dugmad ne pojavljuju. Evo još razloga zbog kojih dugmad nisu vidljiva:
Neki odeljci na traci se komprimovanjem na jedno dugme sa padajućem strelicom. Da biste prikazali druge opcije, morate da kliknete na strelicu pored dugmeta i razvijete padajuće menija.
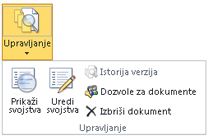
Na prilagođenim lokacijama administrator SharePoint da odabere da ne dozvoli komande. Više informacija potražite od administratora, menadžera ili vlasnika sajta.
Zašto uopšte ne vidim traku?
U nekoliko situacija u kojima uopšte nećete videti SharePoint traku.
Ako je tako, obično možete da vratite traku ako izaberete stavku Vrati se na klasični ekran SharePoint pri dnu trake "Brzo pokretanje" sa leve strane ekrana. Da biste izašli iz klasičnog SharePoint, zatvorite sve prozore pregledača, a zatim se ponovo prijavite na Microsoft 365. Ako ne vidite klasičnu opciju SharePoint , obratite se administratoru ili IT odjavi zato što su je možda onemogućili.
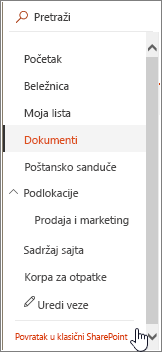
Sa prethodnim verzijama sistema SharePoint , vaša organizacija ili preduzeće mogu da imaju izuzetno prilagođenu lokaciju koja ne uključuje traku. Ako je lokacija veoma prilagođena, morate da se obratite menadžeru, administratoru lokacije ili IT sektoru.
Ne vidim odgovor na svoje pitanje!
Ponekad je odgovor u vezi sa sadržajem ili preduzećem koje lokacija pruža. Ovaj članak govori o ispravljanju načina na koji SharePoint funkcioniše, a ne nužno o sadržaju. Evo nekih dodatnih ideja:
-
Ako ste krajnji korisnik sa problemima na određenoj stranici ili lokaciji organizacije, na primer kako da dobijete dozvole ili zašto ste izgubili dozvole, morate da razgovarate sa administratorom, menadžerom ili insajdnim IT sektorom. Ako niste sigurni sa kim da razgovarate, pitajte menadžera, recepcionera ili kolegu.
-
Ako ste na veb lokaciji, obratite se vlasniku veb lokacije za više informacija. Pogledajte stranicu ili vezu "Kontakt", "O" ili "Webmaster". Ako ne postoji kontakt, unesite ime domena u registrator "ko je ko" na internetu, na primer u polje https://whois.icann.org/. Ovo će vam pokazati vlasnika sajta i trebalo bi da vam da kontakt administratora sajta.
Ostavite komentar
Da li je ovaj članak bio koristan? Ako jeste, obavestite nas o tome na dnu ove stranice. Ako nije bio koristan, recite nam šta je bilo zbunjujuće ili šta je nedostajalo. Budite što konkretniji, na primer, verzija operativnog sistema SharePoint , operativni sistema i pregledač koji koristite. Povratne informacije koristimo da bismo još više proverili korake, rešili probleme i ažurirali ovaj članak.










