U programu Excel, radni list podataka (ili lista) je lakše nego ikada. Možete da koristite nekoliko brzih i jednostavnih načina za kreiranje radnih listova profesionalnog izgleda koji efikasno prikazuju podatke. Na primer, možete da koristite teme dokumenta za ravnobrazni izgled u svim Excel unakrsnim tabelama, stilovima da biste primenili unapred definisane formate i druge funkcije ručnog oblikovanja da biste istakli važne podatke.
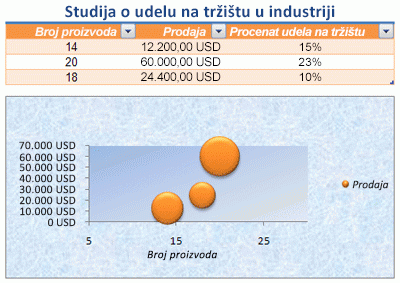
Tema dokumenta je unapred definisani skup boja, fontova i efekata (kao što su stilovi linija i efekti popune) koji će biti dostupan kada oblikujete podatke radnog lista ili druge stavke, kao što su tabele, izvedene tabele ili grafikoni. Radi jednoobraznog i profesionalnog izgleda, tema dokumenta može da se primeni na sve Excel radne sveske i druge Office dokumente izdanja.
Vaše preduzeće može da obezbedi temu poslovnog dokumenta koju možete da koristite ili možete da odaberete između različitih unapred definisanih tema dokumenta koje su dostupne u programu Excel. Ako je potrebno, možete da kreirate i sopstvenu temu dokumenta tako što ćete promeniti neke ili sve boje, fontove ili efekte teme na osnovu kojih je tema dokumenta zasnovana.
Pre oblikovanja podataka na radnom listu, trebalo bi da primenite temu dokumenta koju želite da koristite kako bi oblikovanje koje primenite na podatke radnog lista koristilo boje, fontove i efekte određene tom temom dokumenta.
Informacije o radu sa temama dokumenta potražite u članku Primena ili prilagođavanje teme dokumenta.
Stil je unapred definisan format zasnovan na temama koji možete primeniti da biste promenili izgled podataka, tabela, grafikona, izvedenih tabela, oblika ili dijagrama. Ako unapred definisani stilovi ne zadovoljavaju vaše potrebe, možete da prilagodite stil. Za grafikone možete da prilagodite stil grafikona i sačuvate ga kao predložak grafikona koji možete ponovo da koristite.
U zavisnosti od podataka koje želite da oblikujete, možete da koristite sledeće stilove u programu Excel:
-
Stilovi ćelija Da biste primenili nekoliko oblikovanja u jednom koraku i da biste se uverili da ćelije imaju dosledno oblikovanje, možete da koristite stil ćelije. Stil ćelije je definisani skup karakteristika oblikovanja, kao što su fontovi i veličine fonta, formati brojeva, ivice ćelija i senčenje ćelija. Da biste sprečili bilo koga da unosi promene u određene ćelije, možete da koristite i stil ćelije koji zaključava ćelije.
Excel ima nekoliko unapred definisanih stilova ćelija koje možete da primenite. Ako je potrebno, možete da izmenite unapred definisani stil ćelije da biste kreirali prilagođeni stil ćelije.
Neki stilovi ćelija su zasnovani na temi dokumenta koja je primenjena na celu radnu svesku. Kada se prebacite na drugu temu dokumenta, ti stilovi ćelija se ažuriraju tako da se podudaraju sa novom temom dokumenta.
Informacije o radu sa stilovima ćelija potražite u članku Primena, kreiranje ili uklanjanje stila ćelije.
-
Table styles Da biste u Excel tabelu brzo dodali kvalitet dizajnera, profesionalno oblikovanje, možete da primenite unapred definisani ili prilagođeni stil tabele. Kada odaberete neki od unapred definisanih stilova alternativnog reda, Excel održava alternativni obrazac reda kada filtrirate, sakrijete ili prerasporedite redove.
Informacije o tome kako da radite sa stilovima tabele potražite u članku Oblikovanje Excel tabele.
-
Stilovi izvedene tabele Da biste oblikovali izvedenu tabelu, možete brzo da primenite unapred definisani ili prilagođeni stil izvedene tabele. Kao i kod Excel tabela, možete da odaberete unapred definisani stil alternativnog reda koji zadržava alternativni obrazac reda kada filtrirate, sakrijete ili prerasporedite redove.
Informacije o radu sa stilovima izvedene tabele potražite u članku Dizajniranje rasporeda i oblikovanja izveštaja izvedene tabele.
-
Stilovi grafikona Primenite unapred definisani stil na grafikon. Excel pruža različite korisne unapred definisane stilove grafikona koje možete odabrati, a po potrebi možete i dodatno da prilagodite stil tako što ćete ručno promeniti stil pojedinačnih elemenata grafikona. Ne možete da sačuvate prilagođeni stil grafikona, ali možete da sačuvate ceo grafikon kao predložak grafikona koji možete da koristite za kreiranje sličnog grafikona.
Informacije o radu sa stilovima grafikona potražite u članku Promena rasporeda ili stila grafikona.
Da biste istakli određene podatke (kao što su tekst ili brojevi), možete ručno oblikovati podatke. Ručno oblikovanje nije zasnovano na temi dokumenta radne sveske osim ako ne odaberete font teme ili koristite boje teme – ručno oblikovanje ostaje isto kada promenite temu dokumenta. Možete ručno da oblikujete sve podatke u ćeliji ili opseg istovremeno, ali ovaj metod možete da koristite i za oblikovanje pojedinačnih znakova.
Informacije o ručnom oblikovanju podataka potražite u članku Oblikovanje teksta u ćelijama.
Da biste razlikovali različite tipove informacija na radnom listu i olakšali skeniranje radnog lista, možete da dodate ivice oko ćelija ili opsega. Da biste poboljšali vidljivost i skrenuli pažnju na određene podatke, možete i da osenčite ćelije neprozirnom bojom pozadine ili određenom šarom boje.
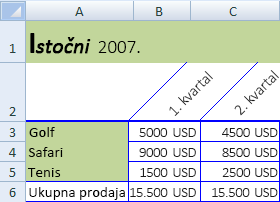
Ako želite da dodate šarenu pozadinu svim podacima radnog lista, sliku možete da koristite i kao pozadinu lista. Međutim, nije moguće odštampati pozadinu lista – pozadina samo poboljšava prikaz radnog lista na ekranu.
Informacije o tome kako se koriste ivice i boje potražite u članku:
Primena ili uklanjanje ivica ćelije na radnom listu
Da biste dobili optimalan prikaz podataka na radnom listu, možda ćete želeti da promenite položaj teksta unutar ćelije. Možete da promenite poravnavanje sadržaja ćelije, koristite uvlačenje za bolji prored ili da prikažete podatke pod drugim uglom rotiranjem.
Rotiranje podataka je naročito korisno kada su naslovi kolona duži od podataka u koloni. Umesto kreiranja nepotrebno širokih kolona ili skraćenih oznaka, možete da rotirate tekst naslova kolone.
Informacije o tome kako da promenite poravnavanje ili položaj podataka potražite u članku Premeštanje podataka u ćeliji.
Ako ste neke ćelije na radnom listu već oblikovali onako kako želite, postoji nekoliko načina da kopirate samo ta oblikovanja u druge ćelije ili opsege.
Komande ostave
-
Home > Paste > Special Paste Special > Paste Formatting.
-
Home > Format Painter

Komanda "Kliknite desnim tasterom miša"

-
Postavite pokazivač miša na ivicu izabranih ćelija dok se pokazivač ne promeni u nišan.
-
Kliknite desnim tasterom miša i zadržite, prevucite selekciju u opseg, a zatim ga otpustite.
-
Izaberite stavku Kopiraj ovde kao samo oblikovanja.
Savet Ako koristite jedno dugme miša ili podloka za praćenje na Mac računaru, koristite control+klik umesto klika desnim tasterom miša.
Proširenje opsega
Formati opsega podataka automatski se proširuju na dodatne redove kada unesete redove na kraj opsega podataka koji ste već oblikovali, a formati se pojavljuju u najmanje tri od pet prethednih redova. Opcija za proširivanje formata i formula opsega podataka podrazumevano je uključena, ali je možete uključiti ili isključiti tako što ćete:
-
Novije verzije Izbor stavke Opcije > datoteka >napredne > Proširi opseg datuma i formule (u okviru Opcije uređivanja).
-
Excel 2007 Izbor dugmeta "Microsoft Office"











