Koristite alatku za naznake u programu OneDrive za Android da biste dodavali beleške, tekst, slike ili naznake slobodnomhanom e-poruci u PDF datoteke.
Dodavanje naznaka
-
Otvorite aplikaciju OneDrive za Android i otvorite PDF koji želite da označite.
-
Pri dnu ekrana dodirnite stavku Naznaka

-
Na traci sa alatkama "Naznaka" (sleva nadesno: "Izađi", "Opozovi radnju", "Ponovi radnju", "Navigacija", "Olovka", "Markiranje", "Beleška", "Tekst" i "Brisanje") dodirnite alatku koju želite da koristite.

-
Dodirnite ikonu Navigacija, a zatim se pomerite nagore, nadole, nalevo ili nadesno da biste se kretali kroz PDF, na mesto gde želite da napravite naznake.
-
Dodirnite i držite ikonu Olovka da biste izabrali opciju Olovka ili Marker . To vam omogućava da crtate ili pišete slobodnomhaninom, olovkom ili nalivperom ili vrhom prsta.
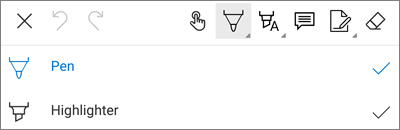
-
Na dnu ekrana razvijte meni Stilovi da biste dodatno prilagodili izbor.
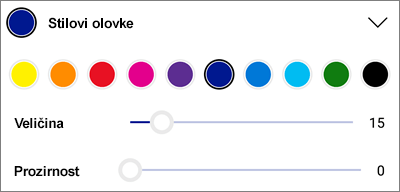
Savet: Na traci sa alatkama postoji više alatki koje dozvoljavaju korišćenje stilova, tako da možete da imate različite postavke za svaku od njih. Na primer, jednu podesite kao olovku, a drugu kao marker.
-
-
Da biste naglasili tekst ili slike, dodirnite i držite ikonu "Markiranje ". Izaberite opciju Isticanje, Podvlačenje ili Precrtavanje, a zatim na dnu ekrana razvijte meni Stilovi da biste dodatno prilagodili izbor.
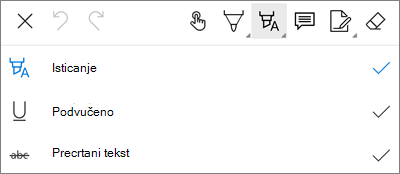
-
Dodirnite ikonu Beleška da biste umetnuli belešku u PDF. Dodirnite mesto na koje želite da dodate komentar i otkucajte tekst komentara u belešci koja se pojavi. Dodirnite izvan beleške da biste je zatvorili.
-
Da biste umetnuli sliku ili drugi resurs u PDF, dodirnite i držite ikonu Tekst, a zatim izaberite opciju Potpis, Datumili Slika.
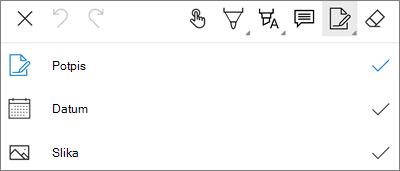
-
Dodirnite ikonu Brisač da biste izbrisali naznake slobodnom ruku napravljene pomoću funkcije Olovka .
-
Promena ili brisanje naznake
-
Otvorite PDF, a zatim dodirnite ikonu Naznaka .
-
Dodirnite bilo koju naznaku da biste je izabrali.
-
Pojavljuje se i skup alatki i komandi sa opcijama kao što su Kopiraj i Izbriši.
Savet: Alatke koje se pojave izgledaće drugačije u zavisnosti od tipa naznake koju menjate. Na primer, alatke ponuđene za promenu naznaka slobodnomhanom se razlikuju od onih za naznake teksta.
Potrebna vam je dodatna pomoć?
|
|
Obratite se podršci
Za tehničku podršku idite na Obratite se Microsoft podršci, unesite problem i izaberite stavku Pronalaženje pomoći. Ako vam je i dalje potrebna pomoć, protresite mobilni uređaj i izaberite stavku Prijavi problem. |











