Samo određeni tipovi naloga podržavaju funkciju „Automatski odgovori (odsutan iz kancelarije). Ako ne vidite dugme „Automatski odgovori“, nalog e-pošte ne podržava ovu funkciju. Međutim, ako Outlook i dalje radi dok ste odsutni, možete da koristite pravila da biste automatski odgovorili na e-poruke. Pravila vam takođe dozvoljavaju da prosleđujete e-poruke na drugi nalog, označite poruke kao pročitane ili ih automatski premestite u fasciklu. Za više informacija o radu sa pravilima pogledajte Upravljanje e-porukama pomoću pravila.
Korišćenje pravila za odgovaranje na dolazne e-poruke kada ste odsutni
Kada u programu Outlook izaberete stavku Datoteka, trebalo bi da vidite ekran koji izgleda ovako:
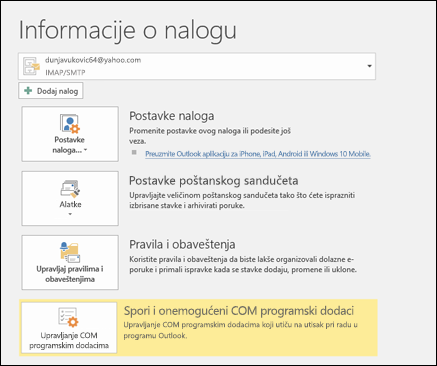
Ako vidite dugme na kojem piše Automatski odgovori, pročitajte članak Slanje automatskih odgovara „Odsutan iz kancelarije“ u programu Outlook. U suprotnom, koristite sledeće korake da biste napravili predložak za odgovor na poruke i podesili Outlook tako da odgovara na svaku poruku koju dobijete.
Pravljenje predloška „Odsutan iz kancelarije“
-
U programu Outlook napravite novu e-poruku.
-
Unesite temu i telo poruke za predložak „Odsutan iz kancelarije“.
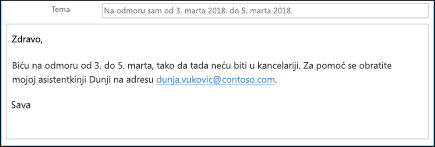
-
Izaberite stavke Datoteka > Sačuvaj kao.
-
Dajte predlošku ime i u padajućem meniju Sačuvaj kao tip izaberite stavku Predložak programa Outlook (*.oft).
-
Možete da promenite lokaciju za predložak, ali možete i da odaberete podrazumevanu lokaciju koja je obično c:\users\username\appdata\roaming\microsoft\templates. Kliknite na dugme Sačuvaj.
Možete da napravite novi predložak svaki put kada ste odsutni iz kancelarije ili ponovo da koristite postojeći predložak. Sada ste spremni da koristite taj predložak da biste napravili pravilo „Odsutan iz kancelarije“.
Pravljenje pravila „Odsutan iz kancelarije“
-
Na kartici Datoteka izaberite stavku Upravljaj & obaveštenjima.
-
U dijalogu Pravila i obaveštenja , na kartici Pravila e-pošte izaberite stavku Novo pravilo.
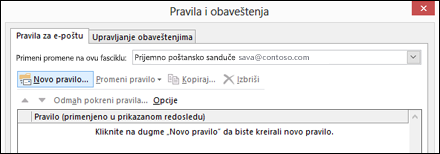
-
U okviru stavke Započni od praznog pravila izaberite stavku Primeni pravilo na poruke koje primam i kliknite na dugme Dalje.
-
Da biste odgovorili na svaku e-poruku koju primite, ostavite nepromenjena polja Korak 1 i 2 . korak i ponovo kliknite na dugme Dalje. Kliknite na dugme Da kada vas Outlook pita da li želite da primenite ovo pravilo na sve poruke.
-
U okviru „Šta želite da uradite sa porukom“, u okviru stavke 1. korak: izbor radnji izaberite stavku odgovori pomoću određenog predloška.
-
U okviru 2. koraka: Izmenite opis pravila, kliknite na podvučeni tekst za određeni predložak.
-
U polju Pogledaj u u vrhu polja Izaberite predložak odgovora izaberite stavku Korisnički predlošci u sistemu datoteka.
-
Izaberite predložak koji ste kreirali iznad, a zatim izaberite stavke Otvori i Dalje.
-
Možete da dodate neophodne izuzetke, a zatim izaberite stavku Dalje.
-
Dajte pravilu ime, na primer „Odsutan iz kancelarije“.
Postavka Uključi ovo pravilo je podrazumevano izabrana. Ako ste spremni da uključite odgovor „Odsutan iz kancelarije“, izaberite stavku Završi. U suprotnom, opozovite izbor u ovom polju. Pravilo možete uključiti kasnije.
Napomena: Da bi pravilo slalo automatske odgovore na e-poruke dok ste odsutni, morate da ostavite Outlook pokrenut.
Uključi pravilo
Ako ste kreirali predložak i pravilo „Odsutan iz kancelarije“ nekoliko dana pre nego što vam je potrebno, uključite pravilo pomoću sledećih koraka.
-
Izaberite stavke Datoteka > Upravljanje pravilima i obaveštenjima.
-
U dijalogu Pravila i obaveštenja, na kartici Pravila e-pošte pronađite pravilo koje ste napravili i potvrdite izbor u polju sa leve strane pravila. Zatim izaberite stavku U redu.











