Najčešća pitanja u vezi sa uslugom Delve
Evo odgovora na neka uobičajena pitanja o usluzi Delve. Više informacija potražite u članku Šta je to Delve?
Da biste učinili da Delve bude sjajno iskustvo za sve osobe na vašoj mreži, vi i vaše kolege treba da skladištite i delite dokumente tamo gde Delve može da im pristupi: u usluzi OneDrive za posao ili školu ili SharePoint u sistemu Microsoft 365.
Da biste delili dokumente, kreirajte fasciklu u OneDrive za posao ili školu i delite je sa osobama sa kojima radite.
Kada dodate dokumente u ovu fasciklu, samo vi i osobe sa kojima je delite moći ćete da vidite dokumente u Delve i da zajedno rade na njima. Druge osobe neće moći da ih vide.
Saznajte više:
Neke informacije sa profila, na primer vaše ime ili radno mesto, mogu da potiču sa drugih sistema koje održava IT sektor ili sektor za ljudske resurse. Ako želite da ažurirate te detalje, morate da se obratite relevantnom sektoru ili administratoru.
Saznajte više
Ne. Samo osobe koje već imaju pristup za pregled vaših dokumenata u usluzi OneDrive za posao ili školu ili SharePoint mogu da ih vide u usluzi Delve.
Delve nikada ne menja dozvole. Samo vi možete da vidite svoje privatne dokumente. Ono što vi vidite razlikuje se od onoga što vide druge osobe.
Saznajte više
-
U usluzi Delve, na stranici profila kliknite na ikonu foto-aparata pored svoje slike.
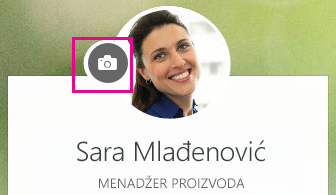
-
Kliknite na Otpremi novu fotografiju.
-
Odaberite datoteku koju želite da koristite i kliknite na dugme Otvori da je otpremite.
-
Ako želite da premestite fotografiju, kliknite unutar kruga i prevucite pokazivač. Da biste uvećali ili umanjili, koristite klizač ispod fotografije.
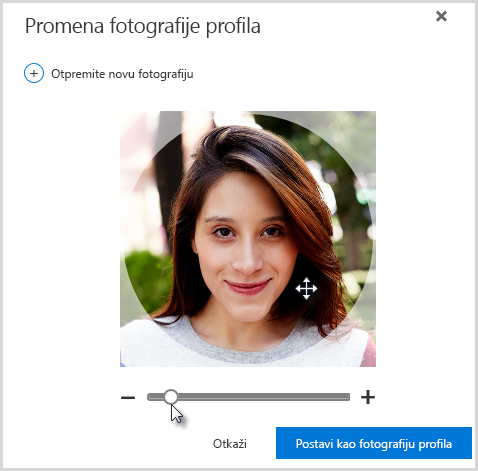
-
Da biste sačuvali, izaberite stavku Postavi kao fotografiju profila, a zatim kliknite na dugme Zatvori.
U usluzi Delve, na stranici profila izaberite stavku Promeni naslovnu fotografiju u gornjem desnom uglu, a zatim odaberite fotografiju sa liste.

Za sada ovde ne možete da otpremite svoju fotografiju.
-
U usluzi Delve, na stranici profila izaberite stavku Ažuriraj profil.
-
Kliknite na vezu u odeljku Kako mogu da promenim postavke jezika i regiona?
-
Na stranici Uređivanje detalja kliknite na tri tačke (...), a zatim izaberite stavku Jezik i region.
-
Podesite željene postavke jezika.
-
Kliknite na dugme Sačuvaj sve i zatvori.
Saznajte više
-
Izaberite stavke postavke

-
Otkucajte staru lozinku, a zatim otkucajte novu lozinku i potvrdite je.
-
Kliknite na dugme Prosledi.
Neki korisnici ne mogu da promene lozinku u usluzi Microsoft 365 jer im naloge pravi i održava organizacija u kojoj rade. Ako ne vidite vezu za promenu lozinke na stranici Lozinka, ne možete da promenite lozinku poslovnog ili školskog naloga u usluzi Microsoft 365.
Saznajte više
Dokumenti se ne skladište u usluzi Delve, tako da ne možete direktno da ih brišete iz usluge Delve. Dokumenti se skladište na drugim mestima u Microsoft 365, na primer u OneDrive za posao ili školu ili u SharePoint . Samo osobe koje već imaju pristup nekom dokumentu mogu da ga vide u usluzi Delve.
Da biste izbrisali dokument ili da biste onemogućili da se prikazuje u usluzi Delve, koristite vezu u donjem levom uglu u kartice sadržaja da biste otišli na lokaciju na kojoj je dokument uskladišten.
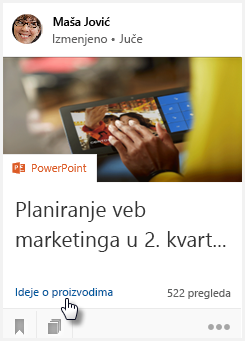
Odatle:
-
Izbrišite dokument. Ili:
-
Da biste drugima onemogućili da vide dokument u usluzi Delve, promenite dozvole tako da samo vi imate pristup dokumentu.
-
Da biste sprečili da se dokument uopšte pojavi u Delve, premestite dokument izvan Microsoft 365, na primer u fasciklu dokumenti na računaru.
Ako ste administrator i želite da sprečite pojavljivanje određenih dokumenata u Delve, slijedite korake u okviru Upravljanje šemom pretrage u usluzi SharePoint online. Možete da nastavite da skladištite dokumente u usluzi Microsoft 365, a ljudi će i dalje moći da ih pronađu prilikom pretrage – dokumenti se samo neće pojavljivati u usluzi Delve.
Kliknite na ikonu u donjem levom uglu kartice sadržaja da biste dodali dokument u fasciklu Omiljeno.

Samo vi možete da vidite koje ste dokumente dodali u omiljene.
Napomena: Neke tipove dokumenata još uvek nije moguće dodati u omiljene. Ako ne vidite ikonu na kartici, taj tip dokumenta ne možete da dodate u omiljene.










