Ovaj članak daje odgovore na pitanja koja se često postavljaju o programu Lync. Ako ovde ne vidite odgovor na svoje pitanje, obavestite nas i mi ćemo pokušati da odgovorimo na njega.
Napomena: Neke funkcije opisane ovde možda neće biti dostupne u vašoj organizaciji. Pitajte svog Lync administratora (obično je to osoba koja vam je dala korisnički ID i lozinku) ako niste sigurni.
U ovom članku
-
Pitanja o obaveštenjima i trenutnim porukama
-
Koje tipove informacija mogu da kopiram i nalepim u trenutnu poruku?
-
Mogu li da koristim proveru pravopisa u Lync trenutnim porukama?
-
Mogu li da dodam prilagođene emotikone u Lync trenutne poruke?
-
Kako da postavim upozorenje koje će me obavestiti čim određeni kontakt postane dostupan?
-
Kako da onemogućim zvukove obaveštenja o trenutnim porukama?
Opšta pitanja o programu Lync
Kako da prozor Lync razgovora ostane iznad svih ostalih prozora na računaru da bi se video dok radim?
Izaberite padajuće dugme pored ikone „Opcije”, izaberite Alatke, a zatim izaberite Uvek na vrhu.
Kako da podesim ekran tako da se Lync podrazumevano pojavljuje na traci zadataka umesto da zauzima prostor na mom ekranu?
-
U glavnom prozoru programa Lync izaberite Opcije > Lično.
-
Opozovite izbor polja označenog kao Prikaži Lync u prednjem planu kada se pokrene. Sledeći put kada se prijavite, Lync ikona će se pojaviti na traci zadataka na dnu ekrana. Treba da je izaberete da biste otvorili glavni prozor programa Lync.
Kako da sprečim Lync da se automatski pokrene svaki put kada se prijavim u Windows?
-
U glavnom prozoru programa Lync izaberite Opcije > Lično.
-
Opozovite izbor polja označenog kao Automatski pokreni Lync kad se prijavim u Windows. Sledeći put kada se prijavite, ako želite da koristite Lync, treba da ga izaberete u meniju Start.
Pitanja o kontaktima
Kako da dodam interni kontakt na spisak kontakata?
-
U glavnom prozoru programa Lync kliknite na dugme „Dodaj kontakt“.
-
U padajućem meniju izaberite opciju Dodaj kontakt iz moje organizacije.
-
U polju za pretragu otkucajte ime osobe, pseudonim e-pošte ili broj telefona. Dok kucate prikazuje se lista osoba koje se podudaraju sa terminima za pretragu.
-
Pomerajte se kroz spisak rezultata pretrage dok ne dođete do osobe koju želite da dodate na spisak kontakata. Kliknite desnim tasterom miša na stavku osobe na listi rezultata pretrage i izaberite opciju Dodaj na spisak kontakata.
-
Sa spiska izaberite grupu u koju ćete dodati svoj novi kontakt.
Kako da dodam kontakt izvan preduzeća na spisak kontakata?
-
U glavnom prozoru programa Lync kliknite na dugme „Dodaj kontakt“.
-
U padajućem meniju izaberite opciju Dodaj kontakt koji nije iz moje organizacije.
-
Ako znate koju će uslugu za razmenu trenutnih poruka (Lync, AOL, MSN, Yahoo) vaš novi kontakt koristiti, izaberite tu uslugu u drugom padajućem meniju. U suprotnom, kliknite na dugme Ostalo.
-
U polje za pretragu od Dodaj [tip usluge] kontakt unesite e-adresu kontakta.
-
Izaberite grupu i odnos privatnosti za novi kontakt i zatim kliknite na dugme U redu.
Kako da pronađem kontakte unutar moje organizacije?
-
U polje za pretragu u glavnom prozoru programa Lync unesite ime, e-adresu ili broj telefona osobe koju tražite.
Kako da blokiram kontakte da ne bi stupali u kontakt sa mnom putem programa Lync?
Iako su vaše ime i e-adresa prikazani blokiranim kontaktima, oni ne mogu da stupe u kontakt sa vama putem programa Lync. Da biste blokirali kontakt u programu Lync, uradite sledeće:
-
Kliknite desnim tasterom miša na kontakt koji želite da blokirate, kliknite na Promeni odnos privatnosti, a zatim kliknite na Blokirani kontakti.
Kako da prikažem samo one kontakte koji su na mreži?
Iako ne možete u potpunosti da uklonite kontakte van mreže iz spiska kontakata, možete ih poslati u odvojenu grupu tako da ne prave gužvu. Izaberite stavke Opcije->Spisak kontakata, a zatim potvrdite izbor u polju za potvrdu Prikaži kontakte koji nisu tu, koji su van mreže ili čije je prisustvo nepoznato u odvojenoj grupi. Nedostupni kontakti će se sada pojaviti na dnu prikaza u grupi pod imenom „Kontakti koji nisu tu i koji su van mreže“.
Kako da izbrišem kontakte sa spiska kontakata?
Kliknite desnim tasterom miša na kontakt koji želite da izbrišete, a zatim kliknite na Ukloni sa spiska kontakata.
Kako da budem dodat na listu delegata ili uklonjen sa nje?
-
Da biste bili dodati na listu delegata ili uklonjeni sa nje, morate da tražite od vlasnika liste da unese izmenu. Liste delegata kreira i održava svaki korisnik programa Lync.
-
Da biste kreirali ili korigovali listu delegata, kliknite na dugme Opcije u glavnom prozoru programa Lync, kliknite na Prosleđivanje poziva, a zatim kliknite na vezu Uredi članove delegate na dnu prozora. Otvoriće se dijalog gde možete da dodajete, uklanjate i/ili menjate dozvole delegata.
Kako da organizujem kontakte po lokaciji, sektoru ili drugim kriterijumima?
Kreirajte novu grupu zasnovanu na kategoriji koja vam je potrebna. Na primer, možete kreirati grupu sa nazivom „Osoblje sedišta” i dodati kontakte u tu grupu.
Kako da kreiram grupu?
-
Na spisku kontakata u glavnom prozoru programa Lync kliknite desnim tasterom miša na ime bilo koje grupe (na primer, Drugi kontakti), zatim izaberite stavku Kreiraj novu grupu. Odnosno, kliknite na dugme „Dodaj kontakt“, a zatim kliknite na Kreiraj novu grupu.
-
U prostoru koji se otvara na dnu prozora upišite preko izraza Nova grupa da biste grupi dali opisno ime.
Koliko kontakata mogu da imam?
Podrazumevani maksimalni broj kontakata koje je moguće dodati je 1000. Međutim, stvarno ograničenje postavlja tim za podršku, pa mu se obratite ako vam izgleda da ste dostigli ograničenje ili ako niste sigurni koje je ograničenje u vašoj organizaciji.
Kako da isključim sve slike u programu Lync, zajedno sa mojom?
Izaberite opcije > "Lično", a zatim opozovite izbor u polju za potvrdu sa oznakom Prikaži slike kontakata. Ovo će ukloniti slike sa spiska kontakata. Takođe će eliminisati slike pošiljaoca i prijemnika iz razgovora putem trenutnih poruka i grupnih razgovora, a ukloniće i vašu sliku iz programa Lync.
Zašto prikaz „Odnosi“ spiska kontakata uključuje osobe koje nikad nisam dodao na spisak i kako da ih sklonim odatle?
Svaki kontakt sa kojim vršite interakciju putem sistema Microsoft Office, bez obzira na to da li je na vašem Lync spisku kontakata ili nije, ima „podrazumevani“ odnos sa vama. „Nenavedeni“ kontakti (to jest, oni kontakti koji nisu uključeni na Lync spisak kontakata) ne prikazuju se u prikazu „Grupa“ ili prikazu „Status“. Međutim, prikaz „Odnosi“ pokazuje sve kontakte na Lync spisku kontakata, kao i kontakte koji nisu navedeni, ali kojima ste dodelili nepodrazumevani odnos privatnosti. Da biste uklonili te „nenavedene“ kontakte iz prikaza „Odnosi“, kliknite desnim tasterom miša na kontakt, izaberite stavku Promeni odnos privatnosti i izaberite stavku Automatski dodeli odnos.
Šta znači crvena zvezdica pored statusa kontakta?
Crvena zvezdica pored statusa kontakta označava da je osoba uključila odgovor u odsustvu u programu Outlook.
Pitanja o obaveštenjima i trenutnim porukama
Kako da dodatno istaknem obaveštenja o trenutnim porukama tako da ne propustim dolazne zahteve za razmenu trenutnih poruka?
Osim ukoliko obaveštenja niste postavili tako da se ne prikazuju kad ste u režimu „Ne uznemiravaj“, Lync će vam podrazumevano uvek slati vizuelno obaveštenje (u donjem desnom uglu prikaza) i zvučno obaveštenje kad god neko pokuša da vas kontaktira putem razmene trenutnih poruka. Ipak, ponekad može da se dogodi da ne primetite zahtev za razmenu trenutnih poruka. Postoji verovatnoća da će se ovo dogoditi kada koristite više ekrana ili kada je jačina zvuka obaveštenja preniska ili je zvuk isključen.
Da biste se osigurali da obaveštenja o trenutnim porukama budu primetna, pokušajte da uradite sledeće:
-
Postavite prikaz tako da Lync kada se pokrene bude uvek u prednjem planu. Da biste to uradili, kliknite na strelicu pored dugmeta Opcije, izaberite Alatke, a zatim Uvek na vrhu.
-
Ako koristite više ekrana, stvorite praksu premeštanja glavnog prozora programa Lync na monitor za prikaz na kojem radite.
-
Potvrdite da je zvuk na zvučnicima računara i drugim audio uređajima pojačan.
-
Potvrdite da je Lync podešen za slanje zvučnih obaveštenja. Da biste to uradili, kliknite na dugme Opcije, izaberite stavku Melodije i zvuci, potvrdite izbor u polju za potvrdu Reprodukuj zvuke u programu Lync (uključujući melodije za dolazne pozive i obaveštenja o trenutnim porukama) i potvrdite da u ostalim poljima za potvrdu u oknu nije potvrđen izbor.
-
Razmislite o izboru jedinstvenog zvuka ili zvuka za obaveštenja istaknutijeg od podrazumevanog kako bi vas obavestio o odlaznoj poruci. Da biste to uradili:
-
Kliknite na dugme Opcije, izaberite stavku Melodije i zvuci, kliknite na dugme Postavke zvukova, a zatim izaberite karticu Zvukovi.
-
Prevucite klizač u oknu „Događaji programa” nadole do spiskova programa Microsoft Lync 2013.
-
Kliknite na Dolazna trenutna poruka. U prikazu Zvukovi na dnu prozora trebalo bi da stoji COMMUNICATOR_iminvite.
-
Sad kliknite na strelicu padajućeg menija koja je pored i preslušajte još neke zvukove ponuđene na spisku.
-
Kad pronađete zvuk koji želite da koristite za obaveštenja o dolaznim trenutnim porukama, kliknite na dugme Primeni. (Na tabli za prikaz „Događaji programa" trebalo bi da stoji Dolazna trenutna poruka, a na tabli „Zvuci" ime .wav datoteke koju ste izabrali.)
-
Kliknite na dugme U redu. (Možete i da snimite sopstvenu .wav datoteku u istu svrhu, a zatim je pronađete i izaberete kako bi bila obaveštenje za trenutnu poruku.)
Gde mogu da pronađem prethodne razgovore putem razmene trenutnih poruka, zapise Lync poziva ili zahteve za razmenu trenutnih poruka koje sam možda propustio?
Ako koristite Microsoft Outlook, Lync podrazumevano čuva sve dolazne i odlazne razgovore u Outlook fascikli Istorija razgovora kako biste mogli da pregledate prethodne razgovore. Da biste videli spisak nedavnih Lync interakcija dodatih u ovu fasciklu:
-
U glavnom prozoru programa Lync izaberite karticu Razgovori iznad oblasti za unos pretrage.
Da biste videli čitavu fasciklu:
-
Izaberite vezu Prikaži više u programu Outlook na dnu prozora.
Napomene: Ako se razgovori ne čuvaju u ovoj Outlook arhivi, a želite da podesite arhivu za buduće razgovore, pratite ove korake:
-
Proverite da li koristite Microsoft Outlook 2010 ili Outlook 2013.
-
U glavnom prozoru programa Lync kliknite na dugme Opcije, a zatim izaberite stavku Lično.
-
Kliknite na dugme Sačuvaj razgovore putem razmene trenutnih poruka u fasciklu istorije razgovora e-pošte, a zatim kliknite na dugme U redu.
Ako Lync administrator nije postavio smernice da se zadržavaju sve poruke, možete da izbrišete razgovor i iz fascikle istorije razgovora.
Koje tipove informacija mogu da kopiram i nalepim u trenutnu poruku?
Možete da kopirate i nalepite tekst (oblikovan ili neoblikovan), tabele i veze iz drugih Microsoft Office proizvoda direktno u Lync razmenu trenutnih poruka. Takođe možete da kopirate i nalepite slike (snimke ekrana, fotografije itd.) direktno u trenutne poruke. Samo izaberite i kopirajte sliku (pomoću programa Bojanka, Alatke za isecanje u Windows priboru ili nekog grafičkog programa), zatim postavite kursor u trenutnu poruku gde želite da dodate sliku, kliknite desnim tasterom miša i izaberite Nalepi.
Mogu li da koristim proveru pravopisa u Lync trenutnim porukama?
Da, Lync automatski proverava pravopis. Reč koju ste dodali u Office prilagođeni rečnik Lync neće obeležiti kao pogrešno napisanu. Da biste isključili proveru pravopisa u programu Lync, kliknite na dugme „Opcije“, zatim kliknite na stavku Opšte i opozovite izbor u polju za potvrdu Proveravaj pravopis tokom kucanja.
Mogu li da dodam prilagođene emotikone u Lync trenutne poruke?
Ne možete to da uradite. Ali, u programu Lync na raspolaganju imate 80 emotikona. Da biste ih videli, kliknite na ikonu emotikona desno od oblasti za unos teksta u prozoru razgovora.
Kako da menjam fontove u trenutnim porukama?
Da biste promenili font, stil, veličinu ili boju za određenu trenutnu poruku koju pišete:
-
Otkucajte poruku, označite tekst koji želite da promenite, kliknite na dugme Font u oblasti pisanja trenutne poruke, a zatim napravite izbor u prozoru „Font".
Promena podrazumevanih detalja fonta za sve trenutne poruke koje šaljete:
-
U glavnom prozoru programa Lync kliknite na dugme Opcije, izaberite stavke Opšte, Promeni font, a zatim izaberite podrazumevani font, stil, veličinu i boju fonta. Zatim kliknite na dugme U redu. Ti izbori primenjivaće se samo na trenutne poruke koje šaljete, ne na one koje primate.
Da biste promenili podrazumevane detalje fonta i za dolazne trenutne poruke (na primer, da biste im povećali čitljivost):
-
Iz glavnog prozora programa Lync kliknite na dugme Opcije, izaberite stavke Opšte, Promeni font, a zatim izaberite podrazumevani font, stil, veličinu i boju fonta. Zatim potvrdite izbor u polju za potvrdu Primeni postavke na dolazne poruke, a zatim kliknite na dugme U redu.
Kako da postavim upozorenje koje će me obavestiti čim određeni kontakt postane dostupan?
U glavnom prozoru programa Lync kliknite na ime kontakta na spisku kontakta desnim tasterom miša i izaberite Označi za obaveštenja o promeni statusa.
Kako da onemogućim zvukove obaveštenja o trenutnim porukama?
Možete podesiti da Lync ne reprodukuje zvučna obaveštenja o trenutnim porukama i/ili telefonska obaveštenja kad god vam je prisutnost postavljena na „Ne uznemiravaj“, a možete ga još podesiti i da vas obavesti samo ako je osoba koja pokušava da vas kontaktira član vaše radne grupe sa tim odnosom privatnosti.
Da biste prikazali i prilagodili ove postavke, uradite sledeće:
-
Kliknite na dugme Opcije u glavnom Lync prozoru, a zatim izaberite stavku Obaveštenja.
Da biste isključili sva zvučna obaveštenja:
-
U glavnom prozoru programa Lync kliknite na dugme Opcije, izaberite stavku Melodije i zvuci, a zatim opozovite izbor u polju za potvrdu Reprodukuj zvukove u programu Lync (uključujući melodije za dolazne pozive i obaveštenja o trenutnim porukama).
Mogu li da opozovem (blokiram isporuku) trenutne poruke?
Ne, trenutnu poruku ne možete da opozovete nakon što pritisnete taster Enter da biste je poslali.
Pitanja o prisutnosti
Kako da uklonim napomenu o odsustvu iz kancelarije u programu Lync?
Ako je vaš Lync nalog sinhronizovan putem sistema Microsoft Exchange Server sa Outlook kalendarom, poruka o odsustvu iz kancelarije se pojavljuje u programu Lync nakon što uključite odgovor o odsustvu iz kancelarije u programu Microsoft Outlook. Da biste uklonili prikaz poruke o odsustvu iz kancelarije u programu Lync, morate da isključite odgovor o odsustvu iz kancelarije u programu Outlook:
-
U programu Outlook izaberite karticu Datoteka, a zatim kliknite na dugme Isključi na tabli „Automatski odgovori”.
Napomena: Možda će biti potrebno nekoliko minuta da poruke nestanu iz programa Lync.
Zašto ne mogu da podesim status prisutnosti na „Prikaži kao da nisam tu"?
Vaša organizacija je možda isključila opciju statusa „Prikaži kao da nisam tu" jer može ometati pouzdanost indikatora prisutnosti. Ako mnogo ljudi stalno koristi ovaj status, prisutnost generalno neće mnogo značiti. Imajte na umu da takođe možete koristiti odnose privatnosti kako biste izbegli da vas prekidaju. Na primer, ako želite da vas većina osoba ne uznemirava, možete da postavite status na „Ne uznemiravaj“ i potom da određenim osobama dodelite dozvolu da vas prekinu tako što ih dodate u svoju radnu grupu.
Šta znače postavke u prozoru opcija „Status“?
U prozoru opcija „Status“ možete da promenite broj minuta koji će proteći pre nego što se status prisutnosti promeni na Neaktivan i Nisam tu, ako ne želite da koristite podrazumevane postavke. Lync takođe može automatski da prepoznaje kada delite informacije sa tog računara. Lync će postaviti vaš status na „Predstavlja“ i sprečiti druge da vam za to vreme šalju poruke.
Da biste podesili te opcije za status prisutnosti:
-
U glavnom prozoru programa Lync kliknite na dugme Opcije i izaberite stavku Status.
-
Kliknite na strelice nagore i nadole da biste naveli broj minuta pre nego što se status prisutnosti promeni na Neaktivan.
-
Kliknite na strelice nagore i nadole da biste naveli broj minuta pre nego što se status prisutnosti promeni na Nisam tu.
-
Kliknite na odgovarajuće dugme da biste kontrolisali opšti status (zamenite podrazumevane postavke ili ih prihvatite), a zatim kliknite na dugme U redu.
-
Potvrdite izbor u poljima za potvrdu Prikaži me kao „Ne uznemiravaj“ kada izlažem radnu površinu i Prikaži me kao „Ne uznemiravaj“ kada mi je monitor dupliran kako bi drugi znali da ne treba da vas prekidaju dok držite prezentaciju ili na drugi način sarađujete preko mreže sa računara na kojem je omogućen Lync.
Kako da osobama dam više informacija o svom statusu?
Iako su stanja prisutnosti u programu Lync unapred postavljena, uvek možete napisati ličnu belešku na vrhu glavnog prozora programa Lync da biste pružili više detalja o tome gde se nalazite i šta radite. Jednostavno kliknite na prikazanu oblast beleške i kucajte preko beleške koja je trenutno prikazana.
Šta znače različita stanja prisutnosti, koja od njih se automatski postavljaju, a koja mogu ja da postavim?
Evo tabele koja opisuje stanja prisutnosti kontakta koja drugi mogu da vide, objašnjava šta svako stanje znači i kako se postavlja.
|
Status prisutnosti |
Opis |
|
|
Na mreži ste i dostupni ste. Automatska postavka ili postavka koju bira korisnik. |
|
|
Zauzeti ste i ne bi trebalo da vas prekidaju. Automatska postavka (ako je korisnik na konferenciji koja je isplanirana u programu Outlook) ili postavka koju bira korisnik. |
|
|
Trenutno ste u Lync pozivu (poziv sa dva učesnika) i ne bi trebalo da vas prekidaju. Automatska postavka. |
|
|
Na sastanku ste (u programu Lync ili Outlook) i ne bi trebalo da vas prekidaju. Automatska postavka. |
|
|
Trenutno ste u Lync konferencijskom pozivu (Lync sastanak sa zvukom) i ne bi trebalo da vas prekidaju. Automatska postavka. |
|
|
Ne želite da vas uznemiravaju, a obaveštenja o razgovoru ćete videti samo ako ih je poslao neko iz vaše radne grupe. Postavku bira korisnik. |
|
|
Držite prezentaciju sa svog računara na kojem je omogućen Lync ili delite radnu površinu i ne treba da vas uznemiravaju. Automatska postavka. |
|
|
Nakratko se udaljavate od računara. Postavku bira korisnik. |
|
|
Vaš računar je bio neaktivan tokom određenog vremenskog perioda (5 minuta je podrazumevano – vrednost se može prilagoditi). Automatska postavka. |
|
|
Ne radite i niste dostupni za stupanje u kontakt. Postavku bira korisnik. |
|
|
Niste prijavljeni. Ako ste blokirali određene osobe kako ne bi videle vašu prisutnost, njima će izgledati kao da ste van mreže. Automatska postavka. |
|
|
Vaša prisutnost nije poznata. Ako drugi ne koriste Lync kao program za razmenu trenutnih poruka, vaša prisutnost može da im izgleda kao da nije poznata. Automatska postavka. |
Pitanja o zvuku i video prikazu
Kako da znam da li su moji uređaji ispravno podešeni?
Lync automatski otkriva audio i video uređaje. Međutim, preporučuje se da proverite pre nego što uputite poziv ili se pridružite sastanku kako biste se uverili da su ispravno podešeni.
Pogledajte članke Podešavanje i rešavanje problema Lync video zapisa i Podešavanje i rešavanje problema Lync zvuka da biste dobili uputstva.
Da li mogu da koristim Lync za upućivanje poziva?
Da, postoje dva načina pozivanja drugih osoba pomoću programa Lync:
-
Lync poziv
-
Korišćenje opcije Tastatura telefona za pozivanje broja
Lync poziv se upućuje sa vašeg računara na računar neke druge osobe koja takođe koristi Lync (zvuk računara).
-
Lync poziv upućen kontaktu poziva sve uređaje tog kontakta koji su omogućeni za Lync, na primer stoni i laptop računar.
-
Lync pozive takođe možete da upućujete spoljnim kontaktima. Spoljni odnos sa drugim preduzećima je samo virtuelni savez koji vam omogućava da dodajete korisnike iz drugih preduzeća na spiskove kontakata, da im šaljete trenutne poruke, upućujete audio, video i konferencijske pozive i razmenjujete informacije o prisutnosti.
Lync možete koristiti i za pozivanje obične telefonske linije, baš kao sa tradicionalnim fiksnim telefonom.
-
Korišćenje tastature telefona za pozivanje broja
-
Postavite pokazivač na sliku kontakta i koristite meni na ikoni telefona da biste odabrali broj za pozivanje.
Više informacija potražite u sledećim člancima:
Gde se nalazi tastatura telefona u programu Lync i kako da je koristim?
Koristite tastaturu programa Lync kada:
-
Treba da pozovete broj telefona osoba koje nisu na vašem spisku kontakata.
-
Treba da otkucate kôd ili da napravite izbor kada pozivate govornu poštu.
-
Treba da unesete PIN ili izvršite izbor da biste odgovorili na automatizovani govorni sistem ili kada ste usred konferencijskog poziva.
Tastatura programa Lync dostupna je na dva mesta:
-
Na glavnom prozoru programa Lync na kartici Telefon.
-
U prozoru razgovora koji se otvara kada započnete poziv. Postavite pokazivač na ikonu telefona/mikrofona da biste videli tastaturu telefona.
Mogu li da uputim telefonski poziv bez dodavanja osobe na spisak kontakata?
Da. Otkucajte broj telefona u polje za pretragu, u okviru kartice Kontakti ili Telefon. Zatim u rezultatima kliknite dvaput na broj koji želite da pozovete.
Broj možete pozvati i tako što ćete koristiti tastaturu telefona na kartici Telefon, a zatim kliknuti na dugme Pozovi.
Ako tražite neku osobu, otkucajte njeno ime u polju za pretragu, a zatim u rezultatima pretrage postavite pokazivač na njenoj slici. Kliknite na padajući meni pored dugmeta telefona i izaberite opciju pozivanja.
Koji brojevi telefona su važeći za pozivanje kontakata?
Sledite ove smernice za važeće brojeve telefona:
-
Koristite samo cifre. Crtice, zagrade ili razmaci nisu neophodni. Ako Lync ne prihvata broj telefona, obratite se timu za podršku.
-
Za pozive u okviru svog preduzeća pozivajte broj telefona. Ako se od vas bude tražilo da unesete lokal, možete koristiti tastaturu telefona u prozoru razgovora.
-
Za lokalne pozive pozivajte broj telefona. Možda će najpre biti potrebno da pozovete broj poput 9 da biste napustili preduzeće.
-
Za međumesne pozive otkucajte znak +, a zatim koristite pozivni broj za zemlju, na primer 1 za SAD, iza kojeg sledi pozivni broj grada i broj telefona.
-
U polje za pretragu možete uneti i 1-800 brojeva i brojeve sa abecednim znakovima. Abecedni znakovi se pretvaraju u brojeve za upućivanje poziva.
Zašto imam probleme sa zvukom?
Ako postoji neki problem, u prozoru razgovora ili glavnom prozoru programa Lync prikazuje se obaveštenje. Možete kliknuti na obaveštenje da biste dobili više informacija ili predloženih rešenja.
Na primer:
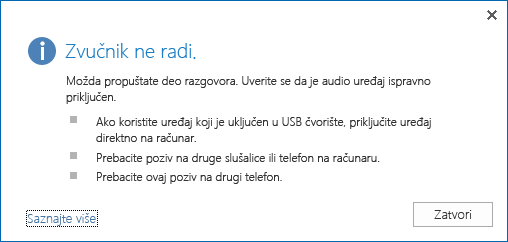
Ako ne dobijate nikakav zvuk, proverite sledeće:
-
Zvučnici su uključeni u programu Lync i na računaru, a jačina zvuka zvučnika je visoka.
-
Telefonska slušalica je na bazi (ako zvuk dobijate preko telefona).
-
Uređaj koji koristite je izabran na kartici UREĐAJI, (postavite pokazivač na ikonu telefona/mikrofona i izaberite karticu UREĐAJI).
Šta da uradim da bi se poboljšao kvalitet zvuka uređaja?
-
Koristite uređaj sa visokim kvalitetom zvuka, zamenite neispravne ili oštećene uređaje i pokrenite instalaciju da biste se uverili da radi ispravno. Preporučujemo da koristite uređaj naveden u članku Telefoni i uređaji kvalifikovani za Microsoft Lync.
-
Važno je da je mikrofon sa poništavanjem šuma postavljen blizu usta, otprilike manje od 1 inča od usta, da bi se otklonila neželjena buka iz pozadine.
-
Većina slušalica ima dugme za podešavanje jačine zvuka u zavisnosti od toga sa kojim audio-uređajem su povezane. Ako vi ili drugi pozivaoci čujete zujanje, izvršite probni poziv, a zatim podešavajte postavke na slušalicama dok zujanje ne nestane.
-
Ako koristite zvučnik na telefonu i pozivaoci se žale na buku u pozadini, uverite se da je telefon na ravnoj površini i da ste blizu telefona.
-
Ako koristite dva zasebna uređaja za zvuk (kao što su zvučnici i kamera), pokušajte da ih postavite na odgovarajuće rastojanje kako biste smanjili eho.
-
Preporučujemo da ne upućujete pozive preko bežične veze, virtuelne privatne mreže (VPN) ili usluge daljinskog pristupa (RAS).
Šta je to poslovna aplikacija za glasovnu komunikaciju?
Poslovna aplikacija za glasovnu komunikaciju pruža poboljšane opcije za pozivanje, kao što je pozivanje kontakta, čekanje, prosleđivanje, prenos, govorna pošta, održavanje konferencija, istovremeno pozivanje, poboljšano pozivanje hitnih službi i pozivi upućeni javnoj digitalnoj telefonskoj mreži (PSTN) i pozivi sa nje.
-
Kartica „Telefon“ pruža listu govornih poruka i evidencija poziva, kao i tastaturu telefona na ekranu za pozivanje.
-
Lync poziv pozivi upućeni sa jednog računara na drugi pomoću samo jednog klika.
-
Kvalitet zvuka brzo upućuje probni poziv radi provere kvaliteta zvuka.
-
Delegacija poziva podržava funkcije kao što su deljene linije (upućivanje i primanje poziva u ime menadžera), prenos poziva menadžeru i upravljanje pozivima.
-
Obaveštenja o kvalitetu poziva omogućava obaveštenja koja vam pomažu da poboljšate kvalitet poziva ako otkrije probleme sa uređajem, mrežom ili računarom tokom poziva.
-
Prenos uređaja omogućava vam da prebacite audio-uređaj tokom poziva.
-
Pozivi upućeni javnoj digitalnoj telefonskoj mreži i sa nje šalje i prima pozive sa brojeva na javnim telefonskim sistemima izvan vašeg preduzeća.
-
Parkiranje poziva stavlja poziv na čekanje na jednom telefonu, a zatim preuzima poziv sa drugog telefona.
-
Izbor uređaja prima dolazne pozive istovremeno na svim uređajima za komunikaciju, omogućavajući vam da odgovorite pomoću uređaja koji vam je najpogodniji.
-
Integracija sa uslugom „Objedinjena razmena poruka“ pruža usluge za govornu poštu, glasovnu razmenu poruka, razmenu e-poruka, javljanje na pozive, pretplatnički pristup, obaveštenje o pozivu i automatski telefonski sistem.
-
Hitne službe pruža informacije o lokaciji za dispečere hitnih službi (dostupno samo u Severnoj Americi).
-
Istovremeno pozivanje omogućava da dolazni pozivi zvone na dodatnim telefonima, na primer mobilnim telefonima ili drugim uređajima.
-
Prosleđivanje poziva omogućava vam da prosledite pozive na druge telefone, kao što je mobilni ili kućni telefon.
Pitanja o neprekidnom ćaskanju
Šta je to neprekidno ćaskanje?
Neprekidno ćaskanje je funkcija programa Lync koja obezbeđuje sobe za ćaskanje u kojima možete da imate produženi razgovor na mreži sa drugim osobama na određenu temu. Možete da učestvujete u sobama za neprekidno ćaskanje i razgovarate o temama koje vas zanimaju, da delite ideje i informacije objavljivanjem poruka i pretraživanjem istorije ćaskanja. Poruke se objavljuju u realnom vremenu i posle nekog vremena se čuvaju („traju“), tako da su dostupne trenutnim i budućim učesnicima u sobi za ćaskanje. Više informacija o tome u koje svrhe da koristite sobe za ćaskanje i o tome koji su ključni termini potražite u članku Šta je to neprekidno ćaskanje?
Koja je razlika između pridruživanja sobi za ćaskanje i praćenja sobe za ćaskanje?
Pridružiti se sobi za ćaskanje znači postati njen član. Termin se odnosi samo na takozvane „zatvorene“ i „tajne“ sobe koje zahtevaju da menadžer sobe dozvoli pridruživanje. Otvorene sobe ne zahtevaju ili ne prihvataju članstvo.
Kada pratite sobu za ćaskanje, koristite funkcije „Obaveštenje“ i „Feed teme“ za neprestano nadgledanje aktivnosti u sobi za ćaskanje. Svi mogu da prate otvorenu sobu za ćaskanje, ali morate da budete član zatvorene ili tajne sobe kako biste mogli da je pratite.
Da biste saznali kako da se pridružite sobi i kako da je pratite, pogledajte članke Pridruživanje sobi za ćaskanje i Praćenje sobe za ćaskanje.
Koja je razlika između upozorenja sa obaveštenjem i feeda teme?
Ovi termini se odnose na dve vrste upozorenja koja možete da podesite u neprekidnom ćaskanju kako bi vam pomogla da ostanete u toku sa aktivnostima u sobama za ćaskanje koje pratite:
-
Upozorenja sa obaveštenjima program Lync šalje automatski kako bi vas upozorio na aktivnost u sobi ili sobama koje pratite. Ta upozorenja podrazumevano prate postavke u prozoru „Opcije neprekidnog ćaskanja“. Te postavke možete da promenite, a takođe možete da prilagodite obaveštenja ako želite istaknutija upozorenja.
-
Feedovi teme su automatska upozorenja koja ne pokreće aktivnost u određenoj sobi, već pojava reči ili fraza koje ste zadali programu Lync da traži u objavljenim porukama soba za ćaskanje koje pratite. Spisak feeda teme će prikazati ime osobe koja je objavila poruku, vreme objavljivanja i tekst poruke koja sadrži ciljne termine.
Da biste saznali kako da koristite upozorenja i feedove teme, pogledajte članke Koristite obaveštenja za nadgledanje aktivnosti u sobi za ćaskanje i Koristite feedove teme za nadgledanje aktivnosti u sobi za ćaskanje.
Šta je „Ego filter“ koji vidim na listi praćenih soba za ćaskanje?
Ego filter je feed teme koji vas obaveštava kad god se vaše ime ili korisnički ID koriste u okruženju sobe za ćaskanje. Lync ga automatski podešava za vas.
Koja je razlika između objave i poruke?
U kontekstu soba za ćaskanje, „objava“ je poruka koju pišete u sobi za ćaskanje da bi je drugi videli. Terminologija može da nas zbuni jer učesnik u sobi za ćaskanje može da pošalje „poruku“ (na primer, e-poruku ili trenutnu poruku) jednom učesniku ili nekolicini njih direktno preko interfejsa sobe za ćaskanje, a da je ne „objavi“ u sobi za ćaskanje. Potrebno je samo da kliknete na sliku ili spisak učesnika te osobe koja će primiti vašu poruku.
Šta to znači emitovati poruku?
Emitovati poruku znači objaviti je u nekoliko soba za ćaskanje istovremeno. Da biste saznali kako da emitujete poruku, pogledajte članak Emitovanje poruke u više soba za ćaskanje.
Mogu li da izbrišem nešto što sam objavio u sobi za ćaskanje?
Ne. Kada objavite poruku putem neprekidnog ćaskanja, ne možete da je izbrišete. Poruka će „trajati“ kao deo istorije sobe i nastaviti da bude vidljiva svima koji mogu da pristupe sobi za ćaskanje, sve dok je soba omogućena. Međutim, možete tražiti da menadžer sobe onemogući sobu.
Kako da saznam ko je menadžer sobe za ćaskanje?
Menadžer otvorene ili zatvorene sobe za ćaskanje naveden je na kontakt kartici sobe za ćaskanje, koju možete da vidite tako što postavite pokazivač miša iznad spiska soba za ćaskanje i izaberete ikonu Pogledaj kontakt karticu. Ime menadžera je navedeno sa desne strane. Obično ne možete da saznate ko upravlja tajnom sobom zato što se u takvu sobu učlanjuje samo po pozivu.















