Ovaj članak daje odgovore na najčešća pitanja o programu Lync za Microsoft 365. Ako ovde ne vidite odgovor na svoje pitanje, obavestite nas i mi ćemo pokušati da odgovorimo na njega.
Napomena: Neke funkcije opisane ovde možda neće biti dostupne u vašoj organizaciji. Pitajte svog Lync administratora (obično je to osoba koja vam je dala korisnički ID i lozinku) ako niste sigurni.
Ovaj članak sadrži
Pitanja o kontaktima
-
Kako da blokiram kontakte da ne bi stupali u kontakt sa mnom putem programa Lync?
-
Kako da organizujem kontakte po lokaciji, sektoru ili drugim kriterijumima?
-
Kako da znam koliko informacija o meni kontakt može da vidi ili kako da ih promenim?
-
Šta predstavlja crvena zvezda (zvezdica) pored statusa kontakta?
Kako da dodam interni kontakt na spisak kontakata?
-
U glavnom prozoru programa Lync idite na programski dodatak

-
U polju za pretragu otkucajte ime osobe ili e-adresu. Dok kucate, prikazuje se spisak osoba koje se podudaraju sa terminima za pretragu.
-
Pomerajte se kroz rezultate pretrage dok ne dođete do osobe koju želite da dodate na spisak kontakata. Kliknite desnim tasterom miša na stavku osobe na listi rezultata pretrage i izaberite opciju Dodaj na spisak kontakata.
-
Sa spiska izaberite grupu u koju ćete dodati svoj novi kontakt.
Kako da dodam spoljni kontakt?
Važno:
-
Spoljni kontakti su podržani samo ako:
-
Podržane su samo funkcije koje su dostupne i vama i drugom Lync korisniku.
-
tehnička podrška na radnom mestu je konfigurisala podršku za to I
-
kontakt izvan vaše organizacije koristi Lync i njegova organizacija je takođe konfigurisana za spoljne kontakte ILI Skype i prijavljen je pomoću svog Microsoft naloga (ranije Windows Live ID).
-
U glavnom prozoru programa Lync idite na programski dodatak

-
Kliknite na kontaktovog dobavljača usluga trenutnih poruka (IM): Lync ili Skype. Kontakti koji koriste dobavljače usluga za razmenu trenutnih poruka (IM) koji nisu Lync i Skype nisu podržani.
-
U dijalogu Dodavanje Lync kontakta, u polju IM adresa otkucajte e-adresu kontakta.
Važno: Ako je Microsoft nalog novog kontakta podešen da koristi njegovu sopstvenu e-adresu (a ne adresu koja se završava sa @hotmail.com, @outlook.com, @live.com, odnosno ima neki drugi završetak koji obezbeđuje korporacija Microsoft), kada dodajete kontakt u Lync, morate da koristite oblikovanje korisnik(prilagođenidomen.com)@msn.com. Na primer, da biste dodali bob@contoso.com, otkucajte bob(contoso.com)@msn.com, u polju IM adresa.
-
Izaberite grupu i odnos privatnosti za novi kontakt, a zatim kliknite na dugme U redu.
Važno: Ako se za kontakt koji ste dodali prikazuje status „Prisustvo je nepoznato“, sačekajte 24 časa, a zatim se obratite tehnička podrška na radnom mestu.
Kako da pronađem kontakte iz moje organizacije?
U polju za pretragu u prikazu „Kontakti“ u glavnom prozoru programa Lync otkucajte ime, e-adresu ili broj telefona osobe koju tražite.
Mogu li da imam Skype kontakte?
Da. Evo šta je dostupno i šta nije dostupno za komunikaciju sa Skype korisnicima. Imajte u vidu da Skype korisnici moraju biti prijavljeni pomoću svojih Microsoft naloga (ranije Windows Live ID).
|
Dostupno za Skype korisnike |
Nije dostupno za Skype korisnike |
|---|---|
|
|
Kontakti koji koriste druge dobavljače razmene trenutnih poruka nisu podržani.
Kako da blokiram kontakte da se ne bi povezivali sa mnom putem programa Lync?
Ako blokirate kontakt, vaše ime i e-adresa im se prikazuju, ali oni ne mogu da stupe u kontakt sa vama putem programa Lync. Da biste blokirali kontakt u programu Lync:
-
Na spisku kontakata kliknite desnim tasterom miša na kontakt koji želite da blokirate, izaberite stavku Promeni odnos privatnosti, a zatim stavku Blokirani kontakti.
Kako da prikažem samo kontakte koji su na mreži?
Iako ne možete u potpunosti da uklonite kontakte van mreže iz spiska kontakata, možete ih grupisati kako ne bi pretrpali spisak kontakata. Izaberite stavke Opcije > Spisak kontakata, a zatim u okviru Prikaži ove informacije potvrdite izbor u polju za potvrdu Prikaži kontakte koji nisu tu, koji su van mreže ili čije je prisustvo nepoznato u odvojenoj grupi. Nedostupni kontakti će se pojaviti na dnu spiska kontakata u grupi pod imenom „Kontakti koji nisu tu i koji su van mreže“.
Kako da izbrišem kontakte sa spiska kontakata?
Kliknite desnim tasterom miša na kontakt i izaberite stavku Ukloni iz spiska kontakata.
Kako da upravljam grupom „Delegati“ na spisku kontakata?
Delegati poziva ne podržavaju Microsoft 365. Ako imate grupu „Delegati“ na svom spisku kontakata u programu Lync, ona navodi vaše Outlook delegate. Outlook delegati mogu upravljati vašom e-poštom i kalendarom ako koristite Outlook.
Da biste dodali ili uklonili delegate i upravljali njima u grupi „Delegati“, koristite Outlook. Da biste dodali Outlook delegate ili upravljali njima, pratite uputstva iz članka Dozvoljavanje drugoj osobi da upravlja vašom poštom i kalendarom. Da biste izbrisali Outlook delegate, u programu Outlook izaberite stavke Datoteka > Postavke naloga > Delegirani pristup.
Važno: Izbrisani Outlook delegati mogu i dalje da se pojavljuju na Lync spisku kontakata, čak i ako više ne mogu upravljati vašom e-poštom ili kalendarom pošto ste ih izbrisali. Ovo je poznat problem. Ispravka je dostupna na https://support.Microsoft.com/KB/2812461.
Kako da organizujem kontakte po lokaciji, sektoru ili drugim kriterijumima?
Kreirajte novu grupu zasnovanu na kategoriji koja vam je potrebna. Na primer, možete kreirati grupu sa nazivom „Osoblje uprave“ i dodati kontakte u tu grupu. Detalje o kreiranju grupe potražite u odgovoru na sledeće pitanje.
Kako da kreiram grupu?
-
Na spisku kontakata u glavnom prozoru programa Lync kliknite desnim tasterom miša na ime bilo koje grupe (na primer, Ostali kontakti), a zatim izaberite stavku Kreiraj novu grupu. Možete kliknuti i na dugme Dodaj kontakt, a zatim izabrati stavku Kreiraj novu grupu.
-
U prostoru koji se otvara na dnu prozora otkucajte ime preko izraza Nova grupa da biste grupi dali ime koje ima smisla za vas.
Koliko kontakata mogu da imam?
1000 – to je podrazumevani maksimalni broj kontakata koje je moguće dodati. tehnička podrška na radnom mestu postavlja stvarni broj za organizaciju – obratite im se ako vam taj broj nije dostupan.
Kako da znam koliko informacija o meni kontakt može da vidi ili kako da ih promenim?
Svaki vaš kontakt sa vama ima odnos privatnosti. To određuje pristup te osobe vašim informacijama o prisutnosti, što obuhvata brojeve kućnog telefona i mobilnog telefona, lokacije sastanka, kao i da li ta osoba može da vam se obrati kada vam je status postavljen na „Ne uznemiravaj“. Detalje o odnosima privatnosti, što obuhvata i kako prikazati i promeniti odnos sa kontaktom, potražite u članku Kontrolisanje pristupa informacijama o prisutnosti u programu Lync.
-
Da biste otkrili odnos sa kontaktom, na spisku kontakata izaberite karticu Odnosi. Videćete kontakte navedene po odnosima privatnosti.
Zašto kartica „Odnosi“ na spisku kontakata uključuje osobe koje nikad nisam dodao na spisak i kako da ih se rešim?
Svakom kontaktu sa kojim obavljate interakciju putem sistema Office, bez obzira na to da li je Lync kontakt ili nije, automatski se dodeljuje podrazumevani odnos sa vama. Ovi nenavedeni kontakti – „nenavedeni“ jer ih niste dodali na spisak kontakata – ne prikazuju se na kartici „Grupe“ ili „Status“ spiska kontakata. Međutim, kartica „Odnosi“ prikazuje sve Lync kontakte, kao i nenavedene kontakte.
Da biste uklonili nenavedene kontakte iz spiska kontakata, kliknite desnim tasterom miša na kontakt, izaberite stavku Promeni odnos privatnosti, a zatim izaberite stavku Automatski dodeli odnos.
Šta predstavlja crvena zvezda (zvezdica) pored statusa kontakta?
Crvena zvezdica pored statusa kontakta znači da je osoba u programu Outlook uključila odgovor u odsustvu.
Pitanja o trenutnim porukama
-
Kako da postavim upozorenje koje će me obavestiti čim određeni kontakt postane dostupan?
-
Kako da sačuvam ili zaustavim čuvanje prethodnih razgovora putem trenutnih poruka?
-
Mogu li da izaberem koje razgovore putem trenutnih poruka želim da čuvam?
-
Kako da u e-poruci pošaljem razgovor putem trenutnih poruka?
-
Koje tipove informacija mogu da kopiram i nalepim u trenutnu poruku?
-
Mogu li da koristim proveru pravopisa u Lync trenutnim porukama?
-
Mogu li da dodam prilagođene emotikone u Lync trenutne poruke?
-
Mogu li da opozovem trenutnu poruku (blokiram njenu isporuku)?
-
Kako da dodam deljenje, zvuk ili video u razgovor putem razmene trenutnih poruka?
Kako da dodatno istaknem zvučna upozorenja o razmeni trenutnih poruka tako da ne propustim dolazne zahteve za razmenu trenutnih poruka?
Lync vam podrazumevano šalje zvučno obaveštenje kad god neko pokuša da vas kontaktira preko trenutnih poruka, osim ako vi niste podesili da Lync ne prikazuje obaveštenja kada vam je status „Ne uznemiravaj“. Čak i tada, ako shvatite da propuštate dolazne zahteve za razmenu trenutnih poruka – na primer zbog toga što koristite više ekrana ili je jačina zvuka obaveštenja previše mala ili je zvuk isključen – možete da izvršite neke promene.
Lync vam takođe šalje upozorenja o novim trenutnim porukama prikazivanjem vizuelnog upozorenja u donjem desnom uglu ekrana.
Da biste se osigurali da obaveštenja o trenutnim porukama budu primetna, pokušajte da uradite sledeće:
-
Postavite prikaz tako da je Lync, kada se pokrene, uvek u prednjem planu. Da biste to uradili, kliknite na dugme Opcije, zatim izaberite stavku Alatke i na kraju stavku Uvek na vrhu.
-
Ako koristite više ekrana, naviknite se da glavni prozor programa Lync uvek premestite na ekran na kojem radite.
-
Potvrdite da je zvuk na zvučnicima računara i drugim audio uređajima pojačan.
-
Potvrdite da je Lync podešen za slanje zvučnih obaveštenja. Da biste to uradili, kliknite na dugme Opcije

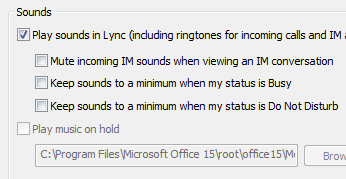
-
Razmislite o izboru jedinstvenog zvuka ili zvuka za obaveštenja istaknutijeg od podrazumevanog kako bi vas obavestio o odlaznoj poruci. Da biste to uradili:
-
Kliknite na dugme Opcije, izaberite stavku Melodije i zvuci, kliknite na dugme Postavke zvukova, a zatim izaberite karticu Zvukovi.
-
Prevucite klizač iz okvira „Događaji programa“ na Microsoft Lync 2010 spiskove.
-
Kliknite na Dolazna trenutna poruka. U prikazu Zvukovi na dnu prozora trebalo bi da stoji COMMUNICATOR_iminvite.
-
Sad kliknite na strelicu padajućeg menija koja je pored i preslušajte još neke zvukove ponuđene na spisku.
-
Kada pronađete zvuk koji želite da koristite za obaveštenja o dolaznim trenutnim porukama, kliknite na dugme Primeni. (U okviru „Događaji programa“ trebalo bi da stoji Dolazna trenutna poruka, a u okviru „Zvukovi“ ime .wav datoteke koju ste izabrali.)
-
Kliknite na dugme U redu . (Možete i da snimite sopstvenu .wav datoteku u istu svrhu, a zatim je pronađete i izaberete kako bi bila obaveštenje za trenutnu poruku.)
Kako da isključim zvukove obaveštenja o trenutnim porukama?
Možete potpuno isključiti zvukove obaveštenja o trenutnim porukama ili možete podesiti da Lync zaustavi reprodukciju zvučnih obaveštenja o trenutnim porukama i/ili telefonska obaveštenja kad god vam je prisutnost postavljena na „Ne uznemiravaj“, odnosno možete ga podesiti i da vas obavesti samo ako je osoba koja pokušava da vas kontaktira član vaše radne grupe sa tim odnosom privatnosti.
Da biste isključili sva zvučna obaveštenja:
U glavnom prozoru programa Lync kliknite na dugme Opcije , izaberite stavku melodije i zvukovi, a zatim opozovite izbor u polju za potvrdu Reprodukuj zvukove u programu Lync (uključujući melodije za dolazna obaveštenja i obaveštenja o porukama) .
Da biste obavili druga prilagođavanja u ovim postavkama:
-
U glavnom prozoru programa Lync kliknite na dugme opcije

Kako da postavim upozorenje koje će me obavestiti čim određeni kontakt postane dostupan?
U glavnom prozoru programa Lync kliknite na ime kontakta na spisku kontakta desnim tasterom miša i izaberite Označi za obaveštenja o promeni statusa.
Mogu li da onemogućim iskačuće obaveštenje koje se pojavljuje kada neko želi da pokrene razgovor putem trenutnih poruka sa mnom?
Ako ne želite da primate obaveštenja o razgovoru, postavite svoj status prisutnosti na „Ne uznemiravaj“. Kada je aktivan ovaj status, dobijaćete trenutne poruke (i Lync pozive) samo od ljudi iz vaše radne grupe. Ako ne želite da primate dolazne razgovore, uklonite sve osobe iz radne grupe.
Ako dobijete obaveštenje o razgovoru na koji ne želite da odgovorite, uvek možete da kliknete na Zanemari u iskačućem prozoru.
Da biste promenili status prisutnosti na „Ne uznemiravaj“:
-
U glavnom prozoru programa Lync kliknite na status ispod vašeg imena, a zatim, u padajućoj listi, kliknite na „Ne uznemiravaj“.
Da biste prikazali ili promenili svoju radnu grupu:
-
U glavnom prozoru programa Lync, u prikazu „Kontakti“, kliknite na karticu Relacije, a zatim pogledajte stavku Radna grupa.
-
Uradite nešto od sledećeg:
-
Da biste uklonili neku osobu iz radne grupe, kliknite desnim tasterom miša na spisak kontakata, postavite pokazivač na Promeni odnos privatnosti, a zatim kliknite na novu relaciju.
-
Da biste dodali neku osobu u radnu grupu tako da uvek dobijate trenutne poruke (i pozive) od nje, pronađite tu osobu na spisku kontakata unosom njenog imena u polje za pretragu ili kretanjem kroz spisak kontakata, kliknite desnim tasterom miša na spisak, postavite pokazivač na opciju Promeni odnos privatnosti, a zatim kliknite na stavku Radna grupa.
-
Više informacija o različitim odnosima privatnosti potražite u članku Kontrolisanje pristupa informacijama o prisutnosti u programu Lync.
Mogu li da promenim podrazumevanu veličinu, boju, sadržaj ili ponašanje iskačućeg obaveštenja koje dobijam za trenutne poruke?
Ne, prozor sa obaveštenjima o trenutnim porukama ne može da se promeni na te načine.
Gde mogu da pronađem prethodne razgovore putem trenutnih poruka, pozive ili zahteve za razmenu trenutnih poruka koji su mi možda promakli?
Ako koristite programe Outlook i Exchange, Lync podrazumevano čuva sve dolazne i odlazne razgovore u vašoj Outlookfascikli Istorija razgovora tako da možete da pregledate prethodne razgovore.
Da biste videli listu nedavnih Lync razgovora:
-
U glavnom prozoru programa Lync izaberite karticu Razgovori iznad polja za pretragu.
Da biste videli kompletnu istoriju Lync razgovora:
-
Izaberite vezu Prikaži više u programu Outlook na dnu prozora.
Da biste započeli čuvanje razgovora (ako su podrazumevane postavke promenjene), pogledajte sledeće pitanje i odgovor.
Kako da sačuvam ili zaustavim čuvanje prethodnih razgovora putem trenutnih poruka?
Ako koristite programe Outlook i Exchange, Lync čuva razgovore preko trenutnih poruka i zapise o pozivima. Ako su promenjene podrazumevane postavke, ponovo možete početi sa čuvanjem razgovora tako što ćete uraditi sledeće:
Važno: Razgovore možete sačuvati samo ako koristite nedavne verzije programa Outlook i Exchange.
-
Potvrdite da koristite Outlook 2013 ili Outlook 2010 (klikom na Windows dugme Start> Svi programi > Microsoft Office i proverom navedene Outlook verzije).
-
U glavnom prozoru programa Lync kliknite na dugme opcije

-
U ličnim opcijama, u okviru Upravljač ličnim informacijama potvrdite ili opozovite izbor u polju za potvrdu Sačuvaj razgovore putem razmene trenutnih poruka u fascikli istorije razgovora e-pošte, a zatim kliknite na dugme U redu.
Mogu li da izaberem koje razgovore putem trenutnih poruka želim da čuvam?
Ne, postavka za čuvanje razgovora (koja se nalazi u prozoru „Lične opcije“) može biti ili uključena ili isključena.
Kako da u e-poruci pošaljem razgovor putem trenutnih poruka?
Ako koristite Outlook i Exchange, Lync podrazumevano čuva razgovore putem razmene trenutnih poruka. Prethodne razgovore putem razmene trenutnih poruka možete poslati nekom u e-poruci tako što ćete uraditi sledeće:
Važno: Razgovore možete sačuvati samo ako koristite nedavne verzije programa Outlook i Exchange.
-
U programu Outlook u oknu za navigaciju, izaberite fasciklu Istorija razgovora.
-
Izaberite razgovor koji želite da pošaljete, a zatim izaberite opciju Odgovori, Odgovori svima ili Prosledi, u zavisnosti šta radite. Ako izaberete opciju Prosledi, u okviru Za otkucajte e-adresu ili e-adrese osoba kojima želite da pošaljete razgovor putem razmene trenutnih poruka.
-
(Opcionalno) Otkucajte poruku.
-
Kliknite na dugme Pošalji.
Koje tipove informacija mogu da kopiram i nalepim u trenutnu poruku?
Možete kopirati i nalepiti tekst, tabele i veze iz drugih Microsoft Office proizvoda direktno u Lync trenutnu poruku. Možete takođe da kopirate i nalepite datoteke, kao i slike kao što su fotografije, snimci ekrana itd. Da biste poslali sliku, samo izaberite i kopirajte sliku (pomoću programa Bojanka, Alatke za isecanje u Windows priboru ili nekog grafičkog programa), a zatim postavite kursor u trenutnu poruku gde želite da dodate sliku, kliknite desnim tasterom miša i izaberite Nalepi.
Napomene: Ako ne možete da delite nesačuvane slike, verovatno obavljate razgovor putem trenutnih poruka sa više od jedne osobe ili nema najnovije ispravke za Lync. Uradite nešto od sledećeg:
-
U grupnom razgovoru putem razmene trenutnih poruka možete da delite sliku na sledeći način: a) sačuvajte sliku, kliknite na ikonu prezentacije (monitora) > kartica Prilozi > Umetni datoteke (datoteka će biti poslata kao ikona koju primalac prenosi na svoj računar da bi je prikazao) ili b) kopirajte sliku, kliknite na ikonu prezentacije (monitora) > Bela tabla, a zatim je nalepite.
-
Ako su vam potrebne najnovije ispravke, proverite Windows Update ili se obratite tehnička podrška na radnom mestu da biste saznali kada ćete biti ažurirani. Ako morate da čekate, delite sliku tako što ćete je kopirati, kliknuti na ikonu prezentacije (monitor) > Whiteboard, a zatim nalepiti.
Mogu li da koristim proveru pravopisa u Lync trenutnim porukama?
Da. Lync automatski proverava pravopis u trenutnim porukama. Reč koju ste dodali u Office prilagođeni rečnik Lync neće obeležiti kao pogrešno napisanu.
Da biste isključili proveru pravopisa u programu Lync, kliknite na dugme opcije 
Mogu li da dodam prilagođene emotikone u Lync trenutne poruke?
Ne možete to da uradite. Ali u programu Lync na raspolaganju imate 80 emotikona. Da biste ih videli, kliknite na ikonu emotikona desno od oblasti za unos teksta u prozoru razgovora.
Kako da menjam fontove u trenutnim porukama?
Da biste promenili font, stil, veličinu ili boju za poruku koju pišete:
-
Otkucajte poruku, označite tekst koji želite da promenite, kliknite na dugme Font u oblasti pisanja trenutne poruke, a zatim napravite izbor u prozoru „Font“.
Da biste promenili podrazumevane detalje fonta za sve trenutne poruke koje šaljete:
-
U glavnom prozoru programa Lync kliknite na dugme opcije

Da biste promenili podrazumevane detalje o fontu i dolazne e-pošte (na primer, da biste poboljšali čitljivost):
-
U glavnom prozoru programa Lync kliknite na dugme Opcije, izaberite stavku Opšte, izaberite stavku Promeni font, a zatim izaberite podrazumevani font, stil, veličinu i boju fonta. Potom potvrdite izbor u polju za potvrdu Primeni postavke na dolazne poruke, a zatim kliknite na dugme U redu.
Mogu li da opozovem trenutnu poruku (blokiram njenu isporuku)?
Ne, trenutnu poruku ne možete da opozovete nakon što pritisnete taster Enter da biste je poslali.
Kako da dodam deljenje, zvuk ili video u razgovor putem razmene trenutnih poruka?
Koristite dugmad na dnu prozora razgovora da biste dodali glasovni, video ili deljeni sadržaj u razgovor putem trenutnih poruka.
Da biste razgovor pretvorili u poziv – to jest, da biste dodali glas, kliknite na ikonu za pozivanje (telefon) na dnu prozora razgovora, izaberite odgovarajuću opciju, a zatim kliknite na dugme Pozovi. Više informacija potražite u članku Korišćenje zvuka u Lync sastanku.
Da biste dodali video, kliknite na video ikonu (kamera), a zatim izaberite stavku Uključi kameru. Da biste dobili više informacija, pogledajte članak Korišćenje video zapisa u Lync sastanku.
Da biste delili radnu površinu, program, PowerPoint prezentaciju, belu tablu, anketu, beleške ili prilog, postavite pokazivač na ikonu prezentacije (monitor) i na kartici prisutnosti izaberite odgovarajuću opciju. Da biste videli detalje, pogledajte članak Deljenje radne površine ili programa u programu Lync.
Napomena: Video pozivi, deljenja i konferencijski pozivi nisu podržani za Skype kontakte. Detalje potražite u članku Dodavanje spoljnog kontakta u programu Lync.
Pitanja o prisutnosti
-
Kako da dodam ili izbrišem napomenu o odsustvu u programu Lync?
-
Zašto ne mogu da podesim status prisutnosti na „Prikaži kao da nisam tu“?
-
Kako da blokiram kontakte da ne bi stupali u kontakt sa mnom putem programa Lync?
-
Kako da sakrijem kontakte koji nisu na mreži i prikažem samo kontakte koji su na mreži?
Kako da dodam ili izbrišem napomenu o odsustvu u programu Lync?
Ako koristite Microsoft Outlook i Lync sinhronizuju se putem usluge Microsoft Exchange server sa Outlook kalendarom, napomena za Office se pojavljuje u programu Lync posle uključivanja automatskih odgovora u programu Outlook.
-
U programu Outlook izaberite karticu Datoteka, kliknite na dugme Automatski odgovori, otkucajte napomenu i uključite je ili podesite datume.
Napomena: Detalje o korišćenju automatskih odgovora u programu Outlook, Outlook 2013 korisnicima potražite u članku Slanje automatskih odgovora iz sistema Office iz programa Outlook.
Napomena o odsustvu se prikazuje u programu Lync sa vašim imenom na spiskovima kontakata drugih osoba i na vašoj kontakt kartici.
Ako ne koristite Outlook, obavestite saradnike da ste odsutni tako što ćete otkucati ličnu napomenu u glavnom prozoru programa Lync, u okvir za tekst iznad imena. Kao i Outlook napomena o odsustvu, lična napomena se prikazuje u programu Lync sa vašim prikazom na listi na spiskovima kontakata drugih osoba i na vašoj kontakt kartici.
Detalje o tome ko može da vidi ličnu napomenu potražite u članku Ko može da vidi moje informacije o prisutnosti?
Da biste uklonili Outlook ekran o odsutnosti iz programa Lync, isključite automatske odgovore u programu Outlook:
-
U programu Outlook izaberite karticu Datoteka, a zatim kliknite na dugme Isključi na tabli „Automatski odgovori“.
Da biste izbrisali ličnu napomenu, u glavnom prozoru programa Lync, u okviru za tekst iznad imena označite napomenu i pritisnite taster Enter na tastaturi
Zašto ne mogu da podesim status prisutnosti na „Prikaži kao da nisam tu“?
Neka preduzeća uklanjaju status „Prikaži kao da nisam tu“ zato što može ometati predvidljivost prisutnosti. Na primer, ako mnogo ljudi koristi ovaj status, vrednost prisutnosti u programu Lync će biti dosta umanjena.
Ako ne želite da vas uznemiravaju, razmislite o korišćenju statusa „Ne uznemiravaj“ ili „Zauzet“. Kada koristite status „Ne uznemiravaj“, samo kontakti iz radne grupe vam se mogu obratiti. Da biste videli da li je osoba u vašoj radnoj grupi, na spisku kontakata izaberite karticu Odnosi i pogledajte u okvir Radna grupa. Da biste promenili odnos privatnost za neki kontakt, kliknite desnim tasterom miša na prikaz kontakta na spisku i izaberite stavku Promeni odnos privatnosti. Detalje o odnosima privatnosti potražite u članku Kontrolisanje pristupa informacijama o prisutnosti u programu Lync.
Šta znače postavke u prozoru „Opcije statusa“?
U opcijama statusa možete da navedete broj minuta u stanju mirovanja koji će proteći pre nego što se status prisutnosti promeni na Neaktivno i Nisam tu ako ne želite da koristite podrazumevane postavke. Takođe možete da uputite Lync da automatski prepoznaje kada delite informacije sa tog računara. Lync će postaviti vaš status na Predstavlja i sprečiti druge da vam za to vreme šalju poruke.
Da biste podesili te opcije za status prisutnosti:
-
U glavnom prozoru programa Lync kliknite na dugme Opcije , a zatim izaberite stavku status.
-
Kliknite na strelice nagore i nadole da biste naveli broj minuta pre nego što se status prisutnosti promeni na Neaktivan.
-
Kliknite na strelice nagore i nadole da biste naveli broj minuta pre nego što se status prisutnosti promeni na Nisam tu.
-
Kliknite na odgovarajuće dugme da biste kontrolisali opšti status (zamenite podrazumevane postavke ili ih prihvatite), a zatim kliknite na dugme U redu.
-
Potvrdite izbor u poljima za potvrdu Prikaži me kao „Ne uznemiravaj“ kada izlažem radnu površinu i Prikaži me kao „Ne uznemiravaj“ kada mi je monitor dupliran kako bi drugi znali da ne treba da vas prekidaju dok držite prezentaciju ili na drugi način sarađujete preko mreže sa računara na kojem je omogućen Lync.
Ove postavke ne utiču na druge aplikacije, kao što su PowerPoint prezentacija ili bela tabla, koje mogu da vas prekidaju prilikom održavanja prezentacije.
Mogu li da kreiram prilagođeni status prisutnosti?
Ne, stanja prisutnosti su u programu Lync unapred postavljena i ne mogu se dodavati. Međutim, možete napisati ličnu belešku na vrhu glavnog prozora programa Lync da biste pružili detalje o tome gde se nalazite i šta radite. Da biste ovo uradili, kliknite na prikazanu oblast beleške i zatim kucajte preko beleške koja je trenutno prikazana.
Šta znače različita stanja prisutnosti, koja od njih se automatski postavljaju, a koja mogu ja da postavim?
Sledeća tabela opisuje stanja prisutnosti kontakta koja drugi mogu da vide, objašnjava šta svako stanje znači i kako se postavlja.
|
Status prisutnosti |
Opis |
Kako se postavlja ovaj status |
|---|---|---|
|
|
Na mreži ste i dostupni za obraćanje. |
Lync postavlja ovaj status kada utvrdi da koristite računar. Ovaj status možete postaviti kada želite da druge osobe znaju da ste u kancelariji iako je računar neaktivan. |
|
|
Zauzeti ste i ne želite da vas prekidaju. |
Lync postavlja ovaj status kada, na osnovu informacija iz Outlook kalendara (ako koristite Outlook), imate zakazanu obavezu. Ovaj status možete izabrati i sa padajuće strelice. |
|
|
Trenutno ste usred Lync poziva (dvosmerni audio poziv) i ne želite da vas uznemiravaju. |
Lync postavlja ovaj status kada ustanovi da je u toku Lync poziv. |
|
|
Na sastanku ste i ne želite da vas uznemiravaju. |
Lync postavlja ovaj status kada ustanovi da ste na Lync sastanku ili kada po rasporedu piše da ste na sastanku, na osnovu informacija iz Outlook kalendara, ako koristite Outlook. |
|
|
Trenutno ste usred Lync konferencijskog poziva (Lync sastanak sa zvukom) i ne želite da vas uznemiravaju. |
Lync postavlja ovaj status kada ustanovi da učestvujete u Lync konferencijskom pozivu. |
|
|
Držite prezentaciju i ne smeju vas uznemiravati. |
Lync postavlja ovaj status kada ustanovi da delite ekran ili ga projektujete. |
|
|
Ne želite da vas uznemiravaju, a obaveštenja o razgovoru ćete videti samo ako ih je poslao neko iz radne grupe. |
Ovaj status možete izabrati sa padajuće strelice. |
|
|
Nakratko se udaljavate od računara. |
Ovaj status možete izabrati sa padajuće strelice. |
|
|
Prijavljeni ste, ali vam je računar neaktivan ili ste bili udaljeni od računara tokom određenog (vi podešavate kog) vremenskog perioda. |
Lync podešava vaš status na "neaktivan" kada je vaš računar bio u stanju mirovanja 5 minuta i za "van" kada je vaš status neaktivan 5 minuta. (Da biste promenili podrazumevane vrednosti, kliknite na dugme opcije |
|
|
Ne radite i niste dostupni za stupanje u kontakt. |
Ovaj status možete izabrati sa padajuće strelice. |
|
|
Niste prijavljeni. Osobama koje ste sprečili da vide vašu prisutnost bićete prikazani sa statusom „Van mreže“. |
Lync postavlja ovaj status kada se odjavite sa računara. |
|
|
Ne zna se da li ste prisutni ili ne. |
Ovaj status može da se pojavi kontaktima koji ne koriste Lync kao program za razmenu trenutnih poruka. |
Ko može da vidi moje informacije o prisutnosti?
Svi kontakti mogu da vide neku od informacija o prisutnosti, ali samo vaša radna grupa može da vidi sve. Količina informacija koja je dostupna zasniva se na odnosima privatnosti koje ste podesili za svaki kontakt. Jedan od odnosa privatnosti je odnos radne grupe. Detalje o tom odnosu i drugim odnosima, što obuhvata i njihovo menjanje, potražite u članku Kontrolisanje pristupa informacijama o prisutnosti u programu Lync.
-
Da biste videli odnose privatnosti koje imate sa kontaktima, na Lync spisku kontakata izaberite karticu Odnosi. Na ovoj kartici kontakti su grupisani po odnosima privatnosti.
Kako da blokiram kontakte da ne bi stupali u kontakt sa mnom putem programa Lync?
Iako su vaše ime i e-adresa prikazani blokiranim kontaktima, oni ne mogu da stupe u kontakt sa vama putem programa Lync. Da biste blokirali kontakt u programu Lync, uradite sledeće:
-
Kliknite desnim tasterom miša na kontakt koji želite da blokirate, kliknite na Promeni odnos privatnosti, a zatim kliknite na Blokirani kontakti.
Kako da sakrijem kontakte koji nisu na mreži i prikažem samo kontakte koji su na mreži?
Iako ne možete u potpunosti da uklonite kontakte koji su van mreže iz spiska kontakata, možete ih poslati u odvojenu grupu tako da ne prave gužvu. Izaberite stavke Opcije->Spisak kontakata, a zatim potvrdite izbor u polju za potvrdu Prikaži kontakte koji nisu tu, koji su van mreže ili čije je prisustvo nepoznato u odvojenoj grupi. Nedostupni kontakti će se sada pojaviti na dnu prikaza u grupi pod imenom Kontakti koji nisu tu i koji su van mreže.
Šta znači crvena zvezdica pored statusa kontakta?
Crvena zvezdica pored statusa kontakta označava da je osoba uključila odgovor u odsustvu u programu Outlook.
Pitanja o slikama
Kako da promenim ili izbrišem sliku?
Da biste promenili ili sakrili sliku, izaberite je, a zatim kliknite na dugme Uredi ili ukloni moju sliku da biste promenili sliku ili je uklonili tamo gde se pojavljuje, u svim Office programima koje koristite, što obuhvata i Lync. Da biste je sakrili samo u programu Lync, kliknite na dugme Sakrij moju sliku.
Detalje o prikazivanju, sakrivanju i promeni slike potražite u članku Prikazivanje, sakrivanje ili promena slike u programu Lync.
Zašto ne mogu da promenim sliku?
Ako je u opcijama „Moja slika“ dugme Uredi ili ukloni sliku nedostupno (sivo) i izgleda ovako:

to se dešava verovatno zbog ovoga:
-
Izabrana je opcija Sakrij moju sliku iznad dugmeta Uredi ili ukloni sliku. Umesto nje izaberite opciju Prikaži moju sliku.
-
Koristite Microsoft 365 pre nadogradnje. Dok ne dobijete nadogradnju usluge, koja se odnosi na sve Microsoft 365 klijente, morate da odete na Microsoft 365 portal da biste promenili sliku. Nju nije moguće promeniti iz programa Lync. Pogledajte članak Promena Lync slike pomoću Microsoft 365 naloga pre nadogradnje za uputstva.
-
Vaše preduzeće je onemogućilo opciju za promenu slike. Obratite se tehničkoj podršci na svom radnom mestu da biste dobili više informacija.
Ko vidi moju sliku?
Lync slika se pojavljuje u svim Office programima koje koristite, uključujući i Outlook.
Kako da isključim sve slike u programu Lync, zajedno sa mojom?
Izaberite stavku opcije > lično, a zatim opozovite izbor u polju za potvrdu Prikaži slike kontakata. Ovo će ukloniti slike sa spiska kontakata. To će takođe eliminisati slike pošiljaoca i prijemnika sa trenutnih poruka i grupno razgovore, a ona će ukloniti i svoju sliku iz programa Lync.
Pitanja o zvuku i video prikazu
-
Gde se nalazi Lync tastatura telefona i kako da je koristim?
-
Mogu li da uputim telefonski poziv bez dodavanja neke osobe na spisak kontakata?
Kako da znam da li su uređaji ispravno podešeni?
Lync automatski otkriva audio i video uređaje. Međutim, preporučujemo da proverite pre nego što uputite poziv ili se pridružite sastanku kako biste se uverili da su ispravno podešeni.
Pogledajte članak Podešavanje i testiranje Skype za posao (Lync) zvuka ili Podešavanje i testiranje Skype za posao (Lync) video zapisa za uputstva.
Da li mogu da koristim Lync za upućivanje poziva?
Da, Lync poziv se upućuje sa vašeg računara na računar neke druge osobe koja takođe koristi Lync ili Skype. Poziv se obavlja kroz audio sistem računara. Lync poziv zvoni na svim uređajima primaoca koji su omogućeni za Lync, kao što su stoni i laptop računari.
Detalje o komuniciranju sa spoljni kontakti potražite u članku Dodavanje spoljnog kontakta u programu Lync. Više informacija potražite u članku Upućivanje i primanje Lync audio poziva.
Gde se nalazi Lync tastatura telefona i kako da je koristim?
Ne svi Microsoft 365 korisnici imaju tastaturu za biranje. Ako je imate, možete je koristiti za unos PIN-a ili pravljenje izbora za automatizovani govorni sistem u slučaju poziva i možete je otvoriti na dva mesta:
-
U glavnom prozoru programa Lync, na kartici Telefon.
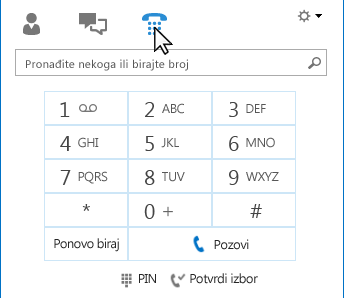
-
U prozoru razgovora koji se otvara pri započinjanju poziva. Postavite pokazivač na ikonu telefona/mikrofona da biste videli tastaturu.
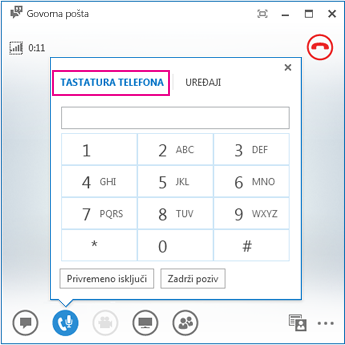
Mogu li da uputim telefonski poziv bez dodavanja osobe na spisak kontakata?
Da. Možete da pronađete neku osobu tako što ćete ukucati njeno ime u polju za pretragu. U rezultatima pretrage postavite pokazivač na njenu sliku, a zatim kliknite na „Pozovi“.
Kako mogu da dodam brojeve na moju kontakt karticu?
Dodajte brojeve telefona na svoju kontakt karticu da bi ljudi znali kako da vas kontaktiraju telefonom. Brojevi telefona na vašoj kontakt kartici su vidljivi svim vašim Lync kontaktima na osnovu odnosa privatnosti koji imate sa njima. Detalje o tome ko vidi šta potražite u članku Kontrolisanje pristupa informacijama o prisutnosti u programu Lync.
-
U glavnom prozoru programa Lync kliknite na dugme Opcije i potom izaberite stavku Telefoni.
-
U okviru Moji brojevi telefona kliknite na polje i otkucajte broj. Koristite samo cifre 0123456789, bez zagrada ili crtica. Kada dodajete međunarodne brojeve, upišite znak + i zatim pozivni broj za zemlju iza kojeg sledi lokalni broj.
-
Potvrdite izbor u poljima za potvrdu pored brojeva za koje želite da se prikazuju na vašoj kontakt kartici.
Više informacija o dodavanju brojeva telefona na kontakt karticu potražite u članku Postavljanje opcija za telefone.
Zašto imam probleme sa zvukom?
Ako postoji neki problem, u prozoru razgovora ili glavnom prozoru programa Lync prikazuje se obaveštenje. Možete kliknuti na obaveštenje da biste dobili više informacija ili predloženih rešenja.
Na primer:
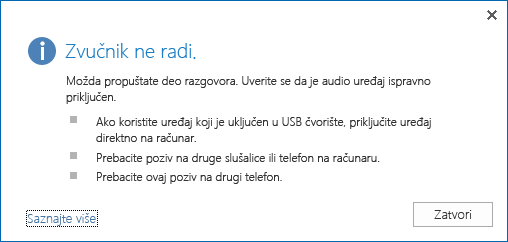
Ako ne dobijate nikakav zvuk, proverite sledeće:
-
Zvučnici su uključeni u programu Lync i na računaru, a jačina zvuka zvučnika je visoka.
-
Telefonska slušalica je na bazi (ako koristite izdanje za telefone programa Microsoft Lync).
-
Uređaj koji koristite je izabran na kartici Uređaji (pauzirajte na ikoni telefona/mikrofona i izaberite karticu Uređaji).
Šta da uradim da bi se poboljšao kvalitet zvuka uređaja?
-
Koristite uređaj sa visokim kvalitetom zvuka, zamenite neispravne ili oštećene uređaje i pokrenite instalaciju da biste se uverili da radi ispravno. Preporučujemo da koristite uređaj naveden u telefonima i uređajima kvalifikovanim za Microsoft Lync.
-
Važno je da je mikrofon sa poništavanjem šuma postavljen blizu usta, otprilike manje od 1 inča od usta, da bi se otklonila neželjena buka iz pozadine.
-
Većina slušalica ima dugme za podešavanje jačine zvuka u zavisnosti od toga sa kojim audio uređajem su povezane. Ako vi ili drugi pozivaoci čujete zujanje, izvršite probni poziv, a zatim podešavajte postavke na slušalicama dok zujanje ne nestane.
-
Ako koristite zvučnik na telefonu na kojem je pokrenuto izdanje za telefone programa Microsoft Lync i pozivaoci se žale na buku u pozadini, proverite da li je telefon na ravnoj površini i da li ste blizu telefona.
-
Ako koristite dva zasebna uređaja za zvuk (kao što su zvučnici i kamera), pokušajte da ih postavite na odgovarajuće rastojanje kako biste smanjili eho.
-
Preporučujemo da ne upućujete pozive preko bežične veze, virtuelne privatne mreže (VPN) ili usluge daljinskog pristupa (RAS).
















