Ovaj članak je napisao tim za proizvode koji je Microsoft Outlook iz najboljeg mogućeg razloga – naši klijenti su to tražili. Outlook je dizajnirana tako da je koristi široka publika sa mnogo poslovnih potreba i stilova. Iako ne postoji jedan jedini „pravi način“ rada u ovom programu, postoji nekoliko načina za koje znamo da su lakši od drugih. Nadamo se da ćete, kada budete svesni najboljih praksi, imati najbolji mogući utisak pri korišćenju programa Outlook.
Ovaj vodič predstavlja naš savet o tome kako da na najbolji način iskoristite sve mogućnosti Outlook. Međutim, u pitanju nije sveobuhvatan vodič. Pokriveno je nekoliko osnovnih scenarija koji će vam pomoći da Outlook u potrebe upravljanja informacijama.
Ovo uputstvo je namenjeno osobama koje:
-
Rade za velika preduzeća sa IT sektorom.
-
Dobijaju više od 30 e-poruka dnevno.
-
Provedite mnogo vremena svakog dana koristeći Outlook za slanje i primanje poruka i za podešavanje sastanaka ili prisustvovanje sastancima.
-
Koristite Outlook sa Microsoft Exchange Server nalogom ili saMicrosoft 365 nalogom.
Bez obzira na podešavanje servera ili veličinu organizacije, ovaj dokument će vam biti koristan.
Za IT administratore
Rečenice ispred kojih se Microsoft 365 logotipom 

U ovom članku
Osnovni principi dobrog upravljanja vremenom
Outlook je alatka koja vam pomaže da upravljate e-porukama, kalendarom, kontaktima i zadacima. Kao takav, on se ne nalazi samo u centru vaših komunikacija već i upravljanja vremenom. Da biste na najbolji način Outlook, predlažemo vam nekoliko osnovnih principa:
-
Smanjite broj mesta na kojima čitate poruke. Ako koristite novu verziju programa Microsoft 365, možete da koristite fokusirano prijemno sanduče za Outlook da biste automatski razdvojili tipove poruka koje ćete najverovatnije odmah pročitati od drugih poruka.
-
Preskočite neke poruke. Koristite pravila da biste poslali poruke koje ne morate odmah da čitate u njihove fascikle. Kao što su fascikle za projekte ili fascikle grupe kontakata. Nema potrebe – a u situacijama velike količine verovatno ne možete – da pročitate svaku poruku koja vam se pošalje.
-
Smanjite broj mesta na koja ručno pohranjujete poruke. Smanjite muke koje vam zadaje arhiviranje tako što ćete osloniti na pronalaženje poruka putem pretrage.
-
Obrađujte poruke pomoću četiri osnovna principa. Pri čitanju poruke, odlučite da li ćete je:
-
Izbrisati.
-
Obraditi (odgovoriti na nju ili je pohraniti za ubuduće).
-
Delegirati (proslediti).
-
Odložiti (pomoću kategorija i zastavica) za dalji pregled na listi zadataka.
-
-
Postavite sva zaduženja na jednu listu. Koristite jednu listu zaduženja i jedan kalendar za upravljanje svim stvarima koje treba da obavite.
-
Rasporedite rad u grupe. Koristite kategorije kako biste grupisali slične zadatke zajedno.
-
Pri slanju poruka vodite se dobrim rezonovanjem. Sledite načela pisanja dobrih poruka o tome šta treba koristiti, a šta izbegavati.
-
Redovno pregledajte kalendar i zadatke.
Čak i ako ne koristite sve najbolje prakse opisane ovde, praćenje samo nekoliko će poboljšati vaše iskustvo sa programom Outlook.
Podešavanje Outlook: raspored
Prvi korak u praćenju najboljih praksi jeste podešavanje sistema za optimizaciju načina na koji se Outlook. Najboljom praksom se smatra sledeća postavka:
-
Okno za navigaciju otvoreno sa leve strane.
-
Poruke koje se nalaze u prikazu razgovora, pri čemu su poruke koje vam se šalju direktno automatski oblikovane plavom bojom.
-
Okno za čitanje sa desne strane.
-
Rokovnik otvoren krajnje desno. Ako vam je rezolucija ekrana manja od 1024 sa 768 piksela, rokovnik može da se umanji.
-
Keširani Exchange režim je uključen.
Detalje o podešavanju preporučenog rasporeda potražite u odeljku Najčešća pitanja.
Fascikle
Najboljom praksom se smatra sledeća postavka:
-
Prijemno poštansko sanduče za poruke koje morate da obradite (radite sa njima). Prijemno poštansko sanduče namenjeno je porukama koje vam se šalju direktno ili koje su možda važne i trebalo bi da ih pročitate.
Ako primate veliki broj poruka koje se kreću između nekoliko različitih osoba, prebacite se u prikaz razgovora. U protivnom, koristite raspored po datumu (podrazumevani raspored). Koristite pravila za automatsko oblikovanje kako bi sve poruke koje se šalju samo vama bile plave.
-
Jedna referentna fascikla u okviru prijemnog poštanskog sandučeta za sav referentni materijal na koji ćete kasnije možda želeti da se vratite. Ništa se ne datoteka automatski (to jes, sa pravilom) u ovu fasciklu. pomoću pravila). (Ako dodate 1– to će dovesti do toga da on bude prva stavka u okviru prijemnog poštanskog sandučeta.) (Ako dodate broj 1-, fascikla će biti prva prikazana stavka u okviru prijemnog poštanskog sandučeta.) Ova fascikla se kreira u okviru prijemnog poštanskog sandučeta kako biste mogli da skupite prijemno poštansko sanduče i uklonite ga iz prikaza.

Napomena: Ako ova fascikla postane prevelika (10.000 stavki ili više), Outlook može da postane spor prilikom prebacivanja na ovu fasciklu.
-
Fascikla za poruke vezane za karijeru, privatne i lične poruke. Različite fascikle za lične informacije i one vezane za karijeru pružaju vam slobodu traženja poruke dok vam neko stoji iza leđa bez potrebe da brinete da li će se pojaviti poruka lične i osetljive prirode. Imenujte ovu fasciklu 2-Lično. Menadžeri mogu imati jednu fasciklu za povratne informacije zaposlenih pod imenom 3-Menadžment.

-
Skup fascikli za poruke grupe kontakata. Ne moraju sve poruke koje se šalju grupama kontakata (nazivaju se i serverima liste, listom slanja ili listom distribucije) obavezno da se čitaju. Ovaj skup fascikli predstavlja spremište za sve poruke grupe kontakata koje se ne isporučuju automatski u vaše prijemno poštansko sanduče. U okviru prijemnog poštanskog sandučeta kreirajte jednu fasciklu najvišeg nivoa pod imenom Grupe kontakata, a zatim kreirajte potfasciklu za svaku temu grupe kontakata. Obično je dovoljno imati po jednu fasciklu za svaku grupu kontakata, ali ako se nalazite u nekoliko povezanih grupa kontakata, razmislite o tome da vam se sve poruke isporučuju u istu fasciklu.
Skupite fasciklu grupe kontakata najvišeg nivoa kako vam nepročitane poruke u fasciklama ispod nje ne bi odvlačile pažnju.
Napomena: Ako morate da pročitate svaku poruku za grupu kontakata, nemojte kreirati fasciklu za nju. Te poruke treba da idu direktno u prijemno poštansko sanduče.

-
Skup fascikli za RSS feedove. Umnogome sličan skupu fascikli za grupe kontakata, RSS predstavlja još jedan skup podataka koji povremeno može sadržati zanimljive informacije, ali nema potrebe da se čita dosledno ili podjednako hitno kao poruke koje vam se šalju direktno. Outlook automatski kreira ove fascikle.
Fascikle za pretragu
Fascikle za pretragu su korisne za prikupljanje informacija iz različitih fascikli za poštu i RSS. Fascikle za pretragu mogu biti od naročite koristi kada vam je potrebno da prikupite informacije sačuvane u različitim fasciklama – na primer, prilikom pripremanja kvartalnog sastanka.
Ako dobijate veliki broj poruka (više od 200 poruka dnevno), fascikle za pretragu mogu predstavljati dobar način raščlanjivanja pošte od različitih pošiljalaca.
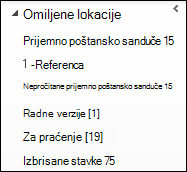
Omiljene lokacije (opcionalno)
Stavka Omiljene lokacije pruža vidljivost fasciklama koje su inače zatrpane na listi fascikli pošte.
Stavka Omiljene lokacije, podskup fascikli pošte, pojavljuje se na vrhu okno za navigaciju. Ovaj sistem ne zahteva korišćenje stavke Omiljene lokacije da bi funkcionisao, ali ako imate mali ekran, možete umanjiti okno za navigaciju, pri čemu ćete i dalje uspešno arhivirati poruke tako što ćete ih prevući do trake sa umanjenim stavkama, izvršiti uobičajene pretrage, a zatim otići do stavki Kalendar, Kontakti i Zadaci.
Najboljom praksom se smatra da u okviru Omiljene lokacije imate sledeće fascikle: Prijemno poštansko sanduče, 1-Referenca, Poslate stavke i Izbrisane stavke.
Pravila
Cilj organizovanja Outlook jeste da smanjite količinu nepotrebne "buke" u prijemnom poštanskom sandučetu i da najvažnije stavke budu u vrhu. Pravila vam pomažu u ovom procesu tako što premeštaju poruke u fascikle na osnovu kriterijuma koje postavite. Pravila filtriraju poruke koje vam stižu u prijemno poštansko sanduče u potrazi samo za onim stavkama koje obavezno moraju da se pročitaju.
Najboljom praksom se smatra da imate sledeća pravila (detalji o postavljanju ovih pravila nalaze se u odeljku Najčešća pitanja na kraju ovog dokumenta):
-
Automatski odgovori Premestite sve odgovore za sastanke koji nemaju sadržaj u fasciklu „Izbrisane stavke“. Osobe koje su prihvatile poziv možete pratiti na kartici za praćenje unutar prozora sastanka.
-
Za: mene Sve poruke koje vam se šalju direktno ili u redu „Cc“ šalju se u prijemno poštansko sanduče i ne obrađuju ih druga pravila, čak ni ako je poruka poslata i grupi kontakata.
-
Pozivi za sastanak poslati u prijemno poštansko sanduče Svi pozivi za sastanak, čak i ako se šalju grupi kontakata, treba da idu u prijemno poštansko sanduče.
-
Odlaganje poslatih stavki Ovo pravilo odlaže slanje poruka za jedan minut ili duže. Kada koristite ovo pravilo, uverite se da su poruke poslate pre nego što isključite računar.
Napomena:

-
Grupe kontakata Svaka e-poruka koje se pošalje grupi kontakata šalje se u fasciklu „Grupa kontakata“ – osim ako njene ključne reči ne ukazuju na to da je poruka važna, u kom slučaju se šalje u prijemno poštansko sanduče. Veći broj sličnih grupa kontakata trebalo bi da koriste isto pravilo i da se arhiviraju u istu fasciklu. Ako ste član grupe kontakata za koju je potrebno da pročitate svaku poruku, nemojte kreirati pravilo za nju. Sve poruke koje morate da pročitate trebalo bi da idu direktno u prijemno poštansko sanduče.
Traka sa zaduženjima
Traka To-Do je tabla sa desne strane Outlook. U njemu se prikazuju kalendar, predstojeće zakazane obaveze i objedinjena lista zadataka koja sadrži sledeće stavke:
-
Poruke na koje morate da odgovorite (poruke obeležene zastavicom).
-
Kontakti koje morate da pozovete (kontakti obeleženi zastavicom).
-
Zadaci koji se spontano javljaju.
Najbolja praksa za podešavanje rokovnika jeste da:
-
Prikažete navigator datuma (podrazumevano je uključen).
-
Prikažete zadatke (podrazumevano je uključeno).
-

Podrazumevani raspored zadataka jeste po krajnjem roku, ali možete uzeti u obzir i promenu rasporeda u „Datum početka“, u zavisnosti od načina na koji koristite zastavice. Ako želite da vidite zadatke koje ste prebacili za ponedeljak naredne sedmice, rasporedite zadatke po datumu početka. Ako želite da vidite zadatke po datumu isteka, rasporedite ih po krajnjem roku.
Podrazumevana zastavica
Najboljom praksom se smatra da postavite zastavicu "Brzi klik" na vrednost Danas (što je podrazumevano).
Obaveštenja
Ako dobijate veliki broj poruka ili vas uznemirava zvuk obaveštenja koji se reprodukuje za dolazne poruke, preporučujemo da isključite sledeće opcije:
-
Iskačuća obaveštenja o novoj pošti
-
Ikona koverte koja se pojavljuje Outlook na Windows traci zadataka
-
Kursor koji se nakratko menja u kovertu
-
Zvuk koji prati sve gorenavedene postavke
Da biste promenili ove postavke, kliknite na dugme Datoteka , izaberite stavku Opcije, a zatim izaberite stavku Pošta.
U okviru Prispeće poruka opozovite izbor u svim poljima za potvrdu.
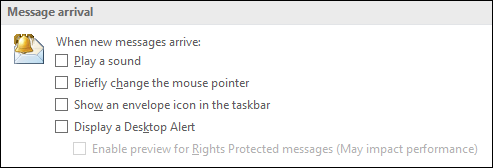
Kategorije
Kategorije u programu Outlook vam omogućavaju da upravljate stavkama na mnogo različitih načina. Postoje tri glavna tipa kategorija čije kreiranje preporučujemo:
-
Projekat (može da uključi i osobe)
-
Tema
-
Lokacija ili aktivnost
Kategorije ne predstavljaju neophodan aspekt ovog sistema, ali one će vam olakšati rad ako ih budete istrajno koristili. Na primer, one vam mogu pomoći da lakše utvrdite šta možete da uradite odmah i da grupišete slične zadatke kako biste ih obavili istovremeno.
Da biste kreirali kategorije, uradite sledeće:
-
U bilo kom prikazu, na kartici Početak, u grupi Oznake izaberite stavku Kategorizuj, a zatim izaberite stavku Sve kategorije.
Najboljom praksom se smatra da imate kategoriju za:
-
Svaku od osoba koje vas direktno izveštavaju i menadžera, za stavke koje želite da pogledate prilikom sledećeg sastanka (na primer, kategoriju pod imenom 1:1 Menadžer).
-
Svaku od glavnih lokacija ili tipova aktivnosti koje obavljate, kako biste mogli da izvršavate veliki broj radnji (što je koristan deo upravljanja zadacima), na primer:
-
@U putu za zadatke koje možete da obavite na putu kući sa posla.
-
@Email zadatke koji uključuju e-poruke, sastanke ili bilo koji drugi aspekt Outlook.
-
@Kuća za zadatke koje možete da završite samo kod kuće.
-
@Sastanak za stavke koje su vam potrebne da biste se pripremili za sastanak.
-
@Van mreže za zadatke zbog kojih morate da se udaljite od računara, na primer kopiranje dokumenta.
-
@Na mreži za zadatke koje možete da obavite samo na mreži ili putem veb pregledača.
-
@Telefon za pozive koje morate da uputite ili primite.
-
@Čitanje za zadatke koji uključuju samo čitanje – ne i odgovaranje. Ova kategorija je korisna za dugačke poruke ili priloge koje treba da pročitate, ali ne možete odmah da im pristupite.
-
@Čekanje za poruke ili zadatke na koje očekujete odgovor, ali ne podrazumevaju nikakvu izričitu radnju sa vaše strane.
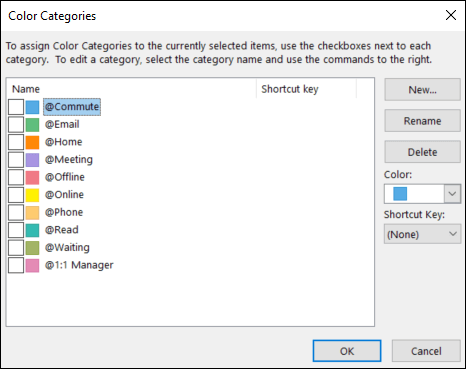
-
Napomena: Korišćenjem simbola @ kategorije se ističu na listi kategorija. Oznaka @ ispred određenih kategorija pomaže u održavanju tih kategorija na vrhu liste kategorija i podseća vas na to gde bi trebalo da se nalazite kada budete obavljali taj zadatak (na primer, @Telefon znači „pored telefona“).
-
Svaku važnu temu ili projekat kako biste lako pronalazili poruke na određenu temu – naročito ako u telu ili temi poruke ne postoje reči pomoću kojih bi se poruka pojavila u pretrazi.
-
Važne stavke koje se moraju obaviti danas i ne mogu da se prenesu na sledeći dan.
Na jednu stavku možete primeniti više kategorija – za razliku od arhiviranja pri kojem se stavke istovremeno mogu nalaziti samo u jednoj fascikli. Na primer, važna poruka o kojoj želite da porazgovarate sa menadžerom pre nego što odgovorite na nju može da se kategorizuje pomoću kategorija @E-pošta i 1:1 menadžer.

Kategorija „Brzi klik“ treba da bude kategorija koju najčešće primenjujete.
Da biste podesili kategoriju „Brzi klik“, uradite sledeće:
-
U bilo kom prikazu, na kartici Početak , u grupi Oznake izaberite stavku Kategorizuj , a zatim izaberite stavku Postavi brzi klik.
Kao što ćete videti, kategorije omogućavaju isticanje poruka i zadataka u rokovniku, čine pretragu efikasnijom i pomažu vam da se pripremite za sastanke.
Napomena: Budite veoma pažljivi prilikom kategorizovanja odlaznih poruka – primaoci će možda moći da vide vaše kategorije.
Koraci za brzi pristup
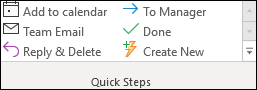
Koraci za brzi pristup vam daju mogućnost da izvršite više radnji jednim klikom. Oni su korisna alatka koja vam pomaže da održavate čisto prijemno sanduče i da uopšteno budete efikasniji u korišćenju Outlook. Svaki put kada uočite da ponavljate iste korake u programu Outlook, pokušajte da kreirate korak za brzi pristup.
Napomena: Koraci za brzi pristup se primenjuju samo na poruke.
Najboljom praksom se smatraju sledeći koraci za brzi pristup. Više informacija potražite u članku Automatizacija uobičajenih zadataka ili zadataka koji se ponavljaju pomoću koraka za brzi pristup:
|
Korak za brzi pristup |
Kako funkcioniše |
Kada se koristi |
|---|---|---|
|
Referenca |
Označava poruku kao pročitanu. Premešta je u fasciklu „1-Referenca“. |
Ovo je dugme za arhiviranje putem jednog klika. |
|
Lično* |
Označava poruku kao pročitanu. Premešta je u fasciklu „2-Lično“. |
Za arhiviranje ličnih poruka. |
|
Gotovo |
Označava poruku kao pročitanu. Označava poruku kao dovršenu. Premešta je u fasciklu „1-Referenca“. |
Za referentne poruke na koje ste odgovorili ili ste ih na drugi način obradili. |
|
Odlaganje* |
Označava poruku kao pročitanu. Obeležava poruku zastavicom kao zadatak za aktuelni dan Premešta je u fasciklu „1-Referenca“. |
Za poruke kojima ćete se baviti kasnije. |
*Koraci za brzi pristup „Lično“ i „Odlaganje“ nisu podrazumevani koraci za brzi pristup.
Opcionalni koraci za brzi pristup
Pored gorenavedenih koraka za brzi pristup, u zavisnosti od posla i uopštenih aktivnosti koje obavljate iz dana u dan, možda ćete želeti da kreirate sledeće tipove koraka za brzi pristup:
|
Korak za brzi pristup |
Kako funkcioniše |
Kada se koristi |
|---|---|---|
|
Kategorizuj i premesti |
Označava poruku kao pročitanu. Kategorizuje poruku. Premešta je u fasciklu „1-Referenca“. |
Veliki broj poruka kategorizujete pre arhiviranja kako biste ih kasnije lakše pronašli. Kreirajte po jedan tip koraka za svaku kategoriju koju često koristite. |
|
Obeleži zastavicom i premesti |
Označava poruku kao pročitanu. Obeležava poruku zastavicom. Premešta je u fasciklu „1-Referenca“. |
Zastavicom obeležavate stvari koje se odnose na različite datume, na primer „Sutra“, „Ove sedmice“ itd. Kreirajte po jedan tip koraka za svaku zastavicu koju često koristite. |
|
Obeleži zastavicom, kategorizuj i premesti |
Označava poruku kao pročitanu. Obeležava poruku zastavicom. Kategorizuje poruku. Premešta je u fasciklu „1-Referenca“. |
Koristite nekoliko kategorija koje vam pomažu da razumete kontekst zadataka. Primer: @Čitanje: obeležava zastavicom za sutra, kategorizuje je pomoću kategorije @Čitanje. |
|
Obeleži kao obaveštenje i premesti |
Označava poruku kao pročitanu. Kreira prosleđivanje u vidu poruke sa obaveštenjem Premešta je u fasciklu „1-Referenca“. |
Često prosleđujete e-poruke drugim osobama (članke itd.) |
|
Delegiraj |
Označava poruku kao pročitanu. Kreira prosleđivanje za određenu osobu Premešta je u fasciklu „1-Referenca“. |
Dobijate poruke koje su namenjene drugim osobama. |
|
Zadatak |
Kreiranje zadatka sa prilogom Brisanje poruke |
Potreban vam je širi kontekst za poruke obeležene zastavicom. |
|
Grupa kontakata |
Označava poruku kao pročitanu. Premešta je u fasciklu grupe kontakata (ili u određenu fasciklu „Grupa kontakata“). |
Neke poruke od grupa kontakata nenamerno dobijate u prijemnom poštanskom sandučetu zbog pravila. Primer: Imate pravilo za datoteku svih poruka iz grupe kontakata foo u fasciklu, osim ako ona ima traku reči bilo gde u telu. Neko povremeno nekoj osobi iz grupe kontakata šalje poruke sa rečju nešto, ali nije u pitanju ništa što se odnosi na vas. |
|
Odgovori i izbriši |
Otvara prozor za odgovor. Briše originalnu poruku |
Često dobijate brze poruke na koje treba da odgovorite, ali posle kojih vam originalna poruka nije potrebna. Na primer: "Hej, želite li da odemo na ručak?" Vaš odgovor: "Naravno!" |
Kada počnete da kreirate korake za brzi pristup, uvidećete da možda postoje i drugi načini da optimizujete broj klikova potrebnih da biste nešto završili. Kada god shvatite da ponavljate istu stvar, pokušajte da kreirate korak za brzi pristup. Kako se projekti menjaju, ažurirajte korake za brzi pristup tako da zaista predstavljaju samo ono što zaista radite.
Sređivanje prijemnog poštanskog sandučeta pomoću četiri osnovna principa
Kada podesite sistem, spremni ste da počnete da upravljate dolaznim porukama. Kada učinite prijemno poštansko sanduče centralnim mestom za prijem važnih poruka, možete se kretati kroz njega uvereni da je svaka stavka nešto čemu treba da posvetite pažnju.
Sa svakom porukom u prijemnom poštanskom sandučetu uradite sledeće:
-
Ako nije važna, odmah je izbrišite.
-
Ako možete da je obradite za dva minuta ili kraće, učinite to (odgovorite na nju, arhivirajte je, uputite poziv itd).
-
Ako nije namenjena vama i ako postoji mogućnost za to, delegirajte je (prosledite je).
-
Ako morate da je obradite, ali vam je za to potrebno duže od dva minuta (uključujući čitanje), odložite je (stavite je na čekanje).
Ako vam je potrebna u vidu reference (čak i ako ste odlučili da je odložite), premestite je u fasciklu sa referentnim stavkama. Cilj ovoga jeste da što manje puta pristupate istoj poruci.
Izbrišite je
Izbrišite poruke koje ne morate da čitate. Ako je u pitanju neželjena poruka, izbrišite je.
Ako više ne želite da dobijate poruke kao deo aktuelnog razgovora, zanemarite ih.

Uradite to: dvomitni bušilica
Zapanjujuće je šta sve može da se uradi za dva minuta. Na primer, na veliki broj poruka može da se odgovori za dva minuta ili manje. Međutim, ako obrada poruke traje duže od dva minuta, odložite je. Da biste stekli predstavu o tome šta možete da uradite za dva minuta, pokušajte da merite sebi vreme.
Kada završite sa porukom, uradite nešto od sledećeg:
-
Izbrišite je ako je u pitanju nešto od manje važnosti.
-
Arhivirajte je u jednu od referentnih fascikli (na primer, 1-Referenca) pomoću koraka za brzi pristup.
Da biste vodili u zapise stvari koje ste uradili, naročito u svrhu refleksije u vreme godišnjih redigovanja ili za pripremanje izveštaja, koristite korak za brzi pristup Gotovo koji takođe označava poruke kao dovršene.
Delegirajte je
Ponekad dobijate poruke koje su zapravo namenjene nekome drugom ko treba da ih obradi. U tim slučajevima odgovorite na poruku i uključite osobu kojoj delegirate poruku u red Za . Ako otkrijete da ovo radite često, razmislite o kreiranju koraka za brzi pristup koji odgovara na poruku i dodaje delegiranu osobu u red Za .
Ako želite da kasnije pratite poruku, obeležite je zastavicom za sebe pre slanja. U rokovniku označite zadatak kategorijom @Čekanje.
Odložite je
Kada treba odložiti poruku
Odlaganje poruke znači da ćete je pogledati kasnije, kada budete imali vremena.
Razlozi za odlaganje poruke:
-
Nije moguće obraditi je za manje od dva minuta.
-
Čitanje poruke će potrajati.
-
Poruka zahteva pažljivo sastavljen odgovor.
-
Zahteva dodatnu radnju u nekom drugom programu (na primer, „Potrebno dodati u dokument <ime>“).
Odlaganje poruke: obeležite je zastavicom
Kada uvidite da nemate vremena da se bavite porukom istog trenutka, možete je obeležiti zastavicom:
-
Ako morate da je obradite istog dana, obeležite je zastavicom za Danas (jednostavno kliknite levim tasterom miša na zastavicu).
-
Ako možete duže da je ostavite po strani, kliknite na nju desnim tasterom miša i obeležite je zastavicom za neki kasniji datum.
-
Ako morate da se vratite na poruku više puta i želite da imate jednostavan pristup, prevucite je u grupu Počev od kasnije u rokovniku. Ako nemate grupu Počev od kasnije, zastavicu Datum početka u okviru zadatka podesite na 100 godina u budućnosti. (Ovu zastavicu koristite retko kako ne bi postala pretrpana velikom količinom stavki.)
-
Ako je u pitanju nešto što vam je potrebno u kratkom roku, obeležite ga zastavicom Bez datuma kako bi se pojavljivalo na vrhu rokovnika. Ovu grupu koristite umereno i redovno je čistite budući da se nalazi na vrhu liste zadataka.
Pored obeležavanja poruke zastavicom, možete uraditi i sledeće:
-
Dodati odgovarajuće kategorije.
-
Izaberite korak za brzi pristup Referenca da biste označili poruku kao pročitanu, ako već nije označena kao pročitana i datoteku u referentnu fasciklu (1-Referenca).
Ako uvidite da iznova i iznova primenjujete iste kategorije i zastavice, kreirajte novi korak za brzi pristup koji obeležava zastavicom, kategorizuje i arhivira.
Kad se stavka obeleži zastavicom, pojaviće se u rokovniku. Obeležavanje zastavicom i arhiviranje u referentnoj fascikli znači da ste obradili poruku i sada možete da je sklonite iz prikaza. Međutim, budući da se poruka nalazi na listi zadataka, možete preći na sledeću poruku znajući da ćete se kasnije vratiti na stavke obeležene zastavicom.
Dodavanje više informacija u stavke obeležene zastavicom
Ako red za temu poruke ne pruža dovoljno širok kontekst, možete uraditi jednu od dve stvari u zavisnosti od količine informacija koje želite da dodate:
-
Promenite ime zadatka tako što ćete ga izabrati na To-Do ili kliknuti desnim tasterom miša na njega i izabrati stavku Preimenuj zadatak. Promenom imena zadatka nećete promeniti i temu poruke, ali će vam biti lakše da razumete koji vam je sledeći zadatak.
-
Kreirajte zadatak sa porukom u vidu priloga.
Takođe možete dodati kategoriju koja će vam pomoći da jednim pogledom vidite koja vam je sledeća radnja. Jedan pogled na rokovnik sa kategorizovanim zadacima omogućava vam da znate koje radnje mogu odmah da se izvrše (@Kancelarija), u vezi sa kojim zadacima čekate na druge osobe (@Čekanje) i koja će biti tema sastanka (@Sastanak).
Kada obrađujete zadatke koje ste odložili?
Kada obradite poruke, možete srediti listu zadataka. To je trenutak u kom odgovarate na poruke koje ste odložili.
Jednostavno arhiviranje
Ponekad dobijate poruke na kojima nije potrebno raditi, ali koje će vam možda biti potrebne ubuduće. Dobar primer predstavlja poruka sa uputstvima. Zadajte ove poruke u referentnu fasciklu (1-Referenca) tako što ćete izabrati korak za brzi pristup Referenca. Dodavanjem kategorije olakšaćete pronalaženje poruke kasnije kada vam bude bila potrebna (na primer, @Projekat). Uradite ovo pre arhiviranja pomoću koraka za brzi pristup.
Kada završite sa obradom poruka, prijemno poštansko sanduče treba da bude čisto kako biste mogli da prebacite fokus na kalendar i zadatke.
Dnevni pregled: upravljanje vremenom i zadacima
Najboljom praksom se smatra da svakog jutra izdvojite nešto vremena za upravljanje listom zadataka i kalendarom. To obuhvata:
-
Pregled zakazanih obaveza i sastanaka za tekući dan i narednu sedmicu.
-
Pregled zadataka i izvršavanje prilagođavanja.
-
Dodavanje zakazanih obaveza u kalendar radi oslobađanja vremena za obavljanje posla.
Recite „Ne“
Pri pregledu kalendara i liste zadataka, budite realni u vezi s tim šta možete da postignete. To znači da ponekad morate da kažete „Ne“. Evo nekih načina na koje možete uštedeti vreme tako što ćete reći „Ne“:
-
Odbijte sastanke kojima nema potrebe da prisustvujete. Da, možete to da učinite.
-
Izbrišite zadatke koje ne morate da izvršite ili za koje znate da ih nećete izvršiti.
-
Pošaljite osobama poruke kojima ih obaveštavate da radite na odgovoru (i obavezno ih obeležite zastavicom za sebe prilikom slanja). Bolje je obavestiti nekoga da ćete odgovoriti u nekom razumnom roku, nego ga pustiti da misli kako ste zaboravili na poziv.
Upravljanje kalendarom
Ako vam je dan popunjen sastancima, činjenica je da ćete imati manje vremena za dovršavanje zadataka i pisanje poruka. Zato odložite zadatke za naredne dane.
Ako će vam obavljanje zadatka oduzeti mnogo vremena ili ako je u pitanju nešto što morate da uradite (za razliku od zadataka za koje odlučite da nema potrebe da ih obavljate), prevucite ga sa liste dnevnih zadataka u kalendar kako biste blokirali vreme.
Načini kreiranja zadataka
Kako budete prolazili kroz kalendar i zadatke, neizbežno ćete početi da razmišljate o sve većem broju stvari koje treba da uradite. Evo nekih načina za kreiranje zadataka u programu Outlook:
-
Obeležite poruku zastavicom.
-
Otkucajte zadatak u polju „Otkucajte novi zadatak“ na vrhu liste zadataka.
-
Koristite tastersku prečicu Ctrl+Shift+K da biste kreirali novi zadatak.
-
Ako vozite i ako je to legalno i bezbedno, koristite funkciju glasovne beleške na mobilnom uređaju ili mobilnom telefonu da biste snimili zadatke i kasnije ih transkribovali u rokovniku.
-

Načini upravljanja zadacima
Evo nekih načina da pomognete sebi pri obavljanju zadataka:
-
Dodajte zadatke dok dolaze kod vas tako što ćete ukucati u polje Otkucajte novi zadatak na To-Do traci ili na vrhu liste zadataka, u praznom prostoru na listi Dnevni zadaci ili tako što ćete izabrati stavku Novi zadatak na traci.
-
Očistite zadatke koje ne morate da obavite. Vaša lista zadataka je sveti prostor – ne dozvolite da se zagadi ili će se izgubiti uslužni program. Za poruke označene zastavicom koje želite da zadržite izaberite stavku Ukloni sa liste, u suprotnom samo izbriši.
-
Dovršene zadatke označite kao dovršene kako bi se uklonili iz rokovnika.
-
Povećajte mogućnost rada sa zadacima tako što ćete promeniti temu zadatka iz poruke obeležene zastavicom. Na primer, poruka obeležena zastavicom sa redom za temu Nije moguće promeniti članstvo u grupi putem tastature trebalo bi da se preimenuje u Odgovori Radetu što je sledeća radnja u okviru tog zadatka. Da biste promenili temu zadatka, izaberite stavku na To-Do i otkucajte novu temu ili kliknite desnim tasterom miša, a zatim izaberite stavku Preimenuj zadatak. Promenom teme zadatka ne menja se i tema poruke. Menja se samo tema koju vidite na listi zadataka.
-
Kreirajte i dodelite kategorije boja da biste identifikovali gde treba da se nalazite da biste izvršili sledeći korak i istakli neke zadatke.
-
Promenite raspored zadataka kako biste grupisali slične zadatke, na primer zadatke sa istom kategorijom. Da biste premestili zadatak, izaberite zadatak na listi zadataka i prevucite ga. Na taj način možete istovremeno raditi na sličnim zadacima.
-
Prevucite zadatke sa liste dnevnih zadataka i iz rokovnika do dana kada planirate da obavite zadatak. Zadatke koji će potrajati prevucite u kalendar kako biste izdvojili vreme za njihovo obavljanje.
Iako je dobro biti organizovan, nemojte trošiti previše vremena na određivanje prioriteta zadataka i upravljanje listom zadataka. Proces upravljanja listom zadataka ne treba da bude glavna stvar kojom se bavite u životu!
Korišćenje kalendara: kreiranje zakazanih obaveza za upravljanje vremenom
Zapamtite: uvek postoji više stvari koje treba da se obave nego vremena za njihovo obavljanje.
U okviru dobrog upravljanja vremenom potrebno vam je vreme za rad sa porukama, upravljanje zakazanim obavezama i zadacima i rezimiranje svega što treba da uradite.
Ovo vreme možete sami rasporediti pomoću redovnih zakazanih obaveza i sastanaka iz kalendara. Prema kalendaru treba da se ophodite kao prema stvarnom planu svog vremena – ako ste ga isplanirali, onda je to ono što ste u obavezi da uradite tokom tog vremena.
Izdvojite vreme za:
-
Rad sa porukama. Izdvajanje vremena za rad sa porukama posebno je važno ako dobijate veliki broj poruka. Čak i ako imate podešena pravila tako da se u prijemnom poštanskom sandučetu pojavljuju samo važne poruke, i dalje vam je potrebno vreme za rad sa tim porukama.
Savet: Prilikom obrade i čitanja poruka, uklonite vizuelnu nebitnu e-poruku tako što ćete umanjiti okno za navigaciju i To-Do tako što ćete kliknuti na dugme Čitaj 

-
Izvršavanje dnevnog i sedmičnog pregleda zadataka i zakazanih obaveza. Pogledajte kalendar i zadatke i procenite zakazane obaveze i zadatke u odnosu na prioritete. Ako vam je kalendar u velikoj meri popunjen, pravo je vreme za:
-
Sređivanje neusaglašenih zakazanih obaveza zato što ne možete biti istovremeno na dva mesta.
-
Planiranje vremena za obavljanje posla.
-
Rezimiranje obavljenog posla: da li je to bilo razumno korišćenje vremena i da li ste postavili odgovarajuće prioritete.
-
Redovne sastanke sa menadžerom. Redovni sastanci sa menadžerom mogu vam pomoći da pojasnite na čemu radite i da po potrebi uspostavite nove prioritete. Da biste podesili redovni ili periodični sastanak, izaberite stavku Ponavljanje

Zadaci: obavljanje posla
Sedmični pregled
Sagledavanje šireg plana vašeg vremena i zadataka pomoći će vam da utvrdite prioritet važnih zadataka nad onima koji nisu toliko hitni. Pomoći će vam da date drugima do znanja šta se realno može očekivati od vas da postignete, a šta ne. Pregled prethodne i naredne sedmice takođe predstavlja koristan način da se pripremite za sedmični sastanak sa menadžerom ili da pripremite e-poruku o statusu.
Gde obavljati posao
Posle obrade poruka, najbolje mesto za rad u programu Outlook (odgovaranje na poruke i slično) jeste u okviru „Zadaci“. Kada se prebacite u okvir „Zadaci“, poruke koje stižu u prijemno poštansko sanduče neće vam odvlačiti pažnju.
Grupna obrada zadataka
Dok prolazite kroz listu zadataka i kalendar, obavljajte slične zadatke zajedno. Na primer, ako imate samo nekoliko minuta, obavite sve telefonske razgovore (ako ih imate samo nekoliko). Zadatke koji zahtevaju mnogo energije (u pojedinim slučajevima to može biti odgovaranje na poruke) rešavajte kada ste odmorniji. Zadatke koji zahtevaju manje energije, na primer čitanje statusnih poruka, obavljajte kasnije tokom dana ili kada god imate manje energije. „Grupnom obradom“ zadataka istovremeno ćete ostvariti napredak u svim projektima.
Jedan od načina grupne obrade zadataka jeste promena rasporeda iz Raspoređeno po: datumu početka u Raspoređeno po: kategorijama. Da biste to uradili, izaberite naslov Raspoređeno po, a zatim izaberite stavku Kategorije.
Napomena: Ako imate zadatke koji uslovljavaju obavljanje posla drugih osoba, prvo obavite njih.
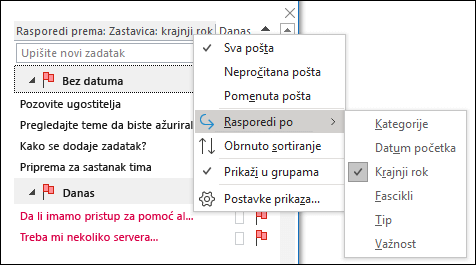
Završavanje zadataka
Kad završite zadatke, označite ih kao dovršene. Outlook automatski čuva listu dovršenih zadataka. To može predstavljati koristan rezime svega što ste postigli. Ako vam nije potrebno da čuvate zapis zadatka ili poruke, izbrišite ih ili uklonite zastavicu.
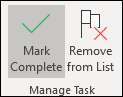
Rad van mreže
Ako imate mnogo posla, razmislite o tome da prekinete vezu sa mrežom kako biste umanjili ometanje koje predstavljaju dolazne poruke.
Kada prelazite sa rada na mreži na rad van mreže i obrnuto, svi nalozi e-pošte u okviru Outlook profila se menjaju.
-
Na kartici Slanje/ prijem, u grupi Željene postavke izaberite stavku Rad van mreže.
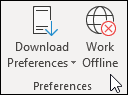
Komanda Rad van mreže je markirana kada radite van mreže.
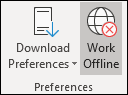
Izaberite istaknuti rad van mreže da biste se vratili u režim rada na mreži.
Pronalaženje određene poruke: efikasno pretraživanje
Pronalaženje poruke od određene poruke
-
Ako želite da pronađete poruku od određene osobe, izaberite polje za pretragu u bilo kojoj fascikli, a zatim na kartici Pretraga izaberite stavku Od.
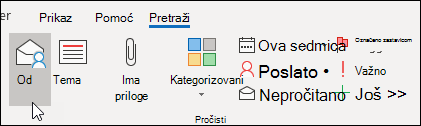
-
Otkucajte ime osobe.

Možete i da počnete tako što ćete otkucati ime u polju Pretraga, a zatim pritiskajte taster sa strelicom nadole da biste izabrali stavku Od da biste suzili rezultate.
Pronalaženje poruke sa prilogom
Da biste pronašli poruku sa prilogom, izaberite polje za pretragu i na kartici Pretraga izaberite stavku Ima priloge.
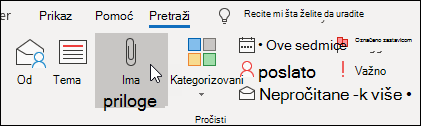
Svi termini za pretragu se dodaju, pa ako želite da pronađete poruku od neke osobe sa prilozima, izaberite komande na traci (Od, Ima priloge) da biste napravili pretragu.

Pronalaženje poruka u celom poštanskom sandučetu
Ponekad nije moguće pronaći poruku pretraživanjem samo u referentnoj fascikli – možda je u pitanju poruka koju ste poslali ili poruka koja nije arhivirana. U tim slučajevima počnite pretragom u bilo kojoj fascikli (Prijemno poštansko sanduče, 1-Referenca itd.), zatim izaberite padajući meni iz polja za pretragu, a zatim izaberite stavku Trenutno poštansko sanduče.
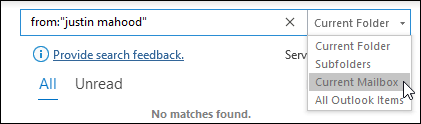
Takođe možete da izaberete stavku Trenutno poštansko sanduče na kartici Pretraga .
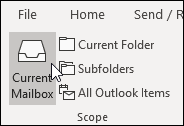
Ako sumnjate da se to što tražite možda nalazi u prihvaćenim pozivima za sastanak (a samim tim i u vašem kalendaru), pokušajte da izaberete stavku Sve Outlook stavke.
Ako primetite da često vršite pretragu u celom poštanskom sandučetu, možete postaviti podrazumevani opseg pretrage da uvek pretražuje u svim fasciklama tako što ćete otići u prikaz „Backstage“.
-
Izaberite karticu Datoteka , a zatim izaberite stavku Opcije.
-
Izaberite Pretraži.
-
U okviru Rezultati izaberite stavku Trenutno poštansko sanduče.
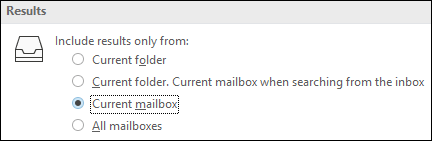
Zaustavljanje pretrage
Kada pronađete stavku koju tražite i budete spremni da pređete na sledeći zadatak, kliknite na ikonu za zatvaranje 
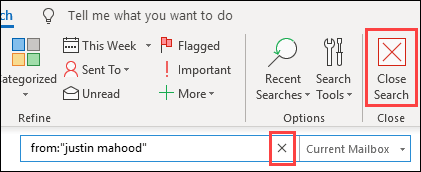
Pisanje sjajnih e-poruka
Sledeća pravila će vam pomoći da izgledate profesionalno i prenesete poruku.
Osnovna pravila za sjajne poruke: šta treba raditi
-
Pročitajte poruku pre nego što je pošaljete.
-
Neka tema bude opisna i orijentisana na radnju. Na primer: Prodajni tim: Pošaljite predložene datume za povlačenje odbora, gde je Prodajni tim ime grupe, a slanje je radnja. Drugi korisni prefiksi obuhvataju Obaveštenje: i Potrebna radnja.
-
Ako je potrebna neka radnja, navedite šta želite u polju Tema.
-
Promenite temu poruke ako se promeni tema razgovora.
-
Neka poruke budu kratke i konkretne.
-
Organizujte sadržaj poruke od najvažnijeg ka manje važnom.
-
Uzmite u obzir podebljavanje važnih informacija.
-
Navedite stavke radnje ili pitanja u zasebnim redovima kako bi se isticali i privlačili pažnju.
-
Pri postavljanju pitanja podebljajte ime osobe. Na primer: “Rade: Koji je status projekta?
-
Ograničite broj osoba kojima šaljete poruku na one koji treba da je pročitaju.
-
Uključite osobe koje treba da budu obaveštene u red „Cc“.
-
Uključite osobe koje treba da odgovore ili izvrše radnju u red „Za“.
-
Po potrebi koristite potpis, ali neka on bude jednostavan, kratak, profesionalan i, ukoliko je moguće, bez slika.
-
Ako želite odmah da dobijete odgovor, nemojte da pošaljete poruku. Telefon ili pošaljite trenutnu poruku.
-
Ako ste u razgovoru putem e-pošte koji ima više od deset poruka bez rešenja, razmotrite podešavanje sastanka kako biste razgovarali o problemu. E-pošta nije uvek najefikasniji način za rešavanje složenih problema. Dok je poruka izabrana, na kartici Početak , u grupi Odgovori izaberite stavku Sastanak.
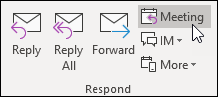
-
Potvrdite poruke koje zahtevaju obuhvatniji odgovor. Ako ste suviše zauzeti da biste odmah pružili potpun odgovor, obavestite pošiljaoca da radite na rešavanju problema i da ćete odgovoriti u određenom roku. Označite poruku zastavicom za sebe da biste je obradili kasnije.
-
Koristite funkciju "Velika

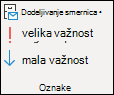
-
Ako postavljate pitanje na koje može da odgovori više osoba, odaberite samo jednu osobu umesto da pošaljete pitanje grupi.
Praćenje: označavanje zastavicom pri slanju
Kada šaljete poruku nekome od koga vam je potreban odgovor, uradite sledeće:
-
Označite je zastavicom za sebe pri slanju.
-
Promenite ime zadatka poruke označene zastavicom u rokovniku da biste započeli praćenje.
-
Označite poruku kategorijom @Čekanje.
-
Kada izvršite ova tri koraka, znate da je vaša sledeća radnja slanje druge poruke ili čekanje odgovora.
Savet: Postavljanje podsetnika za slanje druge poruke često je efikasnije od označavanja poruke zastavicom za primaoca. Slično tome, kada u poruci obećate da ćete nešto uraditi, označite je zastavicom za sebe kako biste u rokovniku imali zadatak koji će vas podsećati na to.
Osnovna pravila za sjajne poruke: šta ne treba raditi
-
Nemojte koristiti podloge za pisanje.
-
Nemojte uključivati menadžera u svaku poruku koju šaljete.
-
Nemojte slati poruku kada ste nervozni. Najbolje bi bilo da je napišete, sačuvate je u fascikli sa radnim verzijama, a zatim se vratite na nju kasnije.
-
Nemojte očekivati brz odgovor ako šaljete dugu poruku (dužu od dva pasusa).
-
Nemojte slati poruku praćenja pre nego što prođe najmanje jedan dan od prve poruke. Ako ne čujete odgovor na vreme, pokušajte da koristite telefon ili aplikaciju za razmenu poruka kao što je Microsoft Teams.
-
Nemojte koristiti potvrdu čitanja ili potvrdu isporuke za svaku poruku koju pošaljete. Koristite ih samo ako niste sigurni da će primaoci dobiti poruku.
-
Nemojte da prilažete zastavice ili velike važnosti

-
Nemojte pisati VELIKIM SLOVIMA.
-
Nemojte slati priloge – umesto njih šaljite veze. Ovo pravilo se posebno odnosi na pozive za sastanak zato što prilozi mogu značajno uticati na kvote servera.
-
Nemojte proširivati liste distribucije. Proširivanje lista distribucije otežava čitanje poruka i dovodi to toga da poruke odlaze u pogrešne fascikle pošte za osobe koje koriste pravila.
-
Nemojte biti sarkastični. Vaš humor možda neće biti shvaćen na pravi način.
-
Nemojte pisati nešto što ne biste želeli da svi u preduzeću pročitaju. Nikada ne znate gde bi poruka mogla da završi.
-
Nemojte koristiti kurziv ili „zanimljive“ fontove koji se teško čitaju.
-
Nemojte koristite crvenu boju fonta zato što se teško čita i može se protumačiti kao nešto kritično.
-
Nemojte koristiti opciju „Odgovori svima“ kada šaljete grupi kontakata poruku u kojoj tražite da budete uklonjeni. Nikada.
Savet za grupe kontakata (ranije su se zvale „liste distribucije“)
Ako odgovarate velikoj grupi kontakata, držite se svega što treba i ne treba raditi pri pisanju poruke.
Ako vam je potrebno više informacija ili ako zasebno ispitujete problem, odgovorite celoj grupi kontakata kako biste sve osobe obavestili da odgovarate, a zatim posebno odgovorite određenoj osobi. Obavezno odgovorite grupi kontakata kada je problem rešen i uključite rešenje. Na taj način druge osobe iz grupe kontakata mogu sačuvati rešenje za ubuduće.
Preusmeravanje osoba
Ako neko grupi kontakata čiji ste član pošalje poruku na koju bi neka druga osoba ili grupa kontakata mogla da pruži bolji odgovor, uradite sledeće:
-
Odgovorite tako što ćete u red Za uključiti odgovarajuću grupu kontakata ili osobu.
-
Uverite se da se odgovori šalju odgovarajućoj grupi kontakata ili osobi.
-
Nemojte uključivati originalnu grupu kontakata u red Bcc zato što pravila drugih osoba neće filtrirati poruku. Umesto toga ostavite grupu kontakata u redovima Za ili Cc.
-
Ako prelazite u novu ulogu i primetite da redovno preusmeravate osobe, podesite korak za brzi pristup.
Uklanjanje iz grupe kontakata
Ako dobijete poruku od grupe kontakata u kojoj ne želite da budete, pošaljite poruku administratoru mreže ili vlasniku grupe kontakata i zatražite da vas ukloni iz grupe. Nemojte odgovarati celoj grupi kontakata. Da biste pronašli vlasnika grupe kontakata, u redu Za kliknite dvaput na ime grupe kontakata.
Korišćenje komentara u liniji sa tekstom
Dodavanje umetnutih komentara u poruku koju dobijete predstavlja praktičan način odgovaranja na pitanja i direktnog davanja odgovora na probleme. Najbolja praksa obuhvata sledeće:
-
U poruci pomenite ono na šta dodajete komentar u liniji sa tekstom. Na primer, uključite napomenu „Pogledati dolenavedene dodatne komentare“.
-
Razdvojite svoj tekst od originalne poruke. Neki od predloga obuhvataju sledeće:
-
Promena boje fonta.
-
Navedite svoje ime ili inicijale u zagradi ispred komentara, na primer [Saša Minić].
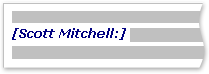
-
Promena fonta u kurziv ili podebljani tekst, ili i jedno i drugo.
-
-
Nemojte brisati ništa što niste vi napisali.
Ako želite da komentarišete samo mali deo duže poruke, kopirajte taj odeljak poruke u odgovor i pri tom koristite drugačiju boju i postavite citat među navodnike, a zatim otkucajte odgovor.
Kada se koristi „Bcc“
Ako ime primaoca dodate u polje Bcc u poruci, kopija poruke se šalje primaocu, ali ostali primaoci poruke neće videti njegovo ime.
Funkciju „Bcc“ koristite da biste uklonili dodatne osobe iz razgovora putem e-pošte kada smatrate da im dodatne e-poruke nisu više potrebne ili ako se tema razgovora promeni.
Na primer, ako ste jedna od pet osoba koje su dobile pitanje i želite da odgovorite na njega, premestite ostale četiri osobe u red Bcc i napišite nešto kao „Premeštam Jovicu, Đorđa, Jovana i Jelenu u Bcc. Evo odgovora…“ Naredne poruke će se razmenjivati samo između vas i originalnog pošiljaoca.
Nemojte koristiti „Bcc“ da biste obavestili treću osobu (na primer menadžera) o osetljivoj poruci. Bcc primalac možda neće shvatiti da je primio ili primila Bcc i možda će odgovoriti svima otkrivajući da je dobio ili dobila Bcc poruku. Ovo može izgledati kao prepredenost sa vaše strane.
Umesto da koristite Bcc za obaveštavanje treće osobe o problemu, prosledite poruku pošto je pošaljete.
Kalendar i sastanci
Kada je prikladno zakazati sastanak?
Zakažite sastanak u sledećim situacijama:
-
Nova grupa osoba po prvi put sarađuje.
-
Između nekoliko osoba se razmenjuje više od 10 relativno dugih poruka.
-
Postoji potreba za diskusijom, razmenom ideja ili saradnjom.
-
Sastanak zakažite ako on predstavlja najefikasniji način da napredujete i budite jasni u pogledu cilja sastanka pre nego što ga zakažete.
Osobe koje treba pozvati
Pozovite samo osobe koje treba da učestvuju. Svaka dodatna osoba koju pozovete na sastanak doprineće složenosti sastanka i otežaće kontrolu nad njim. Sa druge strane, ako je potrebno da se donese odluka, uverite se da su sve ključne osobe kojih se to tiče prisutne, inače će sastanak predstavljati gubljenje vremena i resursa.
Izbor vremena za sastanak
Odaberite vreme koje će svima odgovarati za sastanak tako što ćete proveriti informacije o zauzetosti pozvanih osoba u kalendaru. Koristite pomoćnik za planiranje da biste prikazali dostupnost svih učesnika sastanka.
Koordinatna mreža zauzetosti prikazuje dostupnost učesnika. Par redova i isticanje prikazuju predloženi početak i kraj sastanka.
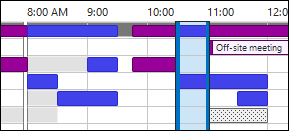
Da biste prikazali pomoćnika za planiranje prilikom sastavljanja poziva za sastanak, na kartici Sastanak, u grupi Prikazivanje izaberite stavku Pomoćnik za planiranje.
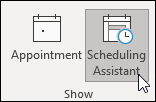
Okno Predlozi za sastanke sadržani predložena vremena za najbolje vreme za sastanak (kada je najveći broj učesnika dostupan). Da biste izabrali vreme sastanka, izaberite predlog vremena u oknu Predlozi za sastanke u odeljku Predložena vremena ili izaberite vreme na koordinatnoj mreži o zauzetosti.
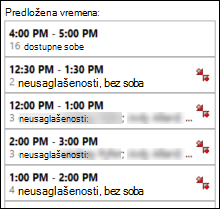
Napomena: Ako se ne pojavi okno Predlozi za sastanke, na kartici Sastanak, u grupi Opcije izaberite stavku Predlozi za sastanke.
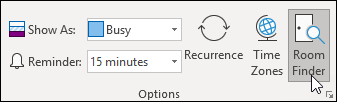
Ako otkrijete da redovno kreirate sastanke sa istom grupom osoba, kreirajte grupu u oknu za navigaciju kako biste lakše mogli da vidite informacije o zauzetosti osoba. Ove grupe mogu da obuhvataju i prostorije čime možete olakšati pronalaženje dostupne prostorije za održavanje sastanka.
Da biste kreirali grupu kalendara, uradite sledeće:
-
U aplikaciji Kalendar, u oknu za navigaciju pomerite se nadole do liste kalendara i kliknite desnim tasterom miša nastavku Moji kalendari.
-
Unesite ime za novu grupu kalendara i izaberite stavku Unesi.
-
Kliknite desnim tasterom miša na novu grupu kalendara i izaberite stavku Dodaj kalendar.
-
Odaberite izvor, a zatim izaberite kalendare koje želite da dodate.
Lično sastajanje u odnosu na daljinsko sastajanje
Sastanite se sa osobom u sledećim situacijama:
-
Ako je u pitanju prvi put da grupa radi zajedno.
-
Ako će se prikazivati ili prosleđivati stavke koje nisu u elektronskom obliku.
-
Ako je u pitanju sastanak radi razmene ideja.
-
Ako je u pitanju sastanak radi intenzivne saradnje.
-
Nema svi telefon, aplikaciju za konferencije na mreži ili odgovarajući softver za elektronske sastanke i opremu.
U suprotnom, razmotrite korišćenje aplikacije za sastanke na Microsoft Teams ili sastanka telefonom.
Savet: Ako putujete do lokacije sastanka, u kalendaru isplanirajte vreme putovanja pre i posle sastanka.
Rukovanje povezanim dokumentima
Tokom priprema za sastanak često imate dokumente koje će se deliti pre ili tokom sastanka.


Nemojte slati priloge u pozivima za sastanak.
Priprema dnevnog reda: kako da zadaci budu od pomoći
-
Kategorija @Sastanak predstavlja centralno mesto za stavke dnevnog reda .
Kreirajte jedan zadatak, označite ga kategorijom @Sastanak i podesite stavke „Datum početka“ ili „Krajnji rok“ na datum sastanka. Kako se bude približavao datum sastanka i pojavljivale nove tačke diskusije, dodajte komentare, znakove za nabrajanje i misli čim ih se setite. Taj zadatak će postati dnevni red sastanka.
Posle sastanka označite zadatak kao dovršen i kreirajte nove zadatke za stavke radnji.
-
Ako želite da diskutujete o skupu poruka ili o samo jednoj poruci…
Ako imate poruku o kojoj želite da razgovarate na sastanku, obeležite je zastavicom za dan održavanja sastanka i označite je kategorijom @Sastanak.
Ako imate više od tri poruke o kojima želite da razgovarate, nemojte svaku obeležavati zastavicom zato što ćete na taj način napraviti nered na listi zadataka. Umesto toga kreirajte novi zadatak sa imenom sastanka, kliknite desnim tasterom miša na poruke i prevucite ih u zadatak (kopirajte u hodu). Označite taj zadatak kategorijom @Sastanak.
-
Ako vam je potrebno više prostora za misli...

Tokom sastanka: saradnja
Alatka koju koristite za saradnju tokom sastanka zavisi od lokacije i pristupa učesnika.
Ako sarađujete na dokumentu i svi se nalaze u istoj prostoriji, koristite funkcije „Praćenje promena“ i „Komentari“ u programu Word.



Završavanje periodičnog sastanka
Kada se završi niz sastanaka, umesto da otkažete sastanak, čime ćete ukloniti sve istorijske instance sastanka, promenite obrazac ponavljanja da biste završili sa poslednjom instancom sastanka. Da biste to uradili, kliknite na dugme Ponavljanje i promenite datum završetka.
Kada i kako treba deliti kalendar
Možda vam nije potrebno da delite kalendar zato što svi u vašoj organizaciji mogu da vide kada ste slobodni ili zauzeti, ali ne vide uvek i sadržaj ili temu sastanaka i zakazanih obaveza. Međutim, kalendar možete jednostavno deliti sa timom ako želite da oni vide sve vaše poruke i zakazane obaveze.
Možda želite da neko drugi upravlja kalendarom u vaše ime, na primer pomoćnik koji može da prihvata ili odbija sastanke umesto vas. U tom slučaju možete da delegirate kalendar. Ako delegirate kalendar, odaberite samo jednu osobu: nemojte svakoga postavljati za delegata kalendara. Prisustvo više delegata može dovesti do grešaka u kalendaru.

Pošaljite kalendar u poruci kad zakazujete sastanke sa osobama koje ne mogu da vide vaše informacije o zauzetosti, na primer za osobe izvan preduzeća.
Napomena: Deljenje kalendara zavisi od verzije sistema Microsoft Exchange Server pod kojim radi vaš sistem i od načina na koji je administrator konfigurisao server.
Kontakti
Kada se koriste Outlook kontakti u poslovnom okruženju
Čak i ako radite za preduzeće sa globalnim spiskom adresa, biće prilika kada ćete želeti da zadržite kontakt u usluzi Outlook. Kreirajte kontakte za:
-
Osobe izvan preduzeća.
-
Osobe o kojima nešto želite da zapamtite ili u čiji kontakt želite da dodate informacije, na primer rođendan.
-
Osobe koje želite da sinhronizujete sa mobilnim telefonom, naročito ako telefon nije povezan sa poslovnim adresarom ili za situacije kad nemate mogućnost povezivanja.
Kada treba kreirati grupu kontakata u programu Outlook
Kreirajte grupe kontakata (ranije su se nazivale lične liste distribucije) u programu Outlook kada želite da olakšate slanje poruka grupi osoba izvan korporacije. Za sve grupe unutar preduzeća kreirajte javnu grupu kontakata (obratite se IT administratoru da biste saznali kako da to uradite).
Najčešća pitanja
Šta su to koraci za brzi pristup?
Koraci za brzi pristup vam daju mogućnost da izvršite više radnji jednim klikom. Oni su korisna alatka koja vam pomaže da održavate čisto prijemno sanduče i da uopšteno budete efikasniji u korišćenju Outlook. Svaki put kada uočite da ponavljate iste korake u programu Outlook, pokušajte da kreirate korak za brzi pristup.
Napomena: Koraci za brzi pristup primenjuju se samo na stavke pošte (na primer, na stavke u prijemnom poštanskom sandučetu).
Zašto se okno za čitanje prikazuje sa desne strane, a ne na dnu (ili zašto nije isključeno)?
Čitanje duže kolone užeg teksta lakše je od čitanja kraćeg i šireg odeljka teksta. To je zato što je lakše pomerati oči nadole nego sleva nadesno u dugačkom nizu, što može dovesti do pomeranja glave i vrata i dovesti do zamora. Bolje je imati okno za čitanje uključeno kako ne biste otvarali svaku poruku da biste pročitali njen sadržaj.
Šta da radim sa fasciklama koje mi više nisu potrebne?
Lista fascikli u oknu za navigaciju treba da bude namenjena fasciklama koje često koristite. Ako se na njoj nalazi mnogo fascikli koje čak i ne prepoznajete, premestite svu poštu u referentnu fasciklu i izbrišite postojeće fascikle.
Kako da podesim da sve poruke koje se šalju samo meni budu plave?
-
Na kartici Prikaz, u grupi Trenutni prikaz izaberite stavku Postavke prikaza.
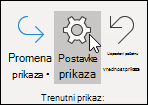
-
U dijalogu Napredne postavke prikaza izaberite stavku Uslovno oblikovanje.
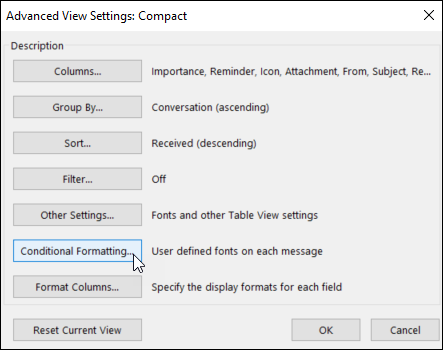
-
U dijalogu Uslovno oblikovanje izaberite stavku Dodaj.
-
U polju Ime otkucajte " Ja", a zatim izaberite stavku Font.
-
U dijalogu Font , u okviru Boja izaberite stavkuPlava, a zatim kliknite na dugme U redu.
-
U dijalogu Uslovno oblikovanje izaberite stavku Uslov.
-
U dijalogu Filtriranje potvrdite izbor u polju za potvrdu Gde sam pored stavke Jedina osoba u redu Za, a zatim kliknite na dugme U redu u svakom otvorenom dijalogu.
Napomena: Padajući meni možete da koristite da biste promenili uslov Gde sam.
Kada treba da koristim prikaz razgovora?
Prikaz razgovora je koristan u sledećim slučajevima:
-
Ređe proveravate poruke i zato odjednom prikazujete veći broj poruka.
-
Imate više niti razgovora sa velikim brojem poruka koje su se razmenjivale među učesnicima.
-
Potrebno vam je da vidite kontekst u smislu toga ko je kome odgovarao.
-
Dobijate veliki broj poruka.
Prikazivanjem poruka u prikazu razgovora omogućavate sebi jednostavan pregled razgovora u kojima je bilo najviše razmenjivanja poruka. U tim situacijama možda ćete želeti da pročitate samo poslednju poruku u razgovoru i da odgovorite na nju. Možete takođe da izaberete ceo razgovor i odgovorite na njega. Na primer, možda postoji dug niz poruka od kojih se u poslednjoj jednostavno kaže „Hvala, to je odgovor na moje pitanje“, tako da slobodno možete da izbrišete ceo razgovor.
Kada ste u prikazu razgovora, možete da vidite i poruke iz drugih fascikli, što je veoma korisno kada dobijate novu poruku kao deo dugog razgovora – na taj način možete videti celu istoriju, uključujući i svoje odgovore.
Da li lične i poslovne poruke treba da čuvam zajedno?
Smanjivanje broja mesta na kojima čitate poruke ne znači da bi trebalo da mešate poslovne i lične poruke. Najbolja je praksa da za poslovnu i ličnu komunikaciju koristite zasebne naloge pošte. Međutim, trebalo bi smanjite broj e-adresa sa kojima morate da radite. Srećom, ako Outlook, možete istovremeno da prikažete više naloga. Pored poslovnih naloga e-pošte (Exchange server), možete da dodate i druge naloge kao što su Outlook.com ili Gmail u isti profil u sistemu Outlook.
Na koji mi način pomažu statusi „pročitano“ i „nepročitano“?
Statusi "Pročitano" i "nepročitano" u programu Outlook vam pomažu tako što vam brzo pokazuju koje su poruke pročitane bar jednom, a koje nisu. Međutim, statusi poruka „pročitano“ i „nepročitano“ mogu se lako pokrenuti kliktanjem po poruci, tako da ne predstavljaju savršen zapis, već samo alatku.
Da biste brzo označili poruku kao pročitanu, pritisnite tastersku prečicu Ctrl+Q. Da biste je označili kao nepročitanu, pritisnite prečicu Ctrl+U.
Zašto status „pročitano/nepročitano“ nije dovoljan?
Neki ljudi pokušavaju da koriste statuse „pročitano“ i „nepročitano“ da bi ukazali na to da li je poruka nova ili referentna stavka. Međutim, stanje nepročitanog nije pouzdano zato što se poruke automatski označavaju kao pročitane čim izgubi fokus (kada izaberete neku drugu poruku), a drugi uređaji (na primer, telefoni) prečesto označavaju poruke kao pročitane. Ponovno čitanje poruka je neizbežno i ponovo ćete imati problem da shvatite šta treba da uradite. Korišćenje statusa „pročitano/nepročitano“ za razgraničavanje stavki u prijemnom poštanskom sandučetu koje predstavljaju „zadatke“ i onih koje još nisu obrađene neće funkcionisati ako dobijate veliki broj poruka od kojih neke nikada nećete ni pročitati zato što ćete po temi znati da nema potrebe da ih čitate. Daleko efikasniji plan za prijemno poštansko sanduče jeste da prođete kroz sve poruke i odlučite šta ćete raditi sa svakom od njih. Kad završite sa porukom, ona treba da napusti prijemno poštansko sanduče – ne da ostane „nepročitana“.
Zašto je potrebno da arhiviram poruke?
Postojanje centralnog spremišta za poruke predstavlja najbolju praksu zato što se na te poruke možete vratiti i kad završite sa njihovom „obradom“. Kad je broj fascikli u kojima tražite poruke ograničen (1-Referenca i 2-Lično), ne morate da brinete o tome da li ste pogrešno arhivirali poruku i neće biti potrebe da je kopirate u veći broj fascikli ako se poruka odnosi na više tema ili projekata.
To ne znači da ne postoji potreba za pretraživanjem svih poruka koje se odnose na određenu temu ili projekat. Outlook pruža bolje alatke – kao što su kategorije i fascikle za pretragu – tako da možete efikasno da pretražujete.
Zašto treba da imam samo jednu referentnu fasciklu?
Kada imate jednu fasciklu, ne morate da razmišljate o tome u kojoj se fascikli nalaze koje poruke i znate da je sve što se nalazi u toj fascikli nešto što ste već pogledali i odlučili da sačuvate.
Uz veći broj fascikli pri arhiviranju svake poruke morate da odlučite koju fasciklu da koristite. Ovo postaje još komplikovanije ako za svaku poruku postoji više odgovarajućih fascikli. Budući da, uz više izbora, jedan broj fascikli ostaje neiskorišćen, na ovaj način se stvara nered.
Iako može izgledati kao velika stvar ostaviti sve poruke u prijemnom poštanskom sandučetu, postoji skriveni trošak koji plaćate svaki put kada pogledate poruku i pitate se: "Da li je ovo nešto što moram da rešim ili je ovo samo ovde za referencu?" Pored toga, mir koji je stekao kada je prijemno sanduče popunjeno samo novim stvarima. Prijemno poštansko sanduče je mesto na koje druge osobe mogu da manipulišu; ono što stavite u referentnu fasciklu do vas strogo je na vama.
Zašto su mi potrebne različite fascikle za grupe kontakata?
-

-
Efikasno grupisanje razgovora Kada imate zasebne fascikle za tematske grupe kontakata, cele razgovore vidite grupisane zajedno. Ako se ukaže potreba za tim, možete efikasno da pretražujete u okviru fascikle.
Zašto su mi potrebne zasebne fascikle za grupe kontakata i RSS?
Poruke koje se šalju velikim listama distribucije i RSS feedovima mogu lako da preopterete prijemno poštansko sanduče. Prema ovakvom protoku informacija ophodite se kao prema velikim novinama – tu verovatno ima korisnih i zanimljivih članaka, ali čitanje celih novina moglo bi da vam oduzme previše vremena. Neka vam pravila pomognu da čitate samo ono što vam je najzanimljivije i najvažnije.
Koje grupe kontakata bi trebalo da idu u fasciklu umesto u prijemno poštansko sanduče?
Dobri kandidati za pravilo za liste distribucije i fasciklu jesu sledeće liste distribucije:
-
Koje dobijaju veliki broj poruka.
-
Koje su usmerene na veliki broj osoba.
Poruke na nivou preduzeća sa važnim vestima (na primer od direktora) i poruke od IT sektora o neaktivnosti servera ne bi trebalo da idu u fasciklu. Poruke za grupu kontakata koje tek povremeno sadrže koristan ili zanimljiv sadržaj, bez obzira na učestalost, trebalo bi da imaju pravilo i fasciklu u koju idu.
Kako da podesim pravila za RSS?
Ako se pretplatite na nekoliko RSS feedova, ophodite se prema njima kao prema još jednoj listi distribucije. Premestite zanimljive RSS stavke (na osnovu ključnih reči) u prijemno poštansko sanduče; u suprotnom, omogućite da se automatski arhiviraju u fascikle za RSS.
Šta ako imam smernice za zadržavanje ili Exchange Server arhivu na mreži?
Umesto automatskog arhiviranja koristite rešenje organizacije i, kao i uvek, sledite smernice preduzeća. Ako smernice preduzeća zahtevaju da imate više fascikli za svaki tip stavki, držite se tih smernica.
Zašto treba koristiti pravila?
Kako vreme prolazi, verovatno ćete dobijati sve više poruka. Ne možete pročitati svaku poruku koju dobijete – niti bi trebalo da se trudite. Umesto toga jednostavno čitajte poruke koje su vam važne. Pravila će vam pomoći da postavite prioritet za važne poruke i smanjite obim nepotrebnog odvlačenja pažnje.
Savet: To što je poruka poslata vama (ili listi distribucije na koju ste se pretplatili) ne znači da obavezno morate da je pročitate ni da se od vas očekuje odgovor.
Koje datume navode zastavice?
|
Korak za brzi pristup |
Kako funkcioniše |
Kada se koristi |
|---|---|---|
|
Danas |
Danas |
Danas |
|
Sutra |
Sutra |
Sutra |
|
Ove sedmice |
Za dva dana ili poslednjeg dana radne sedmice, šta god bude prvo. (Uz podrazumevanu postavku za ponedeljak ovo je sreda; za utorak – četvrtak.) |
Poslednjeg dana radne sedmice |
|
Sledeće sedmice |
Prvog dana sledeće radne sedmice |
Poslednjeg dana sledeće radne sedmice |
Šta da radim sa zadacima i porukama obeleženim zastavicom u rokovniku koje datiraju od pre više godina?
Ako zadatke ili stavke obeležene zastavicom iz bilo kog razloga ne koristite aktivno, izaberite sve stavke, kliknite desnim tasterom miša i izaberite stavku „Izbriši“. Ova radnja će izbrisati stare zadatke i ukloniti zastavice iz obeleženih poruka i kontakata bez brisanja stavki.
Šta da radim sa neupotrebljenim kategorijama?
Izbrišite sve kategorije koje ne nameravate da koristite. Isti skup kategorija primenjuje se na sve stavke; ako koristite kategoriju za kontakte, sačuvajte je.
Koji je najbolji način za izbor boja?
Pri kreiranju kategorija u boji osmislite izbor boja. Na primer, nemojte odabrati istu boju kao @phone kao @email, već odaberite slične boje (na primer, nijanse zelene) za sve kategorije 1:1. Vremenom ćete moći da pogledate listu zadataka i samo po boji utvrdite da li na zadatku trenutno može da se radi. Na primer, ako je kategorija @Kuća ljubičasta, a vi ste na poslu, ne možete da obavljate zadatke koji su obojeni u ljubičasto.
Zašto treba da planiram vreme za sebe?
Planiranjem vremena za sebe u kalendaru informacije o zauzetosti će se ažurirati i manja je verovatnoća da će vas druge osobe uključiti u raspored tokom tog vremena. Ako vam je kalendar u velikoj meri popunjen obavezama, ovo je možda jedini način da odredite vreme namenjeno za završavanje posla.
Ovo vam takođe pomaže da stvorite sebi obavezu za obavljanje posla – ako postavite nešto u kalendar, trebalo bi da se posvetite tome da taj posao završite u određeno vreme. Ako neko napravi raspored koji se poklapa sa vašim vremenom za rad, obavezno promenite svoj raspored vremena. Nemojte varati sami sebe!
Kako da obradim 10.000 poruka u prijemnom poštanskom sandučetu?
Ako u prijemnom poštanskom sandučetu imate više od 20 stavki, obradite poruke od prethodne sedmice, a zatim izaberite preostale poruke i premestite ih u fasciklu 1-Referenca. Da, možete to da uradite, i osećaćete se sjajno.
Zašto dobijam tako mnogo poruka?
Ako osećate da ste pretrpani porukama, verovatno dobijate više poruka nego što možete da obradite i možda je potrebno da podesite malo stroža pravila. Pokušajte da analizirate odakle vam dolaze poruke tako što ćete ih rasporediti po kriterijumu Od, a zatim skupiti sva zaglavlja. Da li čitate poruke za grupu kontakata koje nema potrebe da čitate? Ako je tako, kreirajte pravilo. Ako promenite prikaz, ne zaboravite da se vratite na prethodni!
Imam 10 minuta: šta prvo treba da pročitam iz prijemnog poštanskog sandučeta?
Ako imate malo vremena, na primer između sastanaka, možete pročitati plave poruke – poruke koje se šalju direktno vama. Ove poruke obično čekaju na vaš sledeći korak i predstavljaju najvažnije poruke.
Koliko često treba da čitam poruke?
Za većinu nas čitanje poruka gotovo da predstavlja zavisnost. Posvetite 20 minuta ujutro pregledanju poruka, a zatim usmerite pažnju na izvršavanje dnevnog pregleda liste zadataka. Zatim nastavite sa dnevnim aktivnostima! Ograničavanje vremena za čitanje poruka jednom ujutro i jednom pred kraj radnog dana može značajno da poboljša vašu produktivnost. Pokušajte tako cele sedmice i videćete i sami.
Kako da upravljam komplikovanim zadacima?

Ako želite da zapamtite samo nekoliko srodnih zadataka, navedite ih u telu zadatka. Ako postoje poruke koje se odnose na zadatak, prevucite ih u zadatak.
Da li treba da čuvam lične i poslovne zadatke zajedno?
Ako je moguće, čuvajte lične i poslovne zadatke na jednom mestu. Zadržavanje jedne liste smanjuje broj mesta koja treba da tražite i šta treba da se uradi. Čak i ako već imate samo jednu listu, koristite kategorije da biste sortirali lične podatke od poslovnih zadataka i efikasno upravljali listom. Lični zadaci će biti uskladišteni na radnom listu preduzeća i Exchange server mogu biti vidljivi IT sektoru, pa postavite samo odgovarajuće lične zadatke na listu.
Šta fali držanju zadataka u glavi?
Čuvanje zadataka u glavi ne funkcioniše. Oslobađanje je zavisi od Outlook od prekucanog mozga kako bi pratio vaše zadatke. Možete prestati da trošite moć mozga podsećajući sebe na zadatke ("U redu, ne zaboravi da pošalješ Jovanu poruku o predlošcima, pošalji Jovanu poruku o predlošcima...") i fokusirajte se na aktivnost koju trenutno obavljate.
Zašto treba čuvati zadatke u Outlook ?
Zašto lista zadataka u programu Outlook bolje funkcioniše od liste papira:
-
Liste na papiru se ne mogu ažurirati automatski.
-
Liste na papiru se ne mogu lako prerasporediti.
-
Možete da koristite Outlook na vebu da biste prikazali listu zadataka sa bilo kog mesta.
-

-
Liste na papiru se lako mogu zagubiti.
Napredni nivo: kako da kreiram fasciklu za pretragu e-poruka?
Možete imati jednostavan pristup skupu poruka na određenu temu vezanu za sastanak. Kreirajte kategoriju za sastanak, a zatim kreirajte fasciklu za pretragu sa sledećim kriterijumima: kategorija <ime> i nedovršeno i od određenog vremenskog perioda. Kako budete dobijali poruke na tu temu, označite ih kategorijom. Kada obavite sastanak, označite poruke o kojima ste diskutovali kao dovršene.
Reference
Sledeći resursi sadrže veliki broj sjajnih knjiga i filozofija o upravljanju vremenom:
Knjige i drugi resursi
-
Sistem „Obavljanje posla“ (Getting Things Done – GTD), dostupno kod preduzeća David Allen & Company
-
Potpuna kontrola nad radnim vremenom pomoću programa Microsoft Outlook, napisao Majkl Linenberger
-
Lifehacker Saveti i preuzimanja za obavljanje posla
-
Kako radi Bil Gejts, magazin „Fortune 500“ na lokaciji CNNMoney.com










