"Ova radna sveska ima Power Pivot podataka kreiran pomoću prethodne verzije Power Pivot programskog dodatka. Moraćete da nadogradite ovaj model podataka koristeći Power Pivot u programu Microsoft Excel 2013 ".
Da li ti je poznato? To znači da ste otvorili Excel 2010 radnu svesku u programu Excel 2013 ili novijoj verziji i ta radna sveska sadrži ugrađeni Power Pivot podataka napravljen pomoću prethodne verzije Power Pivot programskog dodatka. Možda ćete videti ovu poruku kada pokušate da umetnete Power View list u Excel 2010 radnu svesku.
U programu Excel 2013 ili Excel 2016, model podataka je integralni deo radne sveske. Ova poruka vas obaveštava da ugrađenom modelu podataka Power Pivot nadogradnja da biste mogli da isečete, sažmete i filtrirate podatke u programu Excel 2013 ili Excel 2016.
-
Pre nadogradnje proverite da li postoje problemi koji mogu da izazovu probleme tokom nadogradnje.
-
Odmah sačuvajte kopiju datoteke u slučaju da vam bude potrebna prethodna verzija kasnije. Nakon nadogradnje, radna sveska će raditi samo u programu Excel 2013 ili novijim verzijama. Više informacija o tome šta je drugačije u nadograđenog modelu.
-
Pokrenite Programski dodatak Power Pivot u programu Microsoft Excel.
-
Kliknite Power Pivot > upravljanje da biste započeli nadogradnju.

-
Priznajte obaveštenje o nadogradnji.
Poruka je "Ova radna sveska ima Power Pivot podataka kreiran pomoću prethodne verzije Power Pivot programskog dodatka. Moraćete da nadogradite ovaj model podataka koristeći Power Pivot u programu Microsoft Excel 2013."
Kliknite na dugme U redu da biste zatvorili poruku.
-
Nadogradite model podataka. Nakon nadogradnje, više ne možete da radite sa radnom sveskom u prethodnoj verziji programa Power Pivot.
Poruka počinje sa "Radna sveska sadrži model podataka koji je kreiran pomoću prethodne verzije programa Power Pivot ". Završava se sa "Želite li da nadogradite radnu svesku?"
Kliknite na dugme U redu da biste nadogradili radnu svesku.
-
Sačuvajte i ponovo učitajte radnu svesku. Ovaj korak zaključava promene izvršene tokom nadogradnje. Kada sačuvate radnu svesku, ne možete da je vratite. Ponovno učitavanje bi trebalo da potraje samo nekoliko sekundi, u zavisnosti od veličine i lokacije radne sveske.
Poruka počinje sa "Nadogradnja radne sveske je uspešno završena, ali Excel je i dalje u režimu kompatibilnosti".
Kliknite na dugme Da da biste ponovo učitali radnu svesku.
Nadogradnja je sada završena. Ako ste tokom nadogradnje dobili druge poruke, nadogradnja možda nije uspela ili je naišla na delimičan uspeh. U nekim slučajevima, moraćete ručno da promenite radnu svesku ili model podataka da biste u potpunosti nadogradili na Excel 2013 ili Excel 2016. Pročitajte sledeće odeljke u ovom članku da biste saznali više.
U ovom članku
Poznati problemi
Uklanjanje ili ponovno pravljenje povezanih tabela koje više nisu povezane sa izvornom tabelom u programu Excel
Zastarele i zapuštene tabele se ne nadograđuju sa ostatkom modela, što dovodi do brisanja podataka ili neupotrebljivih podataka. Ovaj problem možete da izbegnete tako što ćete osigurati da su postojeće povezane tabele povezane sa postojećom izvornom tabelom u programu Excel.
-
U Power Pivot programu Excel 2010 kliknite na povezanu tabelu Power Pivot prozoru.

-
Izaberite stavku Povezana tabela na traci.
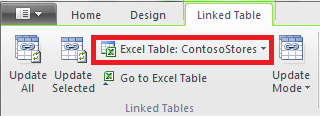
-
Proverite da li Excel tabela upućuje na postojeću tabelu. Ako je tabela preimenovana u programu Excel, kliknite na strelicu nadole u Excel tabeli da biste odabrali preimenovanu tabelu.
-
Kliknite na dugme Idi u Excel tabelu da biste potvrdili da se povezana tabela razreši u izvornoj tabeli podataka u programu Excel.
-
Ako je Excel tabela prazna, uradite nešto od sledećeg:
-
Izbrišite povezanu tabelu u modelu ako se više ne koristi.
-
Ili ponovo kreirajte izvornu tabelu u programu Excel.
-
Ako se ne primeni i sledeći problem, sada ste spremni da nadogradite radnu svesku.
Uklanjanje tabela za dubinsko pretraživanje upita
Drugi problem sa nadogradnjom odnosi se samo Power Pivot podataka na osnovu Analysis Services kocki koje podržavaju radnje dubinskog pretraživanja. Ako radna sveska sadrži tabele upita za dubinsko pretraživanje, nadogradnja će u početku izgledati kao da će uspeti, ali će zatim vratiti grešku prilikom nadogradnje svaki put kada kliknete na polje u izvedenoj tabeli.
-
U Power Pivot za Excel 2010 pronađite sve tabele upita za dubinsko pretraživanje u radnoj svesci.
Tabela upita za dubinsko pretraživanje kreira se u radnoj svesci kada kliknete desnim tasterom miša na meru i izaberete stavku Prikaži detalje. Dobijena tabela se pojavljuje kao zaseban list u radnoj svesci. Prvi red počinje sa "Data returned for ..."
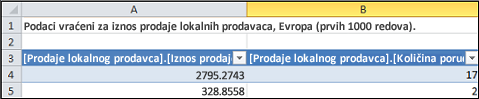
-
Izbrišite svaki list koji sadrži tabele upita za dubinsko pretraživanje. Nakon nadogradnje možete ponovo da ih kreirate.
-
Sačuvajte radnu svesku.
-
Nadogradite radnu svesku.
-
Ponovo kreirajte tabele upita za dubinsko pretraživanje ako su vam potrebne. Kliknite desnim tasterom miša na izračunato polje u izvedenoj tabeli i izaberite stavku Prikazuje detalje. Tabela upita za dubinsko pretraživanje biće kreirana na zasebnom radnom listu.
Uklanjanje zaštite lozinkom
Radne sveske zaštićene lozinkom koje takođe sadrže model podataka neće uspeti sa ovom greškom:
"Nije moguće nadograditi model podataka u ovoj radnoj svesci."
Da biste zaobišli ovaj problem, uklonite lozinku pre nadogradnje.
-
Otvorite radnu svesku u programu Excel 2013 ili Excel 2016.
-
Izaberite stavku Datoteka > informacije >zaštiti radnu svesku >šifrovanje lozinkom.
-
Obrišite asteriste, a zatim kliknite na dugme U redu.
-
Sačuvajte radnu svesku.
-
Kliknite Power Pivot > stavku Upravljaj da biste ponovo pokrenuli nadogradnju.
-
Ponovo dodajte zaštitu lozinkom u radnu svesku.
Uklanjanje ograničenog pristupa
Modeli podataka radne sveske koji imaju ograničenja za štampanje, uređivanje ili kopiranje neće uspeti sa ovom greškom:
"Nije moguće nadograditi model podataka u ovoj radnoj svesci."
Da biste zaobišli ovaj problem, uklonite ograničenja pre nadogradnje.
-
Otvorite radnu svesku u programu Excel 2013 ili Excel 2016.
-
Izaberite stavku Datoteka > informacije >zaštiti radnu svesku >ograniči pristup.
-
Izaberite stavku Neograničeni pristup da biste uklonili ograničenja.
-
Sačuvajte radnu svesku u programu Excel.
-
Kliknite Power Pivot > stavku Upravljaj da biste ponovo pokrenuli nadogradnju.
-
Ponovo dodajte ograničenja pristupa radnoj svesci.
Određene kolone u modelu pomenute su u porukama o nadogradnji
Kada se pojave greške tokom nadogradnje, a poruka o grešci ukazuje na to koja polja uzrokuju problem, pratite ove korake:
-
U programu Excel 2013 ili Excel 2016, idite u izvedenu tabelu ili izveštaj koji sadrži polja sa koja postoji problem sa nadogradnjom.
-
Uklonite polja samo iz izvedene tabele ili izveštaja. Lista polja će nastaviti da navodi polja; samo se neće pojaviti u izveštaju.
-
Sačuvajte i zatvorite radnu svesku.
-
Ponovo otvorite radnu svesku.
-
Kliknite Power Pivot > stavku Upravljaj da biste ponovo pokrenuli nadogradnju.
-
Pod pretpostavkom da je nadogradnja uspela, dodajte polja nazad u izvedenu tabelu ili izveštaj.
Nije moguće ažurirati vezu izvora podataka u nadograđenoj radnoj svesci
Kreirali ste radnu svesku u programu Excel 2010 sa vezom ka spoljnom izvoru podataka. Radnu svesku otvarate u programu Excel 2013 ili Excel 2016. Kada pokušate da promenite izvedenu tabelu u radnoj svesci, videćete poruku da morate da ažurirate izvedenu tabelu. Pokušavate da ga ažurirate, ali vidite ovu poruku:
"Excel nije mogao da dobije neophodne informacije o ovoj kocki. Kocka je možda reorganizovana ili promenjena na serveru. Obratite se administratoru OLAP kocke i, ako je potrebno, podesite novi izvor podataka za povezivanje sa kockom."
Kada pokušate da uredite postojeću vezu, možete da vidite ime modela podataka, ali ne možete da izmenite izvor podataka.
Problem
Veza sa izvorom podataka više nije važeća i morate da je ažurirate, ali ne možete da je ažurirate u programu Excel 2013 ili Excel 2016.
Rešenje
-
Otvorite radnu svesku u programu Excel 2010 pomoću Power Pivot programskog dodatka.
-
Na karticiPower Pivot kliknite > Upravljaj modelom podataka da biste otvorili Power Pivot prozor.
-
U prozoru Power Pivot izaberite stavku Početak > veze > postojeće veze.
-
Izaberite trenutnu vezu baze podataka i kliknite na dugme Uredi.
-
U dijalogu Uređivanje veze kliknite na dugme Potraži da biste pronašli drugu bazu podataka istog tipa, ali pod drugim imenom ili lokacijom.
-
Sačuvajte i zatvorite radnu svesku.
-
Otvorite radnu svesku u programu Excel 2013 ili Excel 2016.
Završi delimičnu nadogradnju
U većini slučajeva, nadogradnja radne sveske bi trebalo da ide nesmetano, ali ponekad su potrebne dodatne promene da bi se dovršio zadatak. U ovom odeljku ćete saznati kako da odgovorite na određene greške koje ukazuju na delimičnu ili nepotpunu nadogradnju. Radna sveska je nadograđena, ali nedostaje određena funkcionalnost.
KPI slike nedostaju
Ako nedostaju KPI slike (obojene ili ikone grafikona), uklonite KPI iz oblasti Vrednosti liste polja, a zatim ga ponovo dodajte.
Greška prilikom nadogradnje DAX izračunavanja: Nije moguće ispravno nadograditi ovu radnu svesku...
Neka DAX izračunavanja zahtevaju ručne promene pre nego što radna sveska bude operativna. Ako DAX izrazi ili upiti nisu kompatibilni sa programom Excel 2013, radna sveska će biti samo delimično nadograđena. Videćete ovu poruku:
"Nismo mogli ispravno da nadogradite ovu radnu svesku. Čuvanje može dovesti do toga da neke od Excel funkcija podataka ne rade. Za više detalja idite ovde: http://go.microsoft.com/fwlink/?LinkID=259419
Evo greške koju smo dobili: Nije moguće izvršiti upit u unutrašnjoj pomoćnoj strukturi za kolonu "<tabela>[<ime kolone>]" zato što zavise od kolone, relacije ili mere koja nije obrađena. Osvežite ili ponovo izračunajte model".
Ako dobijete ovu grešku (i dobijete je nekoliko puta), obavezno imajte u vidu koje su tabele i kolone označene tako da možete da odete direktno u te tabele. Moraćete da uredite svaki DAX izraz:
Napomena: Ako se od vas zatraži da dozvolite čuvanje Power Pivot, zatvaranje i ponovno otvaranje radne sveske, kliknite na dugme Da.
-
U prozoru Power Pivot otvorite tabelu pomenutu u poruci.
-
Kliknite na kolonu koja ima ikonu greške i #ERROR vrednosti. Trebalo bi da vidite DAX izraz u polju za formulu.
-
Potražite sledeće poznate probleme sa DAX kompatibilnošću:
Null vrednosti označene kao dvostruki navodnici bez vrednosti ("") više nisu dozvoljene. Zamenite dvostruke navodnike nulom.
FUNKCIJA LOOKUPVALUE, CONTAINS ili SWITCH je pokušala da uporedi nekompatibilne tipove vrednosti. Možda ćete morati da navedete [Tip] u argumentu ili da se uverite da su oba tipa vrednosti numerička, niska ili Bulova. Ako treba da konvertujete jednu od vrednosti, možete da koristite funkcije VALUE ili FORMAT.
Još grešaka može da nastavi da se pojavljuje u programu Excel dok ispravljate DAX izraze. Ako ne možete da uredite formulu, vratite se u Excel da biste videli da li greška blokira dalju radnju. Kliknite na dugme U redu da biste zatvorili grešku, vratite Power Pivot se da biste nastavili sa radom.
Kada popravite DAX izračunavanja i poruke o greškama koje se više ne pojavljuju, smatrajte da je radna sveska potpuno nadograđena.
Funkcije izvedene tabele koje upućuju na "Power Pivot podatke" više nisu važeće
Funkcije Excel kocke koje navode vezu sa Power Pivot modela iz prethodnog izdanja moraju ručno da se ažuriraju na ime novog modela "ThisWorkbookDataModel".
|
Prethodna verzija |
Excel 2013 |
|
=CUBEVALUE("Power Pivot ",[Mere].[ Ukupna Prodaja]) |
=CUBEVALUE("ThisWorkbookDataModel",[Mere].[ Ukupna Prodaja]) |
-
U programu Excel, na svakom radnom listu izaberite stavku Formule > Prikaži formule da biste prikazali izračunavanja koja se koriste na svakom listu.
-
Za Funkcije Excel kocke koje navode vezu potražite u članku "Power Pivot Podaci".
-
Zamenite "Power Pivot podatke" sa "ThisWorkbookDataModel".
-
Sačuvajte radnu svesku.
Brisanje podataka: kada nadogradnja izbriše podatke u modelu
"Nadogradnja nije mogla da nadogradi sledeće povezane tabele <tabele>. Ove tabele su uklonjene iz modela".
U posebnim slučajevima, podaci se brišu iz modela tokom nadogradnje. Brisanje podataka se dešava kada u modelu imate zapuštenu povezanu tabelu koja se ne može pratiti sa povezanom tabelom u istoj radnoj svesci, bilo zato što je izvorna tabela izbrisana ili preimenovana.
Nadogradnja je uspela, ali povezane tabele više nema
Povezana tabela je tabela koju kreirate u radnom listu, a zatim dodajete u model podataka tako da možete da je povežete sa drugim tabelama i dodate DAX izračunavanja. Nadogradnja će izbrisati povezanu tabelu ako izvorna tabela više ne postoji u radnoj svesci.
Ovo je scenario: Kreirali ste ili uvezli tabelu u programu Excel, dodali je kao povezanu tabelu u programu Power Pivot gde je postala deo modela podataka, a zatim izbrisali originalnu tabelu na kojoj je zasnovana. Model zadržava povezanu tabelu iako tabele u programu Excel više nema.
Kasnije, kada pokušate da nadogradite radnu svesku na Excel 2013, dolazi do sledeće greške.
"Nadogradnja nije mogla da nadogradi sledeće povezane tabele <tabele>. Ove tabele su uklonjene iz modela".
Ako je moguće, otkažite nadogradnju da biste mogli da izmenite model ili napravite rezervnu kopiju u slučaju da kasnije želite da uputite na tabelu:
-
Kliknite na dugme "U redu" da biste zatvorili poruku "Nadogradnja ne može da nadogradi sledeće povezane tabele".
-
Kada budete upitani da li želite da sačuvate, zatvorite i ponovo otvorite radnu svesku, kliknite na dugme Ne.
-
Zatvorite datoteku u programu Excel 2013 bez čuvanja.
-
Otvorite radnu svesku u programu Excel 2010 i rešite probleme sa povezanim tabelama:
-
Povezana tabela više nije potrebna? Izbrišite je iz modela ili ponovo pokrenite nadogradnju u programu Excel 2013 i omogućite nadogradnji da ukloni tabelu za vas.
-
Excel tabela je preimenovana, ali povezana tabela nije? Ažurirajte informacije o vezi u Power Pivot, kao što je opisano u 1. koraku na vrhu ove stranice.
-
Povezana tabela mora da ostane zato što se koristi u izračunavanjima ili u izvedenoj tabeli, ali originalne Excel tabele nema? Ponovo kreirajte izvornu tabelu u programu Excel i ažurirajte vezu:
-
Kopirajte redove iz povezane tabele u Power Pivot prozoru.
-
Nalepite redove u radni list u programu Excel.
-
Oblikujte redove kao tabelu.
-
Dajte ime tabeli.
-
Vrati se na Power Pivot prozor.
-
Izaberite stavku Povezana tabela > i izaberite Excel tabelu, a zatim izaberite tabelu koju ste upravo kreirali.
-
Sačuvajte datoteku.
-
-
-
Kada unesete ispravke, otvorite datoteku u programu Excel 2013.
-
Ponovo pokrenite nadogradnju tako što ćete kliknutiPower Pivot > Upravljaj.
Ako ste već sačuvali radnu svesku, ne možete da je vratite u prethodnu verziju. Moraćete ponovo da kreirate povezanu tabelu od početka. Više informacija: Dodavanje podataka radnog lista u model podataka pomoću povezane tabele.
Šta je drugačije u nadograđenog modelu
U većini slučajeva, nadograđena radna sveska je identična svom prethodniku. Međutim, u novijoj verziji vredi pomenuti nekoliko promena.
Moduli "Slicer" i opisi kolona više se ne pojavljuju na listi polja
U prethodnim verzijama lista polja izvedene tabele prikazala je opise kolona ili polja kao opise alatki. Lista polja ne podržava opise alatki u programu Excel 2013 ili novijim verzijama. Opisi kolona koji postoje u modelu biće zanemareni u vizuelizacijama podataka u programu Excel.
Moduli za sečenje su podržani, ali sada ih kreirate na drugačiji način. Lista polja ne pruža opcije za kreiranje modula "Slicer".
Nadograđena radna sveska više ne radi u prethodnoj verziji programa Excel i Power Pivot
Pre programa Excel 2013, postoje dve prethodne verzije Power Pivot programskog dodatka. Obe verzije rade isključivo sa programom Excel 2010. Ove verzije su:
-
SQL Server 2008 R2 Power Pivot za Excel
-
SQL Server 2012 Power Pivot za Excel 2010
Kada nadogradite model podataka na Excel 2013 ili Excel 2016, možete da otvorite radnu svesku, ali ne i da vršite interakciju sa izvedenim izveštajima zasnovanim na modelu u programu Excel 2010. Prilikom otvaranja excel 2013 ili Excel 2016 podataka radne sveske u programu Excel 2010, dobijate sledeću grešku ako kliknete na modul "Slicer", promenite filter ili prevučete novo polje u izvedenu tabelu:
"Pokretanje izvora podataka nije uspelo".
Do ove greške dolazi zato što interakcije podataka, kao što je klik na modul za sečenje, generišu upit koji se šalje modelu podataka (model je izvor podataka izvedene tabele). Pošto model podataka više nije važeći u programu Excel 2010, dobijate grešku pri pokretanju izvora podataka umesto interakcije sa podacima.
Pretpostavimo da sada pokušate da otvorite model podataka u Power Pivot prozoru. Model se neće otvoriti i dolazi do sledeće greške:
"Ova radna sveska sadrži Excel model podataka koji je kreiran u novijoj verziji programa Excel. Možete da otvorite ovu radnu svesku u starijoj verziji programa Excel, ali ne možete da učitate radnu svesku ili da radite sa Power Pivot kada ona istovremeno koristi Excel model podataka".
Nema zaobilaženja problema; nadogradnja je samo za prosleđivanje. Pre nadogradnje, obratite se saradnicima da biste se uverili da istovremeno nadogradite na Excel 2013. Pored toga, možda ćete želeti da privremeno zadržite odvojene verzije radnih svezaka ako organizacija planira da koristi Excel 2010 i Excel 2013 ili Excel 2016 uporedo.
Više informacija: Kompatibilnost verzija programskog dodatka Power Pivot










