Promena zakazane obaveze, sastanka ili događaja u programu Outlook
Možete da promenite zakazanu obavezu, sastanak ili događaj koji ste kreirali da biste ažurirali Outlook kalendara i da biste obavestili druge osobe o promenama rasporeda.
Važno:
-
Ne možete da promenite detalje za sastanke ili događaje na koje su vas drugi pozvali.
-
Kada pošaljete poziv u programu Outlook ili OWA, možete da odaberete status za prikazivanje sastanka, kao što je Zauzeto, Nisam tu itd. Međutim, ako kasnije izvršite ažuriranje poziva, promene statusa neće biti izvršene u kalendaru učesnika. Novi poziv će podrazumevano postaviti status koji je postavio pozvani. Svako ima kontrolu nad svojim statusom i može se promeniti u bilo kom trenutku. Novosti sastanku neće izmeniti status postojećeg sastanka.
Važno: Koraci mogu da se razlikuju između nove i klasične Outlook za Windows. Da biste odredili koju verziju programa Outlook koristite, potražite Datoteku na traci. Ako nema opcijeDatoteka, pratite korake ispod kartice Novi Outlook. Ako se Datoteka opcija pojavi, izaberite karticu za Klasični Outlook.
-
Na koordinatnoj mreži kalendara kliknite dvaput na sastanak koji ste kreirali da biste ga otvorili.
-
U dijalogu sastanka unesite željene promene.
-
Kliknite na dugme Pošalji da biste ažurirane informacije poslali pozvanim osobama na sastanku.
Promena jedne zakazane obaveze, sastanka ili događaja koji ste kreirali
-
Otvorite zakazanu obavezu, događaj ili sastanak iz kalendara.
-
Uredite detalje stavke na kartici Zakazana obaveza ili Sastanak. Kada završite, kliknite na dugme Sačuvaj & zatvori za zakazanu obavezu ili događaj ili na Pošalji ažuriranje za sastanak koji ste kreirali.
Prilikom promene sastanka koji ste kreirali, morate poslati ispravku da biste sačuvali promene. Ako dodajete dodatne učesnike u sastanak i ne unosite druge promene, možete da odaberete da li želite da pošaljete ispravku svim učesnicima ili samo dodatim učesnicima.
Promena periodične zakazane obaveze, sastanka ili događaja koje ste kreirali
Kada otvorite periodičnu zakazanu obavezu, sastanak ili događaj, Outlook će vas pitati da li želite da otvorite samo ovaj događaj ili celu grupu događaja.
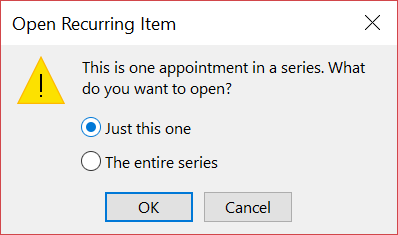
Ako želite da uredite jednu instancu periodične stavke, izaberite stavku Samo ova. U suprotnom, izaberite stavku Cela serija. Možete da menjate detalje o zakazanoj obavezi, događaju ili sastanku, obrascima ponavljanja i učesnicima. Kada završite, izaberite stavku Sačuvaj & Zatvori za zakazane obaveze i događaje ili Pošalji ažuriranje za sastanke.
Neka ograničenja prilikom uređivanja jedne instance periodične stavke:
-
Ne možete da promenite datum i vreme periodične stavke ako to preskače stariju ili noviju instancu stavke. Na primer, ako imate sastanak koji se odvija svakog petka i 19.4.2019. i 19.4.2019. i 19.4.2019. ne možete da promenite instancu 12.4.2019. u 4.4.2019. ili 24.4.2019. zato što preskače drugu instancu iste zakazane obaveze ili sastanka.
-
Ako uklonite učesnika iz jedne instance periodičnog sastanka, taj učesnik će i dalje biti pozvan u druge instance periodičnog sastanka.
Promena sastanka na koji su vas pozvali drugi
Ne možete da promenite detalje sastanka na koji su vas pozvali druge osobe. Ako pokušate da premestite sastanak u kalendaru, Outlook će vas upozoriti da organizator neće biti obavestio organizatora o promeni i da će sastanak u kalendaru biti u pogrešnom trenutku.
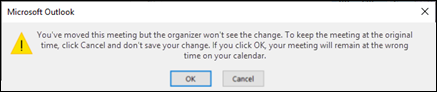
Promena događaja u zakazanu obavezu ili sastanak
Događaji su stavke koje podrazumevano izgledaju kao slobodno vreme u kalendaru. Konferencija ili slobodan dan su primeri takvih događaja.
-
Kliknite dvaput na događaj da biste ga otvorili.
-
Opozovite izbor u polju za potvrdu Celodnevni događaj pored vremena početka.

-
Sada kada je događaj zakazana obaveza, stavka Prikaži kao menja se u Zauzeto.
-
Ako dodate učesnike, zakazana obaveza se pretvara u sastanak.
-
Kada završite sa unošenjem promena, kliknite & Dugme Zatvori za zakazanu obavezu ili Pošalji ažuriranje za sastanak.
Promena načina na koji se prikazuje zakazana obaveza, sastanak ili događaj u kalendaru
Novi celodnevni događaji automatski se prikazuju kao besplatni u kalendaru. Sastanci i zakazane obaveze automatski se prikazuju kao zauzeti u kalendaru. Način prikaza bilo koje od ovih stavki u kalendaru možete da promenite tako što ćete ažurirati polje Prikaži kao .
-
Otvorite zakazanu obavezu, sastanak ili događaj.
-
Na traci koristite padajući meni Prikaži kao da biste izabrali Zauzeto, Rad na nekom drugom mestu,Uslovno ili Odsuvan iz kancelarije.
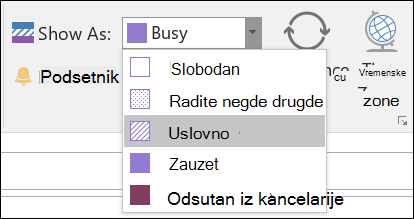
-
Kliknite na dugme & Zatvori za događaj ili Pošalji ažuriranje za sastanak.










