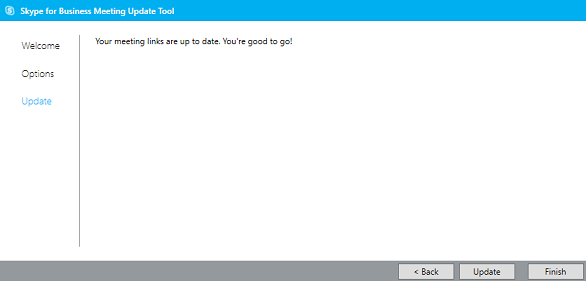Napomena: Želimo da vam što pre pružimo najnoviji sadržaj pomoći čim na vašem jeziku. Ova stranica je prevedena automatski i može da sadrži gramatičke greške ili netačnosti. Naš cilj je da ovaj sadržaj bude koristan. Možete li nam na dnu ove stranice saopštiti da li su vam informacije bile od koristi? Ovo je članak na engleskom jeziku za brzu referencu.
Sastanak ažurirali alatku za Skype za posao i Lync vam omogućava da ažurirate sastanke kada vaš nalog se vrši serveri ili kada je nadograđuje iz programa Lync na Skype za posao. Ova alatka pronalazi sastanke sa stare veze i automatski šalje ažurirane pozive učesnicima tako da mogu da se pridruže sastancima.
Outlook i Skype za posao treba da budu otvoreni dok se izvršava alatka za migraciju.
Napomena: Alatka za ažuriranje možete samo da ažurirate sastanaka za vas ako je vaša SIP (sesiju pokretanja Protocol) adresa (na primer, username@contoso.com) iste u Skype za posao kao i u programu Lync. Ako promenite adresu SIP, moraćete ponovo da kreirate sastanke u Skype za posao.
Instaliranje i izvršavanje alatke za migraciju
-
Instalirajte alatku u skladu sa uputstvima koja obezbedi tim podrške u vašoj organizaciji.
-
Potražite lokaciju na kojoj ste instalirali alatku. Podrazumevano je instalirana alatka u c:\Program Files\Skype za ažuriranje sastanka preduzeća.
-
Kliknite dvaput na MeetingMigration.exe.
-
Alatka se učitava i prikazuje se stranica dobrodošlice. Kliknite na dugme Dalje.
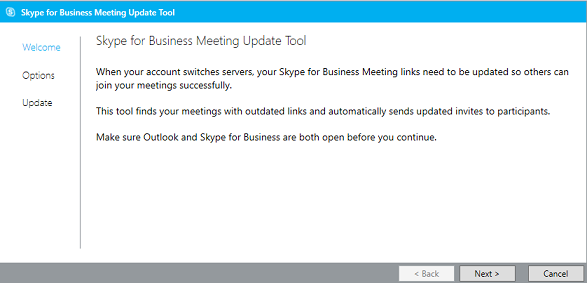
-
Izaberite čiji sastanak želite da ažurirate i kliknite na Sledeće.
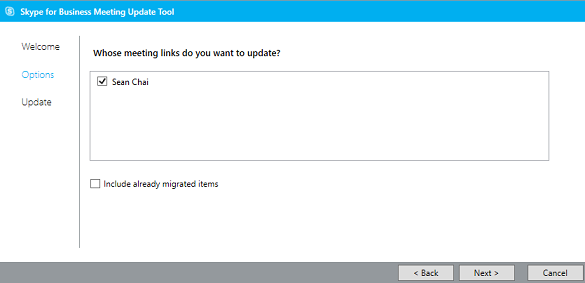
Napomena: U nekim slučajevima kojima je organizator sastanka ima isto ime za prikaz kao sastanak primaoca, primalac sa istim imenom prikaza će takođe videti organizatora sastanaka na listi. Da biste to ispravili primaoca da samo opozovete izbor organizator pre nego što nastavite.
-
Na sledećem ekranu, možete da izaberete sastanke koje želite da ažurirate. Ako ste delegat, videćete imena osobe čije kalendare upravljate. Možete da odaberete da migrirate sopstvene sastanke u isto vreme kao i njihova ili možete da opozovete izbor njihova imena da biste migrirali sopstvene sastanaka prvi. Zatim kliknite na dugme nazadili pokrenete alatku za kasnije ponovo da biste migrirali drugih osoba sastanaka.
-
Alatka zatim pretražuje sve vaše Skype za posao sastanke i videćete spisak sastanaka, njihove početka i datum završetka i ponavljanja.
-
Kliknite na dugme Ažuriraj.
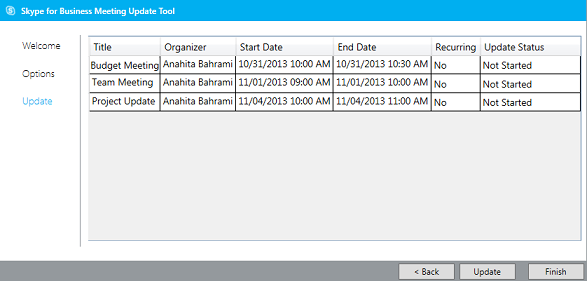
Vaši sastanci se automatski ažuriraju novim Skype za posao informacijama i zahtevi za sastanke se šalju pozvanim osobama.
-
Kada završite, kliknite na dugme Završi da biste zatvorili alatku.
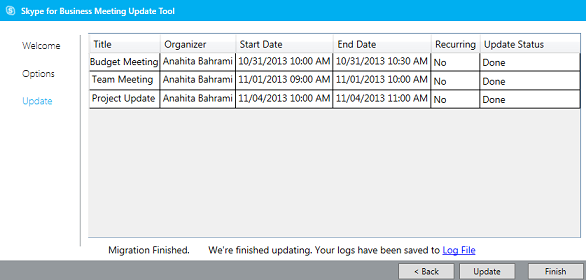
Sastanci su ažurni
Ako su svi vaši sastanci ažurni, alatka će vas obavestiti da ništa ne treba da se uradi.