Da biste uvozili i izvozili XML podatke u programu Excel, biće vam korisna XML mapa koja povezuje XML elemente sa podacima u ćelijama da biste dobili željene rezultate. Da biste je kreirali, morate da imate datoteku sa XML šemom (.xsd) i XML datoteku sa podacima (.xml). Nakon kreiranja XML mape, možete da mapirate XML elemente onako kako želite.
Savet: Više informacija o korišćenju XML-a u programu Excel potražite u članku Pregled XML-a u programu Excel.
Lociranje ili kreiranje datoteka sa XML šemom i XML datoteka sa podacima
Ako su druga baza podataka ili aplikacija kreirale datoteku sa XML šemom ili XML datoteku sa podacima, možda su vam već dostupne. Na primer, možda ćete imati poslovnu aplikaciju koja izvozi podatke u ove XML formate datoteka, komercijalnu veb lokaciju ili veb uslugu koja isporučuje ove XML datoteke ili prilagođenu aplikaciju koju je kreiralo IT odeljenje koje automatski kreira ove XML datoteke.
Ako nemate neophodne XML datoteke, možete da ih kreirate tako što ćete sačuvati podatke koje želite da koristite kao tekstualnu datoteku. Zatim možete da koristite Access i Excel da biste konvertovali tu tekstualnu datoteku u potrebne XML datoteke. Evo kako:
Access
-
Uvezite tekstualnu datoteku koju želite da konvertujete i povežite je sa novom tabelom.
-
Izaberite stavke Datoteka > Otvori.
-
U dijalogu Otvaranje izaberite i otvorite bazu podataka u kojoj želite da kreirate novu tabelu.
-
Izaberite stavke Spoljni podaci > Tekstualna datoteka i pratite uputstva za svaki korak, da biste se uverili da ste povezali tabelu sa tekstualnom datotekom.
Access kreira novu tabelu i prikazuje je u oknu za navigaciju.
-
-
Izvezite podatke iz povezane tabele u XML datoteku sa podacima i datoteku XML šeme.
-
Izaberite stavke Spoljni podaci > XML datoteka (u grupi Izvoz).
-
U dijalogu Izvoz – XML datoteka navedite ime i format datoteke i kliknite na dugme U redu.
-
-
Izađite iz programa Access.
Excel
-
Kreirajte XML mapu na osnovu datoteke sa XML šemom koju ste izvezli iz programa Access.
Ako se pojavi dijalog Višestruki koreni, uverite se da ste odabrali dataroot da biste mogli da kreirate XML tabelu.
-
Kreirajte XML tabelu tako što ćete mapirati element dataroot. Više informacija potražite u članku Mapiranje XML elemenata.
-
Uvezite XML datoteku koju ste izvezli iz programa Access.
Napomene:
-
Postoji više tipova konstrukcija elemenata XML šeme koje Excel ne podržava. Sledeće konstrukcije elemenata XML šeme ne mogu da se uvezu u Excel:
-
<bilo koji> Ovaj element vam omogućava da uključite elemente koji nisu deklarisani u šemi.
-
<anyAttribute> Ovaj element vam omogućava da uključite atribute koji nisu deklarisani u šemi.
-
Rekurzivne strukture Uobičajen primer rekurzivnih struktura je hijerarhija zaposlenih i menadžera u kojoj su isti XML elementi ugnežđeni na nekoliko nivoa. Excel podržava rekurzivne strukture samo na jednom nivou.
-
Apstraktni elementi Ovi elementi treba da budu deklarisani u šemi, ali da se nikada ne koriste kao elementi. Apstraktni elementi zavise od drugih elemenata koji se zamenjuju apstraktnim elementima.
-
Grupe za zamenu Ove grupe omogućavaju da se element zameni na svakoj lokaciji na kojoj se upućuje na drugi element. Element ukazuje na to da je član grupe za zamenu drugog elementa putem atributa <substitutionGroup>.
-
Mešoviti sadržaj Ovaj sadržaj je deklarisan pomoću fraze mešovito=„tačno“ na definiciji kompleksnog tipa. Excel ne podržava jednostavan sadržaj kompleksnog tipa, ali podržava podređene oznake i atribute definisane u tom kompleksnom tipu.
Kreiranje uzoraka datoteka sa XML šemom i XML datoteka sa podacima
Sledeći uzorci podataka imaju osnovne XML elemente i strukture koje možete da upotrebite za testiranje XML mapa ako nemate XML datoteke ili tekstualne datoteke za kreiranje XML datoteka. Evo kako možete da sačuvate ove uzorke podataka u datotekama na računaru:
-
Izaberite uzorak teksta datoteke koju želite da kopirate i pritisnite kombinaciju tastera Ctrl+C.
-
Pokrenite program „Beležnica“ i pritisnite kombinaciju tastera Ctrl+V da biste nalepili tekst uzorka.
-
Pritisnite kombinaciju tastera Ctrl+S da biste sačuvali datoteku sa imenom datoteke i oznakom tipa datoteke uzoraka podataka koje ste kopirali.
-
Pritisnite kombinaciju tastera Ctrl+N u programu „Beležnica“ i ponovite korake od 1. do 3. da biste kreirali datoteku za drugi uzorak teksta.
-
Izađite iz programa Beležnica.
Probni XML podaci (Expenses.xml)
<?xml version="1.0" encoding="UTF-8" standalone="no" ?>
<Root>
<EmployeeInfo>
<Name>Jane Winston</Name>
<Date>2001-01-01</Date>
<Code>0001</Code>
</EmployeeInfo>
<ExpenseItem>
<Date>2001-01-01</Date>
<Description>Airfare</Description>
<Amount>500.34</Amount>
</ExpenseItem>
<ExpenseItem>
<Date>2001-01-01</Date>
<Description>Hotel</Description>
<Amount>200</Amount>
</ExpenseItem>
<ExpenseItem>
<Date>2001-01-01</Date>
<Description>Taxi Fare</Description>
<Amount>100.00</Amount>
</ExpenseItem>
<ExpenseItem>
<Date>2001-01-01</Date>
<Description>Long Distance Phone Charges</Description>
<Amount>57.89</Amount>
</ExpenseItem>
<ExpenseItem>
<Date>2001-01-01</Date>
<Description>Food</Description>
<Amount>82.19</Amount>
</ExpenseItem>
<ExpenseItem>
<Date>2001-01-02</Date>
<Description>Food</Description>
<Amount>17.89</Amount>
</ExpenseItem>
<ExpenseItem>
<Date>2001-01-02</Date>
<Description>Personal Items</Description>
<Amount>32.54</Amount>
</ExpenseItem>
<ExpenseItem>
<Date>2001-01-03</Date>
<Description>Taxi Fare</Description>
<Amount>75.00</Amount>
</ExpenseItem>
<ExpenseItem>
<Date>2001-01-03</Date>
<Description>Food</Description>
<Amount>36.45</Amount>
</ExpenseItem>
<ExpenseItem>
<Date>2001-01-03</Date>
<Description>New Suit</Description>
<Amount>750.00</Amount>
</ExpenseItem>
</Root>
Probna XML šema (Expenses.xsd)
<?xml version="1.0" encoding="UTF-8" standalone="no" ?>
<xsd:schema xmlns:xsd="http://www.w3.org/2001/XMLSchema">
<xsd:element name="Root">
<xsd:complexType>
<xsd:sequence>
<xsd:element minOccurs="0" maxOccurs="1" name="EmployeeInfo">
<xsd:complexType>
<xsd:all>
<xsd:element minOccurs="0" maxOccurs="1" name="Name" />
<xsd:element minOccurs="0" maxOccurs="1" name="Date" />
<xsd:element minOccurs="0" maxOccurs="1" name="Code" />
</xsd:all>
</xsd:complexType>
</xsd:element>
<xsd:element minOccurs="0" maxOccurs="unbounded" name="ExpenseItem">
<xsd:complexType>
<xsd:sequence>
<xsd:element name="Date" type="xsd:date"/>
<xsd:element name="Description" type="xsd:string"/>
<xsd:element name="Amount" type="xsd:decimal" />
</xsd:sequence>
</xsd:complexType>
</xsd:element>
</xsd:sequence>
</xsd:complexType>
</xsd:element>
</xsd:schema>
Kreiranje XML mape
XML mapu kreirate dodavanjem XML šeme u radnu svesku. Šema može da se kopira iz datoteke sa XML šemom (.xsd) ili Excel može da pokuša da izvede šemu iz XML datoteke sa podacima (.xsd).
-
Izaberite stavke Projektovanje > Izvor.
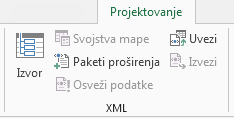
Ako ne vidite karticu Projektovanje, pročitajte članak Prikaz kartice „Projektovanje“.
-
U oknu zadataka XML izvor izaberite stavku XML mape, a zatim kliknite na dugme Dodaj.
-
Na listi Pogledaj u izaberite disk jedinicu, fasciklu ili internet lokaciju koja sadrži datoteku koju želite da otvorite.
-
Kliknite prvo na datoteku pa na dugme Otvori.
-
Za datoteku sa XML šemom, XML će kreirati XML mapu zasnovanu na XML šemi. Ako se pojavi dijalog Višestruki koreni, odaberite jedan od korenskih čvorova definisanih u datoteci sa XML šemom.
-
Za XML datoteku sa podacima, Excel će pokušati da izvede XML šemu iz XML podataka, a zatim da kreira XML mapu.
-
-
Kliknite na dugme U redu.
XML mapa se pojavljuje u oknu zadataka XML izvor.
Mapiranje XML elemenata
XML elemente mapirate u jednom mapirane ćelije i ćelije koje se ponavljaju u XML tabelama da biste mogli da kreirate relaciju između ćelija i elementa XML podataka u XML šemi.
-
Izaberite stavke Projektovanje > Izvor.
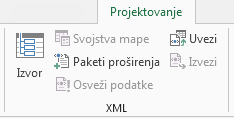
Ako ne vidite karticu Projektovanje, pročitajte članak Prikaz kartice „Projektovanje“.
-
U oknu zadataka XML izvor izaberite elemente koje želite da mapirate.
Da biste izabrali nesusedne elemente, izaberite jedan element, a zatim držite pritisnut taster Ctrl i izaberite svaki element koji želite da mapirate.
-
Da biste mapirali elemente, uradite sledeće:
-
Kliknite desnim tasterom miša na izabrane elemente, a zatim u priručnom meniju izaberite stavku Mapiraj element.
-
U dijalogu Mapiranje XML elemenata izaberite ćeliju i kliknite na dugme U redu.
Savet: Takođe možete prevući izabrane elemente na lokaciju u radnoj svesci na kojoj želite da se pojave.
Svaki element se pojavljuje u podebljanom tekstu u oknu zadatka XML izvor što ukazuje na to da je element mapiran.
-
-
Odlučite na koji način želite da rukujete oznakama i naslovima kolona:
-
Kada u radni list prevučete XML element koji se ne ponavlja da biste kreirali jednom mapiranu ćeliju, prikazuje se pametna oznaka sa tri komande koju možete koristiti za kontrolisanje položaja naslova ili oznake:
Moji podaci već imaju naslov Izaberite ovu opciju da biste ignorisali naslov XML elementa jer ćelija već ima naslov (sa leve strane podataka ili iznad njih).
Postavi XML naslov sa leve strane Izaberite ovu opciju da biste koristili XML element kao oznaku ćelije (sa leve strane podataka).
Postavi XML naslov iznad Izaberite ovu opciju da biste koristili XML element kao naslov ćelije (iznad podataka).
-
Kada u radni list prevučete XML element koji se ponavlja da biste u XML tabeli kreirali ćelije koje se ponavljaju, imena XML elemenata automatski se koriste kao naslovi kolona u tabeli. Međutim, naslove kolona možete promeniti u željene naslove tako što ćete urediti ćelije zaglavlja kolone.
U oknu zadatka XML izvor možete izabrati stavku Opcije da biste dodatno kontrolisali ponašanje XML tabele:
Automatski objedini elemente pri mapiranju Kada je izbor u ovom polju za potvrdu potvrđen, XML tabele se automatski razvijaju kada prevučete element u ćeliju koja se graniči sa XML tabelom.
Moji podaci imaju naslove Kada je izbor u ovom polju za potvrdu potvrđen, postojeći podaci mogu se koristiti kao naslovi kolona kada u radnu svesku mapirate elemente koji se ponavljaju.
Napomene:
-
Ako su sve XML komande nedostupne i ne možete da mapirate XML elemente u ćelije, možda će radna sveska biti deljena. Izaberite stavke Redigovanje > Deljenje radne sveske da biste to potvrdili i da biste je uklonili iz deljene upotrebe, po potrebi.
Ako želite da mapirate XML elemente u radnu svesku koju želite da delite, mapirajte XML elemente u željene ćelije, uvezite XML podatke, uklonite sve XML mape, a zatim delite radnu svesku.
-
Ako ne možete da kopirate XML tabelu koja sadrži podatke u drugu radnu svesku, XML tabela možda ima pridruženu XML mapu koja definiše strukturu podataka. Ova XML mapa je uskladištena u radnoj svesci, ali kada kopirate XML tabelu u novu radnu svesku, XML mapa nije automatski uključena. Umesto da kopirate XML tabelu, Excel kreira Excel tabelu koja sadrži iste podatke. Ako želite da nova tabela bude XML tabela, uradite sledeće:
-
U novu radnu svesku dodajte XML mapu koristeći .xml ili .xsd datoteku koju ste koristili za kreiranje originalne XML mape. Trebalo bi da sačuvate te datoteke ako želite da dodate XML mape u druge radne sveske.
-
Mapirajte XML elemente u tabelu da biste je pretvorili u XML tabelu.
-
-
Kada u objedinjenu ćeliju mapirate XML element koji se ponavlja, Excel razjedinjuje ćeliju. Ovo je očekivano ponašanje, jer su ponavljajući elementi dizajnirani za rad samo sa neobjedinjenim ćelijama.
U objedinjenu ćeliju možete da mapirate jedan XML element koji se ne ponavlja, ali mapiranje XML elementa koji se ponavlja (ili elementa koji sadrži element koji se ponavlja) u objedinjenu ćeliju nije dozvoljeno. Ćelija će biti neobjedinjena i element će se mapirati u ćeliju u kojoj se nalazi pokazivač.
-
-
Saveti:
-
Možete da uklonite mapiranje XML elemenata koje ne želite da koristite ili da sprečite da sadržaj ćelija bude zamenjen kada uvezete XML podatke. Na primer, možete privremeno da uklonite mapiranje XML elementa iz jedne ćelije ili ponavljajućih ćelija koje sadrže formule koje ne želite da zamenite kada uvezete XML datoteku. Kada se uvoz dovrši, možete ponovo da mapirate XML element u ćelije formule, tako da možete da izvezete rezultate formula u XML datoteku sa podacima.
-
Da biste uklonili mapiranje XML elemenata, kliknite desnim tasterom miša na njihovo ime u oknu zadataka XML izvor i kliknite na dugme Ukloni element.
Prikazivanje kartice „Projektovanje“
Ako ne vidite karticu Projektovanje, pratite sledeće korake da biste je prikazali:
-
U programu Excel 2010 i novijim verzijama:
-
Izaberite stavke Datoteka > Opcije.
-
Izaberite kategoriju Prilagođavanje trake.
-
U okviru stavke Glavne kartice potvrdite izbor u polju za potvrdu Projektovanje i kliknite na dugme U redu.
-
-
U programu Excel 2007:
-
Kliknite na dugme Microsoft Office

-
Izaberite kategoriju Popularno.
-
U okviru stavke Ključne opcije za rad u programu Excel potvrdite izbor u polju Prikaži karticu „Projektovanje“ na traci i kliknite na dugme U redu.
-
Takođe pogledajte
Brisanje informacija o XML mapi iz radne sveske
Dodavanje ili zamena mapiranih XML podataka










