Napomena: Želimo da vam što pre pružimo najnoviji sadržaj pomoći čim na vašem jeziku. Ova stranica je prevedena automatski i može da sadrži gramatičke greške ili netačnosti. Naš cilj je da ovaj sadržaj bude koristan. Možete li nam na dnu ove stranice saopštiti da li su vam informacije bile od koristi? Ovo je članak na engleskom jeziku za brzu referencu.
Napomena: Ovaj članak je odradio svoj posao i uskoro će biti obustavljen. Da biste sprečili poruku „Stranica nije pronađena“, uklanjamo veze za koje znamo. Ako ste kreirali veze do ove stranice, uklonite ih i zajedno ćemo održati veb povezanim.
Bez obzira na to da li su velike ili male, liste i biblioteke su na više načina važne za korišćenje programa SharePoint 2010. Ako lista ili biblioteka sadrži veliki broj stavki, potrebno je da pažljivo isplanirate, organizujete i objasnite način pristupanja podacima. Planiranjem i upotrebom funkcija ključne liste i biblioteke, možete da obezbedite brzo pronalaženje informacija za vaše korisnike i vas, bez negativnog efekta na performanse ostatka lokacije.
Napomena: Ova tema je SharePoint 2010 samo za korisnike. Ako koristite Office 365 ili SharePoint Online, pogledajte članak Upravljanje velikim listama i bibliotekama u usluzi Office 365. Ako koristite SharePoint 2013 ili SharePoint 2016, pogledajte članak Upravljanje velikim listama i bibliotekama u sistemu SharePoint 2013 i SharePoint 2016
Napomena: Na performanse bilo koje SharePoint lokacije, posebno one koja sadrži liste i biblioteke sa velikim brojem stavki, direktno se odražavaju odluke donete prilikom podešavanja i planiranja SharePoint lokacije. Više informacija o planiranu performansi i kapaciteta sistema SharePoint potražite na lokaciji Microsoft Technet.
U ovom članku
Pregled lista i biblioteka sa velikim brojem stavki
SharePoint 2010 podržava velike liste i biblioteke. Sledeća tabela rezimira specifikacije i ograničenja za liste i biblioteke koje sadrže veliki broj stavki.
|
Funkcija |
Maksimalno ograničenje |
|
Broj stavki na listi ili u biblioteci |
50 miliona |
|
Veličina stavke pojedinačne datoteke ili priloga stavke |
2 gigabajta |
Kao što vidite, možete da uskladištite veliki broj podataka i datoteka na listama i u bibliotekama. Međutim, ako operacija upita ili baze podataka premašuje ograničenje resursa, možete biti blokirani u izvršavanju ove operacije zato što pristupanje tako velikom broju stavki može da ima negativan efekat na druge korisnike lokacije. Srećom, postoji skup jednostavnih strategija i osnovnih funkcija koje možete da koristite za postizanje željenih rezultata, a koje bi vas sprečile da premašite ova ograničenja. Svi korisnici mogu da zaobiđu ograničenje tokom namenjenog vremenskog okvira, a uz odgovarajuću dozvolu takođe možete da koristite veće ograničenje putem koda.
Zbog čega je 5000 tako magičan broj?
Da bi smanjio sukob baze podataka, SQL server često koristi zaključavanje na nivou reda kao strategiju obezbeđivanja tačnih ispravki bez negativnog uticaja na ostale korisnike koji pristupaju drugim redovima. Međutim, ako operacija baze podataka za čitanje ili upisivanje, kao što je upit, dovede do zaključavanja više od 5000 redova odjednom, onda je efikasnije da SQL server privremeno eskalira zaključavanje na celu tabelu dok operacija baze podataka ne bude dovršena. Imajte u vidu da stvarni broj ne iznosi uvek 5000 i može da se razlikuje u zavisnosti od lokacije, količine aktivnosti u bazi podataka i konfiguracije lokacije. Kada dođe do eskalacije zaključavanja, ona sprečava druge korisnike da pristupe tabeli. Ako se ovo previše često dešava, korisnici će iskusiti pogoršanje performansi sistema. Granične vrednosti i ograničenja su zato neophodni za smanjenje uticaja operacija baza podataka koje zahtevaju mnogo resursa i uravnoteženje potreba svih korisnika.
Šta se dešava u pozadini prilikom pristupanja velikom broju stavki na listi ili u biblioteci?
Sledeći dijagram rezimira najvažnije informacije o onome što se dešava u pozadini kada pristupite velikom broju stavki na listi ili u biblioteci.
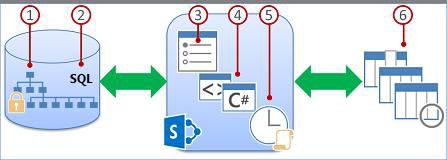
1. Korisnici informativne tehnologije mogu da koriste odgovarajuće prikaze, stilove i ograničenja stranica da bi ubrzali prikaz podataka na stranici.
2. Filtrirani prikazi sa indeksima kolona (i druge operacije) kreiraju upite baze podataka koji identifikuju podskup kolona i redova i daju ovaj podskup na računaru.
3. Administratori farme mogu da navedu namenske prozore vremena da bi svi korisnici mogli da izvršavaju neograničene operacije tokom časova manjeg opterećenja.
4. Privilegovani programeri mogu da koriste zamene objektnog modela da bi privremeno povećali granične vrednosti i ograničenja za prilagođene aplikacije.
5. Granične vrednosti i ograničenja pomažu u ograničavanju operacija i uravnoteženju resursa za više istovremenih korisnika.
6. Podaci na listi ili u biblioteci u kolekciji lokacije uskladišteni su u tabeli SQL Server baze podataka koja koristi upite, indekse i blokade za održavanje ukupnih performansi, deljenja i tačnosti.
Ograničenja resursa
Sledeća tabela daje rezime informacija o ograničenjima resursa koja bi trebalo da imate u vidu. Ova ograničenja su podešena na stranici „Ograničavanje resursa“ u centralnoj administraciji. Obratite se administratoru za određena ograničenja i zahteve za vaš sajt.
Napomena: Radi pomoći centralnoj administraciji, administrator izloženog računara i vlasnik lokacije centralne administracije koji pristupa listi ili biblioteci sa velikim brojem stavki ne podležu sledećim ograničenjima resursa.
|
Granična vrednost
|
Podrazumevani
|
Opis |
|
Granična vrednost prikaza liste |
5.000 |
Navodi maksimalan broj stavki na listi ili u biblioteci koju operacija baze podataka, na primer upit, može istovremeno da obradi. Operacije koje premašuju ovo ograničenje su blokirane. Da biste imali vremena da napravite alternativne planove, SharePoint 2010 vam na stranici „Postavke liste“ prikazuje upozorenje kada vaša lista premaši 3000 stavki. Upozorenje sadrži vezu ka ovoj temi pomoći. |
|
Ograničenje jedinstvenih dozvola |
50.000 |
Navodi maksimalan broj jedinstvenih dozvola koje su dozvoljene za listu ili biblioteku. Svaki put kada prekinete nasleđivanje dozvola za neku stavku ili fasciklu, prema ovom ograničenju to se računa kao 1 jedinstvena dozvola. Ako pokušate da dodate stavku koja bi dovela do prekoračenja ovog ograničenja, bićete sprečeni u tome. |
|
Ograničenje veličine reda |
6 |
Navodi maksimalan broj redova tabele koji se nalaze u bazi podataka koja se koristi za stavku liste ili biblioteke. Da bi se smestile široke liste sa velikim brojem kolona, svaka stavka se prelama u nekoliko unutrašnjih redova tabele, u najviše 6 redova i uz najviše ukupno 8000 bajtova (ne računajući priloge). Na primer, ako imate listu sa velikim brojem malih kolona koja sadrži stotine kolona tipa „Da/Ne“, možete da premašite ovo ograničenje i u tom slučaju na listu nećete moći da dodate više kolona tipa „Da/Ne“, ali ćete ipak možda moći da dodajete kolone drugog tipa. Napomena: Administratori farme mogu postaviti ovo ograničenje samo pomoću objektnog modela, a ne putem korisničkog interfejsa. |
|
Granična vrednost za pronalaženje prikaza liste |
8 |
Navodi maksimalan broj operacija spajanja, poput onih zasnovanih na kolonama za pronalaženje, kolonama „Osoba/grupa“ ili kolonama statusa toka posla. Ako upit koristi više od osam kolona, operacija se blokira. Međutim, moguće je programski izabrati kolone koje će se koristiti upotrebom maksimalnog prikaza koji može da se podesi putem objektnog modela. |
|
Veličina granične vrednosti prikaza liste za nadzornike i administratore |
20.000 |
Navodi maksimalan broj stavki liste ili biblioteke koji operacija baze podataka, na primer upit, može da obradi odjednom kada je izvrši nadzornik ili administrator sa odgovarajućim dozvolama. Ova postavka se koristi zajedno sa postavkom Dozvoli zamenu objektnog modela. |
|
Dozvoljavanje zamene objektnog modela |
Y |
Navodi da li programeri mogu da izvršavaju operacije baze podataka, kao što su upiti, koje zahtevaju zamenu granične vrednosti prikaza liste većim ograničenjem navedenim u postavci Granična vrednost prikaza liste za nadzornike i administratore. Administrator farme mora da omogući zamenu objektnog modela, a zatim programeri sa odgovarajućom dozvolom mogu programski da zahtevaju da njihov upit koristi višu graničnu vrednost prikaza liste da bi iskoristili njene prednosti. |
|
Prozor dnevnog vremena |
Nijedna |
Navodi vremenski period tokom kojeg se granične vrednosti i ograničenja resursa zanemaruju. Administrator farme može da konfiguriše vremenski okvir tokom časova „bez intenzivnog korišćenja“ u pomacima od 15 minuta i za najviše 24 časa, na primer od 18:00 do 22:00 ili od 1:30 do 5:15. Napomena: Operacija baze podataka ili upit započeti tokom dnevnog vremenskog okvira nastavljaju se dok ne dođe do njihovog dovršavanja (ili neuspeha), čak i ako se ne završe tokom navedenog vremenskog okvira. |
Načini upravljanja listama i bibliotekama sa velikim brojem stavki
Sledeći odeljci pružaju preporuke, tehnike i savete kako da vaši korisnici i vi brzo pristupite velikom broju stavki na listi ili u biblioteci i obezbeđuju neometani rad vaše lokacije.
Kreiranje filtriranih prikaza zasnovanih na indeksima kolona
Da bi se u prikazu izvršilo brzo filtriranje velikog broja stavki, prva kolona koju navedete u filteru mora biti indeksirana. Ostale kolone koje navodite u filteru prikaza mogu i ne moraju biti indeksirane, ali prikaz ne koristi te indekse. Takođe morate da se uverite da prva kolona filtera ne daje više stavki u odnosu na graničnu vrednost prikaza liste, čak i ako konačni rezultat filtriranog prikaza daje manje stavki od granične vrednosti prikaza liste.
Ako prva kolona filtera daje više stavki od granične vrednosti prikaza liste, filter možete koristiti sa više kolona. Kada definišete filtrirani prikaz koji koristi više kolona, korišćenje operatora AND obično će ograničiti ukupan broj dobijenih stavki. Čak i u ovom slučaju, i dalje će biti potrebno da kao prvu kolonu u filteru navedete kolonu koja verovatno daje manju količinu podataka. Imajte u vidu da korišćenje filtera OR skoro uvek povećava broj dobijenih stavki i neće biti efikasno pod ovim okolnostima.
Ako filtrirate listu po indeksiranom polju, proverite da li u korpi za otpatke postoje izbrisane stavke. Stavke u korpi za otpatke nisu zaista izbrisane iz potporne baze podataka dok se ne uklone iz korpe za otpatke. Ako je ukupan broj filtriranih stavki na listi i u korpi za otpatke veći od granične vrednosti liste, možda ćete dobiti nepotpun skup rezultata ili ih uopšte nećete dobiti.
Ako ste programer, možete programski koristiti složeni indeks u prvoj koloni. Složeni indeks se zasniva na dve kolone, primarnoj i sekundarnoj, i može da koristi bilo koju od ove dve kolone za brz pristup podacima.
Slede neki predlozi za tipične prikaze koji će dobro raditi uz indeksirane kolone:
|
Za filtriranje po: |
Indeksiranje: |
Na primer: |
|
Nedavno promenjene stavke |
kolona Izmenjeno |
Da biste prikazali samo stavke koje su promenjene u prošloj sedmici, primenite filter Izmenjeno veća od [danas] -7 |
|
Nove stavke |
kolona Kreirano |
Da biste kreirali prikaz samo onih stavki koje su dodate prošle sedmice, primenite filter Kreirano je veći od [danas] -7 |
|
Moje stavke |
kolona Kreirao |
Da biste kreirali prikaz samo onih stavki koje ste dodali, primenite filter Kreirao jednako je [ja] |
|
Stavke kojima je krajnji rok danas |
kolona Krajnji rok (koju ste vi kreirali na listi ili u biblioteci) |
Da biste kreirali prikaz samo onih stavki kojima je krajnji rok danas, primenite filter Krajnji rok jednako je [danas] |
|
Ažuriranja diskusione table |
kolona Poslednji put ažurirano |
Da biste kreirali prikaz samo od onih diskusija koje su ažurirane u poslednjih mesec dana, primenite filter Poslednji put ažurirano veća od [danas] -30. |
|
Arhiviranje datoteka u biblioteci dokumenata |
Datum izmene |
Da biste kreirali prikaz dokumenata koji nisu promenjeni od 2006. godine (koje posle želite da arhivirate), primenite filter Datum izmene odnosi se na period pre 31. decembra 2006. |
|
Pronalaženje podskupa finansijskih podataka |
Region, Godina (kao dva jednostavna indeksa) |
Da biste kreirali prikaz finansijskih podataka za severoistočni region u 2008. godini, primenite filter Region jednako „SI“ AND Godina jednako 2008 zato što kolona „Region“ najverovatnije ima manje vrednosti od kolone „Godina“ |
Veze ka dodatnim informacijama o kreiranju ili menjanju prikaza i o formulama i funkcijama koje možete da koristite za filtriranje prikaza potražite u odeljku Takođe pogledajte.
Napomena: Čak i ako kreirate filtrirani prikaz zasnovan na indeksima kolona, određene dodatne operacije i dalje mogu biti blokirane zato što zahtevaju pristup celoj listi ili biblioteci. Ove operacije uključuju sledeće: dodavanje ili brisanje indeksa, kreiranje sortiranja u definiciji prikaza, prikazivanje ukupne vrednosti kolone, dodavanje, ažuriranje ili brisanje izračunatih polja.
Organizovanje stavki u fascikle
Iako fascikle (koje se još nazivaju kontejnerima) nisu potrebne za korišćenje velikih lista i biblioteka, i dalje ih možete koristiti da biste organizovali svoje podatke i poboljšali efikasnost u pristupu podacima. Kada kreirate fasciklu, u pozadini kreirate unutrašnji indeks. Ovaj unutrašnji indeks se kreira i za osnovnu fasciklu ili najviši deo liste ili biblioteke. Kada pristupite stavkama u fascikli, vi koristite ovaj unutrašnji indeks da biste pristupili podacima. Imajte na umu da ukoliko fascikla sadrži potfascikle, svaka potfascikla se računa kao stavka (ali ne sve stavke u toj potfascikli).
Čak i kada je ukupan broj stavki na listi ili u biblioteci veoma veliki, prikaz jedne fascikle je jednako brz kao i prikaz koji filtrira ukupan broj stavki pomoću indeksirane kolone. U nekim slučajevima, moguće je distribuirati sve stavke sa liste ili iz biblioteke u više fascikli tako da nijedna fascikla nema više od pet hiljada stavki.
Kada koristite fascikle da biste organizovali veliku listu ili biblioteku, važno je da uzmete u obzir sledeće:
-
Fascikla može da sadrži više stavki od granične vrednosti prikaza liste, ali da biste izbegli da vas SharePoint 2010 blokira, možda ćete ipak morati da koristite filtrirani prikaz zasnovan na indeksima kolona.
-
Ako prilikom kreiranja ili izmene prikaza na ovoj listi ili u biblioteci u odeljku Fascikle odaberete opciju Pokaži sve stavke bez fascikli, morate da koristite filter koji je zasnovan na jednostavnom indeksu da biste bili sigurni da nećete dostići graničnu vrednost prikaza liste.
-
Korisno je napraviti podrazumevani prikaz koji pokazuje sve dostupne fascikle bez filtriranja tako da korisnici mogu da odaberu odgovarajuću fasciklu prilikom umetanja novih stavki. Prikazivanjem svih fascikli smanjuje se verovatnoća da će stavke biti neispravno dodate na listu ili u biblioteku izvan fascikli. Imajte na umu da za razliku od biblioteka, ne postoji automatski način za premeštanje stavki između fascikli na listi.
Kontrolisanje prikazivanja podataka na stranici
Pošto je podskup podataka prenet na računar, postoje dodatne strategije koje možete da koristite da biste ubrzali prikaz podataka u pregledaču.
Pošto povećate veličinu izvornog HTML koda za Veb stranicu, postoji i odgovarajuće povećanje vremena za prikazivanje stranice. Što je stranica veća, potrebno je više vremena da bi se prikazala. Na primer, podrazumevani stil za prikaz liste ili biblioteke je stil tabele koji prikazuje sve podatke, jednu stavku po redu tabele, na jednoj stranici. Što više redova prikažete, biće potrebno više vremena za prikazivanje podataka.
Podešavanje ograničenja stavke na stranici
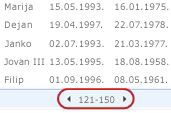
Možete odabrati dve opcije prilikom podešavanja ograničenja stavke na stranici:
-
Ako izaberete opciju Prikaži stavke u grupama određene veličine (za straničenje), kreiraćete prikaz „stranica po stranica“ koji je koristan prilikom pretraživanja stavki na neinteraktivni način.
-
Ako izaberete opciju Ograniči ukupan broj vraćenih stavki na određeni iznos, kreiraćete prisilno ograničenje koje može i ne mora vratiti sve rezultate filtriranja, ali može biti korisno prilikom testiranja prikaza, kreiranja prototipa ili kada samo želite da preuzmete najviše vrednosti iz prikaza.
Korišćenje stila prikaza okna za pregled
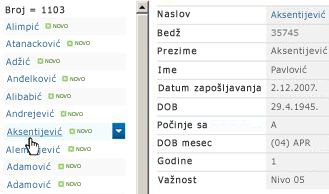
Korišćenje stila prikaza „Grupisanje po“
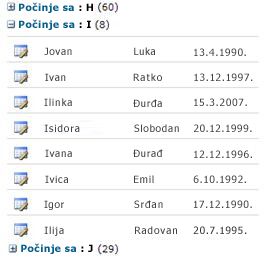
Korišćenje prikaza lista sa podacima
Prikaz lista sa podacima je zasnovan na ActiveX kontroli i posebno je dizajniran za brže učitavanje podataka putem asinhronog preuzimanja i ažuriranja podataka. Ovaj prikaz omogućava znatno efikasnije pomeranje i uređivanje velikog broja podataka, kao i rad sa njima, a posebno je koristan za često dodavanje, ažuriranje i poređenje podataka. Bez prekidanja vašeg rada, podaci se šalju na server, vama se prenose informacije o statusu pomoću ikona, promene se efikasno sinhronizuju na serveru, a povremene neusaglašenosti možete brzo otkloniti. Prikaz lista sa podacima uzima u obzir postavke filtriranja i sortiranja prikaza, kao i postavke fascikle, ali nije dizajniran za rad sa ograničenjima stranica, dinamičkim filterima i sortiranjima u standardnom prikazu, kao ni sa ostalim stilovima prikaza koji nisu tabelarni, kao što su „Grupiši po“ i „Okno za pregled“.
Ako je Access Services funkcija aktivirana, možete da radite sa znatno više podataka od granične vrednosti prikaza liste, do 50.000 stavke po podrazumevanoj vrednosti. Više informacija možete pronaći u odeljku Pomoću Access Services .
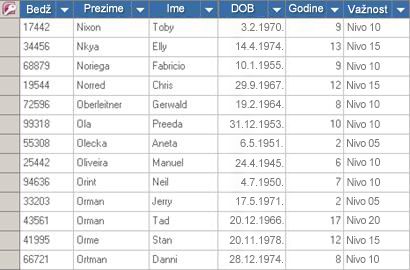
Ako je vaša lista organizovana po fasciklama i želite da vidite sve podatke u prikazu lista sa podacima bez fascikli („ravan“ prikaz), možete da podesite prikaz da vidite sve stavke bez fascikli. Međutim, možda ćete morati da koristite filter koji je zasnovan na indeksiranim kolonama da biste izbegli dostizanje granične vrednosti prikaza liste.
Upotreba prozora dnevnog vremena
Dnevni vremenski okvir omogućava administratorima farme da navedu namenjeni vremenski period za sve korisnike u kojem oni mogu vršiti neograničene operacije tokom časova kada nema intenzivne upotrebe, na primer od 18:00 do 22:00.
Iako su prikazi glavni način za preuzimanje stavki sa liste ili iz biblioteke, ostale SharePoint komande i operacije takođe zahtevaju pristup stavkama na listi ili u biblioteci, na primer: dodavanje i brisanje indeksa, dodavanje i izmena kolone liste, brisanje i kopiranje fascikli, promena bezbednosnih postavki za listu ili biblioteku, čuvanje liste sa sadržajem u vidu predloška, brisanje Veb stranice ili lokacije i vraćanje u prethodno stanje ili brisanje stavki iz korpe za otpatke. Ove komande i operacija mogu da budu neuspešne ako prekorače granične vrednosti i ograničenja lokacije prilikom preuzimanja podataka liste.
Ako niste programer ili nemate odgovarajući pristup programerskim resursima koji bi ove operacije uradili za vas, ove tipove operacija možete prepustiti dnevnom vremenskom okviru. Ukoliko je redovni period dnevnog vremenskog okvira podešen na uobičajene časove za spavanje, možete zatražiti od administratora farme da ga pomeri na rane jutarnje ili kasne večernje časove.
Upotreba sinhronizacije van mreže
Preuzimanje podataka van mreže često je pogodnije i efikasnije za vas. Promene možete izvršiti na stonom ili laptop računaru, a kada vratite podatke na mrežu, na lak i efikasan način možete da sinhronizujete promene i otklonite neusaglašenosti. Rad sa velikim listama pomoću vanmrežne sinhronizacije u cilju „prečišćavanja“ i analize podataka ili izveštavanja o podacima pomaže u rasterećenju aktivnosti baze podataka i umanjuje upotrebu SharePoint resursa.
Možete da preuzmete podatke liste van mreže i sinhronizovati promene kad se vratite na mrežu pomoću četiri Microsoft Office proizvoda. Dva od ovih proizvoda Microsoft Office Access 2010 i Microsoft SharePoint Workspace 2010, Automatska obrada podataka liste ili biblioteke u malim paketima i zatim popraviti podatke, tehnika koja omogućava rad sa znatno više podataka od prikaza liste Granična vrednost, i bez negativno uticaja na druge korisnike na SharePoint lokaciji.
Microsoft Office SharePoint Workspace 2010 Pomoću Office SharePoint Workspace 2010 efikasno liste možete da preuzmete (izvornih i spoljnih) i biblioteka van mreže, automatski sinhronizuje promene kada se pojavljuju na klijenta ili servera i iskoristite prednost bogatije, fleksibilnije, itd. odaziva korisnički interfejs na klijentskom računaru ili laptopu. U pozadini Office SharePoint Workspace 2010 automatski obrađuje podatke u grupama od 100 stavki po, a zatim ponovo grupiše podatke, što znači da možete da radite sa mnogo više stavki od granične vrednosti prikaza liste lokacije, do apsolutne najviše 30.000 stavke. Ako lista ili biblioteka sadrži više od 30 000 stavki, zatim klijentski računar prestane da sinhronizujete.
Microsoft Office Access 2010 Možete da čitate i pišete najviše osnovne liste iz Office programa Access 2010 povezivanjem sa njima i Office programa Access 2010 radi sa gotovo sve tipove podataka u sistemu SharePoint. Povezivanje omogućava vam da se povežete sa podacima u SharePoint listu, tako da kreirate dvostranu vezu da prikažete i uredite najnovije podatke u SharePoint listu i u Access bazu podataka. Access će kreirati kopiju (ili ponavlja) SharePoint liste u Access tabelu. Kada se kreira Access tabele, možete da radite sa liste podaci u programu Access do Access ograničenje od 2 gigabajta (isključujući svih priloga koji se čuvaju lokalno). Pored toga, Office Access 2010, keš podataka liste na klijentu, koristi efikasnog keš memorije, pisanje kroz i mnogo brže samo prenosa promenjene stavke liste, to daje upita i ispravke. Dijalog za rešavanje neusaglašenosti takođe vam pomaže da upravljate neusaglašene ispravke na jednostavan način.
Ako je Access Services funkcija aktivirana, možete da radite sa znatno više podataka od granične vrednosti prikaza liste, do 50.000 stavke po podrazumevanoj vrednosti. Više informacija možete pronaći u odeljku Pomoću Access Services .
Microsoft Office Excel 2010 SharePoint liste možete izvesti u Excel tabelu čime se kreira jednosmerna veza sa podacima između Excel tabele i SharePoint liste. Kada ažurirate podatke sa SharePoint liste i osvežite Excel tabelu, Office Excel 2010 zamenjuje Excel podatke najnovijim podacima SharePoint liste zamenjujući sve promene koje ste napravili u Excel tabeli. Kada se podaci nalaze u Excel tabeli, možete iskoristiti veliki broj funkcija za analizu podataka u programu Office Excel 2010, kao što su moćni i fleksibilni radni listovi, izveštaji izvedene tabele, grafikoni i mini-grafikoni profesionalnog izgleda, uslovno oblikovanje sa ikonama, trakama podataka i skalama boja i složene operacije analize „šta ako“.
Ako je Access Services funkcija aktivirana, možete da radite sa znatno više podataka od granične vrednosti prikaza liste, do 50.000 stavke po podrazumevanoj vrednosti. Više informacija možete pronaći u odeljku Pomoću Access Services .
Microsoft Office Outlook 2010 Iz programa Office Outlook 2010 možete čitati i upisivati u spiskove kontakata, liste zadataka, kalendara i diskusija, kao i sinhronizovati biblioteke dokumenata. Na primer, možete raditi sa listama standardnih zadataka i listama projektnih zadataka tako što ćete liste preuzeti van mreže, prikazati, ažurirati i dodeliti nove zadatke, vratiti ih na mrežu i sinhronizovati ih ne napuštajući Office Outlook 2010. Pored toga, u programu Office Outlook 2010 efikasnije možete uskladištiti i deliti SharePoint kontakte, kao i upravljati njima.
Korišćenje pretrage za pronalaženje stavki lista ili biblioteka
Alternativni način pronalaženja dokumenata ili stavki iz velike biblioteke ili liste jeste korišćenje pretrage. Budući da pretraga ima vlastite mehanizme indeksiranja, na nju se ne primenjuje granična vrednost prikaza liste, kao ni druga srodna ograničenja. Kada koristite pretragu, lako možete podesiti obim (ili ograničenje) pretrage na određenu listu ili biblioteku. Pretragu možete vršiti po ključnoj reči ili frazi, a zatim dodatno suziti obim rezultata pomoću svojstava stavki, kao što je autor dokumenta ili datum kreiranja stavke liste. U mogućnosti ste da koristite i Bulovu sintaksu i logičke operatore da biste formulisali složenije upite. Kada identifikujete rezultate sa kojima želite da radite, možete koristiti tablu za sužavanje obima pretrage da biste, na primer, sortirali i filtrirali rezultate u skladu sa svojim potrebama.
Više informacija o korišćenju pretrage potražite u odeljku Takođe pogledajte.
Osnovne informacije o SharePoint funkcijama koje se često koriste
Da biste dodatno poboljšali ukupne performanse sistema i izbegli dostizanje granične vrednosti ili ograničenja resursa, razmotrite sledeće SharePoint funkcije koje se često koriste:
Lični prikazi Možda ćete želeti da saradnicima oduzmete dozvolu „Upravljanje ličnim prikazima“ za velike liste ili biblioteke zato što je kreiranje prikaza koji pravilno koriste indeks kolone komplikovanije za velike liste i biblioteke. Oduzimanjem ove dozvole možete da sprečite korisnike da kreiraju prikaz koji se proteže na sve stavke i koji bi mogao da naruši performanse ostatka lokacije.
Relacione liste Kada kreirate relacije liste pomoću kolona za pronalaženje, jedinstvenih kolona i nametnutog relacionog ponašanja (koji se još naziva referencijalni integritet), možete dostići graničnu vrednost prikaza liste i biti blokirani u sledećim slučajevima:
-
Ako napravite jedinstvenu kolonu na postojećoj listi koja ima više stavki od granične vrednosti prikaza liste (ali imajte u vidu da je dodavanje jedne stavke na listu koja premašuje graničnu vrednost prikaza liste operacija koja se obično ne blokira).
-
Ako lista ima više stavki od granične vrednosti prikaza liste, a zatim uključite opciju Kaskadno brisanje ili Ograničeno brisanje za polje za pronalaženje na toj listi.
RSS feedovi Pošto se u centralnoj administraciji i na nivou kolekcije lokacija omogući podrška za RSS, možete da omogućite i konfigurišete podršku za RSS za veliki broj tipova lista i biblioteka. Kada korisnici pristupe RSS feedu za listu ili biblioteku, podaci se preuzimaju sa liste. Podrazumevani RSS prikaz ograničava broj stavki koje se dobijaju na osnovu datuma poslednje izmene stavke pomoću filtera u koloni Izmenjeno. Ako lista ili biblioteka ima veliki broj stavki, a korisnici pristupaju RSS feedu, preporučuje se da indeksirate kolonu Izmenjeno. Takođe možete smanjili broj stavki koje se preuzimaju tako što ćete promeniti broj stavki i broj dana za koje se promene uključuju u RSS feed.
Više informacija o upravljanju RSS feedovima potražite u odeljku Takođe pogledajte.
Upotreba Access usluga
Možete da kreirate Veb baze podataka korišćenjem Office programa Access 2010 i Office SharePoint Services sa Access Services konfigurisana. Office Access 2010 čini ga lako pravljenje tabele na osnovu povezane izvorne liste, upita, obrazaca, izveštaji i makroi, objavljivanje tih objekata na SharePoint lokaciji, automatski konvertovanje tih objekata u SharePoint stranice i funkcionalnost i kreiranje na visoku aplikacija na SharePoint lokaciji.
Koristite Access Services, možete da radite sa znatno više podataka od granične vrednosti prikaza liste bez blokirani. Access usluge automatski obrađuje podatke u grupama od 2000 stavki istovremeno, a zatim ponovo grupiše podatke. Podrazumevano ograničenje je 50.000 stavke iako to može se promeniti administrator farme. Imajte na umu da Access Services ima sopstveni skup ograničenja i Pragovi.
Više informacija o Access uslugama potražite u odeljku Takođe pogledajte.
Upotreba indeksiranih i rezervnih upita
Navigacija i filtriranje metapodataka je podrazumevano omogućen za većinu lokacija kreirana u sistemu SharePoint Server 2010. Čak i ako navigaciju metapodataka nije konfigurisan za određenu listu ili biblioteku, navigacija i filtriranje metapodataka je i dalje na poslu u pozadini da biste poboljšali performanse prikaza na listama i bibliotekama. Navigacija i filtriranje metapodataka funkcija automatski možete da izaberete najbolje indeksa za rad svaki put kada se učitava prikaza. Kada učitate novi prikazi, primenite filtere prikazima, obrišete filtere ili primenite sortiranje na polju, upit Optimizacija određuje najbolji način za upit baze podataka.
Ako korisnik kreira ili učita prikaz koji ne može da koristi indeks za upit za listu, navigacija i filtriranje podataka će kreirati i izvršiti rezervni upit. Rezervni upit je izmenjena verzija originalnog korisničkog upita koji prikazuje delimični skup traženih stavki jer se upit zadaje samo za deo liste, a ne za celu listu. Predviđeno je da vam pruži neke korisne rezultate u slučajevima kada je originalni upit blokiran zbog ograničenja velike liste. Prikazuje se najviše 1250 najnovijih stavki na osnovu toga kada se te stavke liste dodaju na listu. Rezervni upiti povremeno će vratiti 0 rezultata ako ne postoje stavke u delu liste koji je upit skenirao koje sadrže rezultate koji se podudaraju sa originalnim korisničkim upitom.
Pronađite više informacija o navigaciji i filtriranju u odeljku Takođe pogledajte metapodataka.
Korišćenje lokacije „Centar za dokumente“
Lokaciju „Centar za dokumente“ možete da koristite kada želite da kreirate, upravljate i skladištite veliki broj dokumenata. „Centar za dokumente“ zasnovan je na predlošku lokacije i dizajniran da se koristi kao centralizovano spremište za upravljanje dokumentima. Funkcije, kao što su metapodaci i prikaz navigacije u obliku stabla, tipovi sadržaja i Veb segmenti, pomažu u organizovanju i preuzimanju dokumenata za korisnike na efikasan i sadržajan način.
Kontrolori sadržaja mogu brzo da konfigurišu navigaciju zasnovanu na metapodacima kako bi odgovarala većini biblioteka bez eksplicitnog kreiranja indeksa, ali i da pomognu prilikom kreiranja dodatnih indeksa u cilju poboljšanja performansi u širem opsegu filtera i prikaza.
Lokaciju „Centar za dokumente“ možete da koristite kao okruženje kreiranja ili arhivu sadržaja:
-
U okruženju kreiranja, korisnici aktivno prijavljuju i odjavljuju datoteke i kreiraju strukture fascikli za ove datoteke. Omogućeno je kreiranje verzija i može da postoji 10 ili više starijih verzija svakog dokumenta. Korisnici često prijavljuju i odjavljuju dokumente, a tokovi posla mogu da pomognu u automatizovanju radnji na dokumentima.
-
U arhivi sadržaja (ili bazi znanja), za razliku od okruženja kreiranja, retko dolazi do kreiranja. Korisnici samo prikazuju ili otpremaju dokumente. Obično, arhive sadržaja poseduju jednu verziju dokumenata i lokacija može da prilagođava milione datoteka. U najčešćem slučaju, kao što je centar za tehničku podršku velike organizacije, 10.000 korisnika može da pristupi sadržaju, pre svega radi čitanja. Podskup od 3000 do 4000 korisnika može da otprema nov sadržaj na lokaciju.
Veze ka dodatnim informacijama o upravljanju dokumentima potražite u odeljku Takođe pogledajte.
Korišćenje spoljnih lista
Usluge poslovnog povezivanja (BCS), koje su zasnovane na katalogu poslovnih podataka (BDC), obezbeđuju standardizovane interfejse za postojeće poslovne podatke, procese i aplikacije. Pomoću usluge poslovnog povezivanja možete da definišete spoljne tipove sadržaja i povežete se sa izvorima podataka, kao što su SAP, Veb usluge, SEIBEL i SQL Server. Pošto to uradite, BCS omogućavaju SharePoint integraciju ovih spoljnih podataka putem spoljnih lista. Spoljna lista se u nekim aspektima ponaša slično kao izvorna SharePoint lista. U mogućnosti ste da kreirate, čitate, ažurirate i brišete podatke iz ovih izvora podataka i da koristite podskup SharePoint funkcija u vezi sa listama, a da pri tom ne napuštate SharePoint.
Pošto spoljna lista ne koristi potpornu bazu podataka SharePoint SQL Servera za skladištenje i preuzimanje podataka, spoljna lista nije predmet istih ograničenja resursa kao izvorna lista ili biblioteka (iako spoljne liste imaju različita ograničenja resursa). U nekim slučajevima, možda će spoljna lista biti praktičnija za zahteve podataka i aplikacija.
Način indeksiranja i filtriranja prikaza
Sledeći odeljci sadrže detaljna objašnjenja o procedurama kreiranja i korišćenja ovih indeksa u filtriranim prikazima.
Kreiranje jednostavnog ili složenog indeksa
Da biste poboljšali performanse velike liste ili biblioteke, možete da kreirate indeks. Zatim možete da koristite indeksirane kolone kada ste Kreiranje ili izmena filtriranog prikaza zasnovanog na indeksima kolona za tu listu ili biblioteku.
Važno: Zato što kreirate indeks zahteva pristup sve stavke na listi, je moguće koji može biti blokirano kreiranju indeksa za kolonu ako cele liste premašuje Granična vrednost prikaza liste. Ako se to desi, operacije tokom dnevnog vremenskog okvira ili se obratite administratoru. Više informacija potražite u članku Kreiranje SharePoint indeksiranih kolona.
-
Pronađite lokaciju koja sadrži listu ili biblioteku za koju želite da kreirate indeks.
-
Ako lista ili biblioteka nisu već otvorene, kliknite na ime na traci za brzo pokretanje.
Ako ime liste ili biblioteke ne pojavi, kliknite na dugme Radnje na lokaciji

-
Na traci, u okviru Alatke za liste ili Alatke za biblioteke izaberite karticu Lista ili Biblioteka, a zatim u grupi Postavke kliknite na dugme Postavke liste ili Postavke biblioteke.
-
U odeljku Kolone izaberite stavku Indeksirane kolone.
-
Na stranici „Indeksirane kolone“ izaberite stavku Kreiraj novi indeks.
-
Postupite na neki od sledećih načina:
Da biste kreirali jednostavan indeks:
-
U odeljku Primarna kolona, u okviru Primarna kolona za ovaj indeks izaberite kolonu.
-
Kliknite na dugme Kreiraj.
Da biste kreirali složen indeks:
-
U odeljku Primarna kolona, u okviru Primarna kolona za ovaj indeks izaberite kolonu.
-
U odeljku Sekundarna kolona, u okviru Sekundarna kolona za ovaj indeks izaberite neku drugu kolonu.
-
Kliknite na dugme Kreiraj.
-
Kreiranje ili izmena filtriranog prikaza zasnovanog na indeksima kolone
Pošto indeksirate kolonu, možete je dodati prikazu kada ga kreirate ili izmenite i zatim je koristiti za filtriranje prikaza. Možda ćete pre kreiranja prikaza želeti da dodate još kolona na listu da biste omogućili veću fleksibilnosti pri sortiranju, grupisanju i filtriranju.
Više informacija o kreiranju kolona i prikaza potražite u odeljku Takođe pogledajte.
-
Pronađite lokaciju koja sadrži listu ili biblioteku za koju želite da kreirate indeks.
-
Ako lista ili biblioteka nisu već otvorene, kliknite na ime na traci za brzo pokretanje.
Ako ime liste ili biblioteke ne pojavi, kliknite na dugme Radnje na lokaciji

-
Na traci, u okviru Alatke za liste ili Alatke za biblioteke izaberite karticu Lista ili Biblioteka.
-
Postupite na neki od sledećih načina:
Da biste kreirali prikaz:
-
U grupi Kontrolisani prikazi kliknite na dugme Kreiraj prikaz.
-
Izaberite opciju, kao što je Standardni prikaz ili neki postojeći prikaz, koju biste želeli da koristite za kreiranje prikaza.
-
U polju Ime prikaza upišite ime za vaš prikaz.
Potvrdite izbor u polju za potvrdu Odredi ovaj prikaz kao podrazumevani ako želite da ovo bude podrazumevani prikaz za listu ili biblioteku. Samo javni prikaz može da bude podrazumevani prikaz za listu ili biblioteku.
Da biste izmenili prikaz:
-
U grupi Kontrolisani prikazi, sa padajuće liste Trenutni prikaz izaberite prikaz koji želite da izmenite.
-
U grupi Kontrolisani prikazi kliknite na dugme Izmeni ovaj prikaz.
-
-
U odeljku Filter izaberite stavku Prikaži stavke samo kada je sledeće tačno, a zatim odaberite način filtriranja stavki na osnovu jedne indeksirane kolone.
Na primer, da biste kreirali prikaz samo onih stavki koje su promenjene danas, odaberite kolonu Izmenjeno (indeksirano) i uslov jednako je , a zatim upišite [danas].
Napomena: Ako ne vidite nijednu kolonu koja (indeksirano) iza imena, nemate sve indeksirane kolone dostupne za tu listu ili biblioteku. Potrebno je da prvo Kreiranje jednostavnog ili složenog indeksa.
-
Odaberite sve druge željene opcije za vaš prikaz, na primer koje kolone želite da prikažete ili sakrijete i kako želite da sortirate stavke.
-
Kliknite na dugme U redu.
Više informacija o kreiranju prikaza potražite u odeljku Takođe pogledajte.










