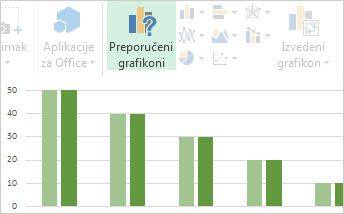|
|
Kreiranje grafikona nikada nije bio proces iz jednog koraka, ali smo olakšali dovršavanje svih koraka u Excel 2013. Prvi koraci uz grafikon koji se preporučuje za podatke, a zatim ga finalizujete u još nekoliko koraka kako bi grafikon izgledao profesionalan i ima sve detalje koje želite da prikažete. |
Saveti pre nego što počnete
-
Dozvoli da vam Excel to uradi Ako vas preplavljena opcijama grafikona ili vam nedostaje čarobnjak za grafikone koji je bio dostupan u starijim verzijama programa Excel, pokušajte da budete prvi koraci uz Excel preporučeni grafikon.
-
Precizno podešavanje grafikona u nekoliko koraka Pronaći ćete tri dugmeta pored grafikona koji vam dozvoljava da dodate elemente grafikona kao što su naslovi i oznake podataka, promenite izgled i raspored grafikona i definišete podatke koje želite da prikažete, a da ne morate da koristite traku "Alatke za grafikone" da biste pronašli ono što želite.
-
Kopiranje grafikona u druge programe Dok možete da kreirate grafikone direktno u drugim Office programima, kao što su Word i PowerPoint, kopiranje grafikona iz programa Excel u drugi program, sa ili bez veze sa podacima u programu Excel, često je brz i efikasan način da dodate grafikone u druge datoteke.
-
Korišćenje Power View za kreiranje grafikona Ako imate Office Professional Plus, pokušajte da koristite programski dodatak Power View. Power View vam pomaže da uključite Excel tabelu podataka u grafikone i druge vizuelizacije i daje im moćne, interaktivne izveštaje koji deluju profesionalan.
Pravljenje grafikona
|
Ako ste novi u modulu "prijavljivanje", počnite tako što ćete istraћiti grafikone koje možete da kreirate u programu Excel i saznati malo više o najbolje načine za raspoređivanje podataka za svaku od njih. |
|
|---|---|
|
Zatim, unesite podatke onako kako treba da bude za željeni grafikon, a zatim ga izaberite da biste kreirali grafikon. |
|
|
Kada budete spremni da kreirate grafikon, Izaberite podatke i odaberite željeni grafikon sa liste preporučenih grafikona. |
|
|
Ako imate mnogo podataka i želite da komunicirate sa tim podacima u grafikonu, kreirajte samostalni (odvojena) izvedeni grafikon. Ima interaktivne kontrole za filtriranje koje vam dozvoljava da analizirate podskup podataka. Excel može da preporuči izvedeni grafikon za podatke i ne morate da kreirate izvedenu tabelu da biste se kretali uz nju. |
Precizno podešavanje grafikona
|
Titulu čuvara mesta možete da zamenite odgovarajućim naslovom grafikona, oblikujete ga na željeni način ili ga premestite na drugo mesto u grafikonu. |
|
|---|---|
|
Učinite grafikon lakšim za razumevanje dodavanjem oznaka podataka koje prikazuju detalje o grupi podataka ili njenim pojedinačnim tačkama podataka. |
|
|
Oznake ose se prikazuju za bilo koju horizontalnu, vertikalnu osu i ose dubine u grafikonu. Oznake automatski prikazuju tekst iz izvornih podataka za opis prikazanih podataka, ali umesto toga možete da koristite sopstveni tekst. |
|
|
Trake sa greškama prikazuju margine greške na prvi pogled. Možete da ih dodate na sve tačke podataka u grupi podataka kao standardni broj greške, procenat ili standardno odstupanje. |
|
|
Dodavanje linije trenda ili pomerajuće linije proseka na grafikon |
Prikažite trendove podataka ili premestite prosečne vrednosti tako što ćete dodati liniju trenda na grafikon. Linija trenda može da vam pomogne da predvidite buduće vrednosti tako što ćete pokazivati nagore ili nadole trendove. |
|
Dodavanje pomoćne ose na grafikon ili njeno uklanjanje sa njega |
Kada se brojevi u grafikonu puno razlikuju ili kada imate pomešanih tipova podataka (na primer, cena i volumen), možete da prikažete vrednosti jedne ili više grupa podataka na pomoćnoj vertikalnoj osi. |
|
Ako standardne boje i stilovi grafikona ne budu takvi, lako možete da ih promenite. Možete brzo da izaberete šta želite od velikog asortimanom opcija u galerijama boja i stilova. |
|
|
Okno zadatka oblikovanja olakšava oblikovanje elemenata grafikona. Da biste je otvorili, kliknite desnim tasterom miša na bilo koji element grafikona. |
|
|
Ako planirate da koristite grafikon koji ste ponovo kreirali, možete da ga sačuvate kao predložak koji možete da primenite kao i svaki drugi grafikon. |
Promena podataka u grafikonu
|
Kada unesete više podataka u radni list, možete brzo da ga dodate u grafikon. |
|
|---|---|
|
Da biste promenili podatke koji su prikazani na grafikonu, koristite filtere grafikona da biste prikazali ili sakrili grupe podataka. Možete i da uređujete i preraspoređujete podatke u grupi podataka pomoću polja Izaberite izvor podataka . |
Korišćenje grafikona u drugom programu
|
Da biste prikazali Excel grafikon u PowerPoint prezentaciji, Word dokumentu ili Outlook poruci, kopirajte ga i koristite opcije lepljenja u drugom Office programu da biste umetnuli grafikon na više načina. |
|
|---|---|
|
Kada nemate mnogo podataka za zaveru, pokušajte da kreirate grafikon direktno u programu Word – ne morate prvo da idete u Excel. Međutim, ako imate mnogo podataka za zaveru ili ako se vaši podaci redovno menjaju i želite da se grafikon redovno redovno redovno, razmotrite Kreiranje grafikona u programu Excel i kopirajte ga u dokument. |
Korišćenje Power View za kreiranje interaktivnih grafikona
|
Pokretanje programskog dodatka Power View u programu Excel 2013 |
Ako koristite Office Professional Plus, imate instaliran programski dodatak Power View. Samo kliknite na dugme umetni > Power View da biste ga pokrenuli. |
|---|---|
|
Kreiranje grafikona i drugih vizuelizacija u programskom uvećanju |
Kreirajte grafikone i druge vizuelizacije u prikazu Power View na primer Power View, a zatim se reprodukujte sa podacima. Interakciju sa jednom od vizuelizacija na listu i pogledajte kako to vrši unakrsno filtriranje drugih, istaknute relacije koje možda niste videli ranije. Važno: Power View grafikoni i druge vizuelizacije rade samo u prikazu Power View. Ne možete da ih kopirate iz prikaza Power View u Excel listu. Ne možete da kopirate Excel grafikone ili izvedene grafikone na Power View listu. |
|
Ako video zapisi odgovaraju stilu učenja, možete da koristite ovu kolekciju video zapisa o kreiranju i interakciji sa raznim vrstama vizuelizacija u programskom uvećanju. |