Ako želite da uključite povratnu adresu na kovertu, možete to da postavite pre nego što počnete da radite na njoj.
Kada postavite kovertu na željeni način, možete da je odštampate, kao i da je sačuvate kako biste mogli ponovo da je koristite.
Izaberite jednu od sledećih mogućnosti:
Postavljanje povratne adrese
-
Pokrenite Word.
-
Izaberite karticu Datoteka.
-
Kliknite na dugme Opcije.
-
Izaberite stavku Više opcija.
-
Pomerite se nadole i u okviru stavke Opšte otkucajte povratnu adresu u polju Poštanska adresa.
Napomena: Word skladišti adresu tako da možete da je koristite svaki put kada želite da ubacite povratnu adresu na kovertu, nalepnicu ili u drugi dokument.
-
Kliknite na dugme U redu.
Potvrda opcija štampanja
Pre nego što odštampate grupu koverti, možete da proverite da li su opcije štampača ispravno postavljene.
-
Na kartici Pošiljke, u grupi Napravi izaberite stavku Koverte.
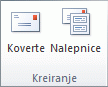
-
Izaberite stavku Opcije, a zatim izaberite karticu Opcije koverti.
-
U polju Veličina koverte kliknite na izbor koji se podudara sa veličinom vaše koverte. Ako se nijedan od izbora ne podudara sa veličinom koverte, pomerite se na dno liste, izaberite stavku Prilagođena veličina, a zatim otkucajte dimenzije koverte u poljima Širina i Visina.
-
Izaberite karticu Opcije štampanja.
Upravljački program štampača saopštava programu Word na koji način koverta treba da se ubaci u štampač i te informacije se prikazuju na kartici Opcije štampanja dijaloga Opcije koverti.
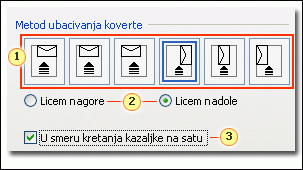
1. Način ubacivanja određuje položaj koverte (desno, srednje, levo) i to da li se u štampač ubacuje duža ili kraća ivica.
2. Koverta može da se okrene licem nagore ili nadole. Lice je strana na kojoj se štampa adresa.
3. Ako se prvo ubaci kraća ivica koverte, ona će možda morati da se rotira kako se tekst ne bi pojavio naopačke na licu koverte.
Koverta na ilustraciji u nastavku postavljena je sa desne strane, licem nadole, krilcem nagore i kraća ivica se ubacuje u štampač, u skladu sa postavkama u dijalogu prikazanom iznad.
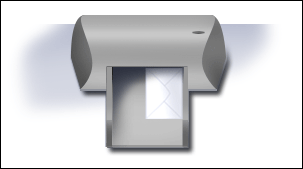
-
Ubacite kovertu kao što je naznačeno u dijalogu.
-
Kliknite na dugme U redu.
-
Otkucajte neki probni tekst u polju Adresa primaoca, a zatim kliknite na dugme Odštampaj da biste odštampali kovertu.
-
Proverite da li je koverta ispravno odštampana.
-
Ako se koverta nije ispravno odštampala, uradite nešto od sledećeg:
-
Pogledajte informacije o štampaču, ako su dostupne, da biste saznali kako da ubacujete koverte u štampač.
-
Ažurirate upravljački program štampača.
-
Vratite se na karticu Opcije štampanja u dijalogu Opcije koverti i prilagodite opcije štampanja. Ponovo odštampajte kovertu. Ponavljajte ovaj proces dok ne otkrijete konfiguraciju opcija štampanja koja daje željene rezultate.
-
Pravljenje i štampanje ili čuvanje koverte
-
Na kartici Pošiljke, u grupi Napravi izaberite stavku Koverte.
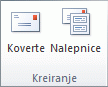
-
U polju Adresa primaoca otkucajte poštansku adresu.
Ako želite da koristite adresu u elektronskom adresaru instaliranom na računaru, izaberite stavku Umetni adresu

-
Ako želite da oblikujete tekst, izaberite ga, kliknite desnim tasterom miša na selekciju, a zatim u priručnom meniju izaberite stavku Font.
-
U polju Povratna adresa otkucajte povratnu adresu ili koristite unapred konfigurisanu.
Ako želite da koristite adresu u elektronskom adresaru instaliranom na računaru, izaberite stavku Umetni adresu

-
Ako želite da zadržite povratnu adresu kako biste je ubuduće koristili, ali ne želite da je uključite na trenutnu kovertu, potvrdite izbor u polju za potvrdu Izostavi.
-
Ako imate pristup elektronskoj poštarini, na primer ako ste je platili u usluzi na svetskoj komunikacionoj mreži, možete da je dodate na kovertu.
Kako?
-
Potvrdite izbor u polju za potvrdu Dodaj elektronsku poštarinu.
Ako nemate instaliran program za elektronsku poštarinu, Microsoft Word traži da ga instalirate i nudi da se poveže sa sajtom Office.com. Tamo možete da dobijete dodatne informacije i veze ka drugim sajtovima koji nude elektronsku poštarinu.
-
Da biste postavili opcije programa za elektronsku poštarinu koji su instalirani na računaru, izaberite stavku Svojstva e-poštarine.
-
-
Uradite nešto od sledećeg:
-
Ako želite da odštampate kovertu i da je ne sačuvate kako biste je ponovo koristili, ubacite je u štampač kao što je prikazano u polju Ubacivanje, a zatim kliknite na dugme Odštampaj.
-
Ako želite da sačuvate kovertu kako biste je ponovo koristili, izaberite stavku Dodaj u dokument, a zatim izaberite karticu Datoteka, izaberite stavku Sačuvaj kao i otkucajte ime za dokument.
Word dodaje kovertu u trenutni dokument kao stranicu 1. Ako želite, možete da koristite ostatak dokumenta za kucanje prepiske koja se automatski skladišti sa kovertom.
Da biste odštampali kovertu, ubacite je u štampač kao što je prikazano u polju Ubacivanje na kartici Opcije štampanja u dijalogu Opcije koverti, a zatim kliknite na dugme Odštampaj.
-











