Kreiranje, promena ili prilagođavanje prikaza
Prikazi vam pružaju različite načine za pregledanje stavki u fascikli. Svaka Outlook, kao što su Prijemno poštansko sanduče i Kalendar, omogućava vam da prilagodite prikaz da biste promenili fontove, organizaciju stavki i mnoge druge postavke.
Šta želite da uradite?
Uklanjanje tamne pozadine
-
Na traci izaberite stavku Datoteka, a zatim stavku Office nalog.
-
U okviru Office tema izaberite stavku Bela ili Šarena ili Koristi sistemsku postavku.
Više detalja o tamnom režimu potražite u članku Tamni režim u programu Outlook.
Tipovi prikaza
Postoji nekoliko različitih tipova prikaza koje možete odabrati prilikom kreiranja novog prikaza.
-
Tabele Prikaz tabele prikazuje informacije u redovima i kolonama. Ovo je jedan od najefikasnijih prikaza za e-poruke.
-
Vremenskoj osi Prikaz vremenske ose prikazuje stavke duž fiksne vremenske ose. Koristan je za zadatke ili fascikle koje sadrže mali broj stavki raširinih tokom vremenskog perioda, na primer kolekciju od dvadeset e-poruka za određeni projekat.
-
Karticu Prikazi kartice se obično koriste za fascikle sa kontaktima. U prikazu kartice videćete mnoštvo polja koja se primenjuju na svaku stavku, bez obzira na to da li su popunjene ili ne.
-
Vizitkartu Prikazi vizitkarte se obično koriste za fascikle sa kontaktima. U prikazu vizitkarte vidite samo polja koja sadrže podatke.
-
Osobe Prikaz osoba je prikaz kontakata koji ne prikazuje isti nivo detalja koji vidite iz prikaza kartice ili vizitkarte. Videćete spisak kontakata sa njihovim imenom i fotografijom.
-
Dan/sedmica/mesec Dnevni/sedmični/mesečni prikaz se obično koristi za fascikle kalendara, ali možete ga koristiti i za fascikle e-pošte.
-
Ikonu Prikaz ikone prikazuje stavke sa ikonom i njihovom temom. Ovaj prikaz je koristan za fascikle sa nekoliko stavki ili fascikli sa beleškama.
Kreiranje novog prikaza
Ponekad je lakše početi sa novim prikazom nego izmeniti postojeći prikaz. Novi prikaz možete da kreirate u bilo kojoj Outlook fascikli.
-
Izaberite stavku > Prikaz trenutnog>promeni prikaz >upravljanje prikazima > novo.
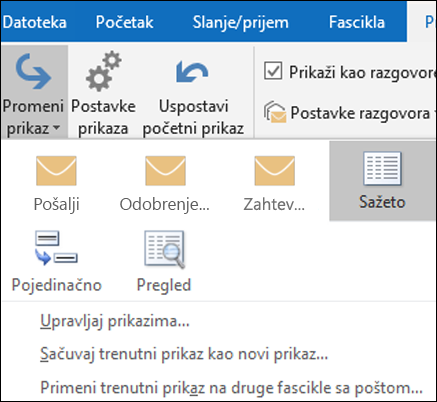
Napomena: Ako želite da počnete od postojećeg prikaza, u dijalogu Upravljanje svim prikazima izaberite stavku<Postavke trenutnog prikaza> i izaberite stavku Kopiraj.
-
Unesite ime za novi prikaz, a zatim odaberite tip prikaza.
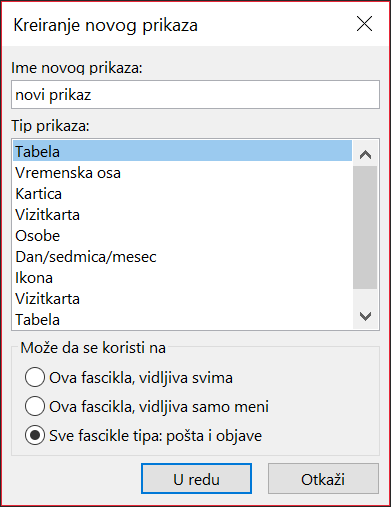
-
U okviru Može da se koristi u prihvatite podrazumevanu postavku fascikli Sva pošta i Objava ili odaberite drugu opciju, a zatim kliknite na dugme U redu.
-
U dijalogu Napredne postavke prikaza: Novi prikaz odaberite opcije koje želite da koristite, a zatim kliknite na dugme U redu.
-
Da biste odmah koristili prikaz, odaberite stavku Primeni prikaz.
Promena fonta ili veličine fonta na listi poruka
-
Izaberite stavku > prikaz postavki prikaza.
-
Izaberite stavku Druge postavke u polju Napredne postavke prikaza.
-
Izaberite font koloneili Font reda.
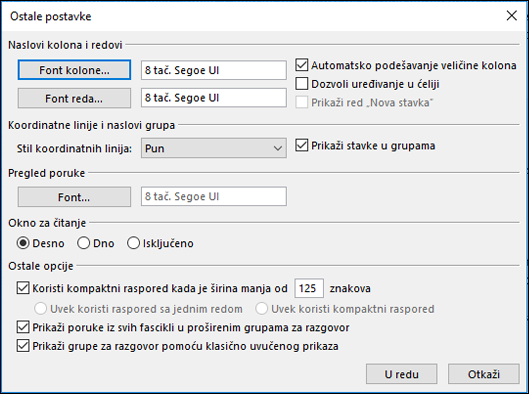
Napomena: Da biste promenili veličinu fonta pregleda poruke, imena pošiljaoca i teme u podrazumevanom prikazu prijemnog poštanskog sandučeta, odaberite stavku Font reda.
-
Izaberite željeni font, stil i veličinu fonta, a zatim kliknite na dugme U redu tri puta da biste sačuvali postavke i primenili promene.
Napomena: Ako želite da promenite samo font ili veličinu fonta za pregled poruke (red teksta poruke koji vidite u okviru teme i pošiljaoca, izaberite stavku Font u okviru Pregled poruke.
Promena fonta ili veličine fonta u oknu za čitanje
Okno za čitanje vam ne dozvoljava da promenite podrazumevani font ili veličinu fonta. Međutim, možete lako da uvećate ili umanjite prikaz. Takođe možete da kažete programu Outlook da sve e-poruke prikaže kao čisti tekst i da ima veću kontrolu nad veličinom fonta.
Ako ste pretplatnik naMicrosoft 365, možete da izaberete procenat zumiranja koji se ponavlja u svim porukama koje čitate.
-
U donjem desnom uglu okna za čitanje kliknite na procenat (obično 100%) da biste prikazali dijalog Zumiranje tokom čitanja.

-
Odaberite jedan od podrazumevanih procenata ili unesite sopstveni procenat. Potvrdite izbor u polju za potvrdu Zapamti moje željene opcije da biste zadržali isti nivo zumiranja u svim porukama koje primate.
Ako niste pretplatnik naMicrosoft 365, procenat zumiranja se neće sačuvati iz jedne poruke u drugu. Svaki put kada promenite poruke u oknu za čitanje, moraćete da uvećate ili umanjite prikaz. Da biste promenili procenat zumiranja, koristite sledeće korake.
-
Da biste uvećali ili umanjili prikaz u oknu za čitanje, potražite klizač za uveličanje u donjem desnom uglu okna za čitanje.
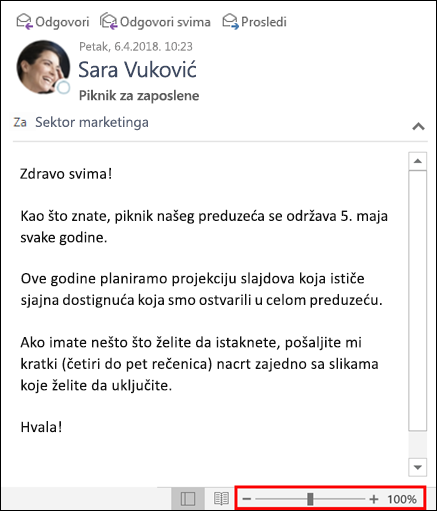
-
Pomerite klizač nalevo ili nadesno da biste promenili veličinu teksta u oknu za čitanje.
Napomena: Sve promene koje napravite na nivou zumiranja ostaće samo dok prikazujete poruku. Ako izaberete drugu poruku, procenat zumiranja će se vratiti na 100%. Ako kliknete nazad na prvu poruku, procenat zumiranja se ne čuva.
Promena veličine fonta za poruke prilikom sastavljanja, odgovaranja ili prosleđivanja
Da biste promenili veličinu fonta za poruke prilikom sastavljanja, odgovaranja i prosleđivanja, koristite sledeće korake.
-
Izaberite stavku Opcije > datoteke > Pošta > podloga za pisanje i fontovi.
-
Kliknite na dugme Font za Nove e-poruke ili Odgovaranje ili prosleđivanje poruka da biste promenili podrazumevani font, veličinu i boju fonta prilikom sastavljanja ili odgovaranja na poruke.
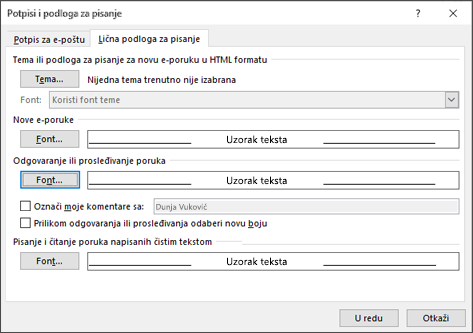
-
Kliknite dvaput na dugme U redu da biste sačuvali promene.
Za dodatne zadatke odaberite neku od dolenavedenih opcija.
Brisanje prilagođenog prikaza
Važno: Ne možete da izbrišete unapred definisani prikaz, čak i ako ste promenili njegove postavke.
-
Na kartici Prikaz , u grupi Trenutni prikaz odaberite stavku Promeni prikaz >Upravljanje prikazima.
-
U okviru Prikazi za fasciklu izaberite prilagođeni prikaz koji želite da uklonite.
-
Odaberite stavku Izbriši, potvrdite brisanje, a zatim kliknite na dugme U redu.
Primena trenutnog prikaza na više fascikli
-
Na kartici Prikaz, u grupi Trenutni prikaz odaberite stavku Promeni prikaz > Primeni trenutni prikaz na druge fascikle pošte.
-
U dijalogu Primena prikaza izaberite svaku fasciklu na koju želite da primenite prikaz. (Pored imena fascikle pojavljuje se mala oznaka potvrde koja ukazuje na to da je izabrana.
-
Izaberite dugme U redu.
Takođe pogledajte
Prelazak na sledeću ili prethodnu stavku u e-poruci











