Možete da kreirate i delite liste koje vam pomažu da pratite probleme, resurse, rutine, kontakte, zalihe i još mnogo toga. Počnite od predloška, Excel datoteke ili od početka. Ako ste u usluzi Microsoft Teams, pogledajte članak Prvi koraci uz Lists u usluzi Teams.
Kreiranje liste

-
U aplikaciji Lists Microsoft 365 izaberite stavku +Nova lista. (Da biste došli do Lists aplikacije, na vrhu bilo koje stranice izaberite microsoft 365 pokretanje aplikacija

Na matičnoj stranici SharePoint lokacije ili na stranici Sadržaj sajta izaberite stavku + Nova > lista.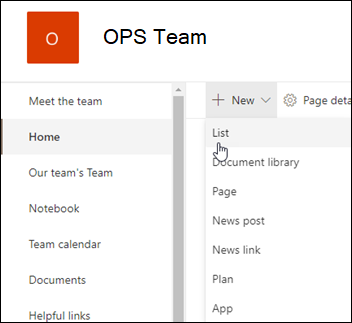
-
Na Create liste izaberite jednu od sledećih opcija:
Napomene:
-
Vizuelne ispravke za liste postepeno se objavljuje širom sveta, što znači da se vaše iskustvo može razlikovati od onoga što je opisano u ovom članku.
-
2000 lista i biblioteka koje se kombinuju po kolekciji lokacija je ograničenje (uključujući glavnu lokaciju i sve podlokacije) nakon kojeg ćete dobiti grešku: Žao nam je, došlo je do greške. Pokušana operacija je zabranjena zato što premašuje graničnu vrednost prikaza liste. Pogledajte Članak SharePoint ograničenja.
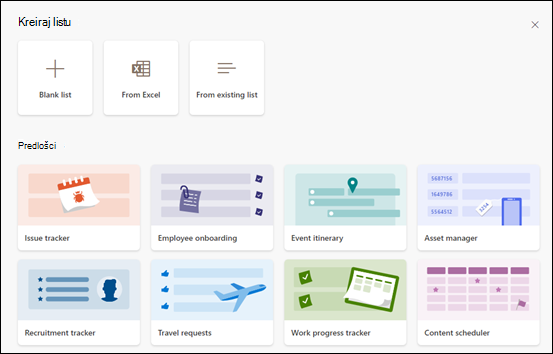
-
Prazna lista: Odaberite da započnete listu od početka. Dodajte ime liste, Opis (opcionalno) i izaberite da li želite da se lista pojavi u levom oknu za navigaciju lokacije. Kada završite sa izborom opcija, izaberite stavku Create.
-
Iz programa Excel: Odaberite ovu opciju da biste kreirali listu zasnovanu na Excel unakrsnoj tabeli.
-
Sa postojeće liste: Odaberite ovu opciju da biste uštedeli vreme i kreirali novu listu na osnovu kolona na drugoj listi. Nova lista će početi sa svim istim kolonama, ali neće uključivati podatke sa originalne liste.
-
Predlošci: Izaberite predložak, na primer Praćenje problema, da biste videli koje kolone predložak sadrži i pomerali se kroz probne podatke da biste videli kako izgleda. Ako pronađete predložak koji vam se dopada, izaberite stavku Koristi predložak. Ako ne vidite ništa što želite, izaberite stavku Nazad da biste se vratili Create stranicu liste. Saznajte više o tome kako da kreirate listu na osnovu predloška ili o predlošcima lista u usluzi Microsoft 365.
-
-
Kada se lista otvori, dodajte stavku na listu tako što ćete izabrati stavke + Novo ili Uredi u prikazu koordinatne mreže. (Prikaz koordinatne mreže vam omogućava da informacije dodajete slobodno u različite redove ili kolone.)
Da biste na listu dodali različite tipove informacija, izaberite stavku + Dodaj kolonu. Da biste saznali više, Create kolonu na listi ili u biblioteci.
Savet: Da biste promenili ime liste, izaberite njen naslov, otkucajte novo ime, a zatim kliknite na dugme Sačuvaj. Ili na Lists stranici, na pločicu liste izaberite stavku Otvori radnje (...), a zatim izaberite stavku Prilagodi.
Da biste promenili svojstva liste, izbrisali listu, dodali dozvole, upravljali kolonama i drugim ispravkama, izaberite stavku Postavke 
Create listu na klasičnoj klasičnojSharePoint ili naSharePoint Server 2019 lokaciji
-
Izaberite postavke

-
Izaberite stavku + Novo, a zatim izaberite stavku Lista.
-
Unesite Ime za listu, a opcionalno i opis.
Ime se pojavljuje na vrhu liste i može da se pojavi u navigaciji lokacije kako bi pomoglo drugima da ga pronađu.
-
Kliknite na dugme Kreiraj.
-
Kada se lista otvori, izaberite stavku + ili + Dodaj kolonu da biste dodali prostor za više tipova informacija na listu.
Dodatne informacije o dodavanju kolona potražite Create kolonu na SharePoint listi ili u biblioteci.
Informacije o kreiranju liste zasnovane na postojećoj listi potražite Create novu SharePoint listu zasnovanu na kolonama na drugoj listi.
Da biste promenili svojstva, izbrisali listu, dodali dozvole, upravljali kolonama i brojne druge ispravke, izaberite postavke 
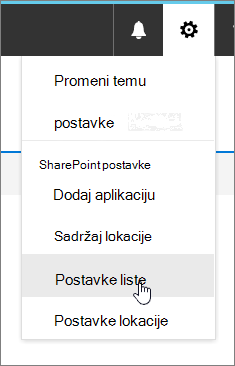
Create liste iz drugih tipova predložaka liste
Možete da SharePoint Server 2019 liste za više od jednostavne liste. Možete da birate između predložaka liste kao što su Veze, Kalendar, Anketa, Praćenje problema, Objave i još mnogo toga.
Primer aplikacije kalendara
-
U ovom primeru koristili smo kalendar i odabrali ugrađenu aplikaciju kalendara za SharePoint . Možda ćete videti druge kalendare koji su izgrađeni u okviru vašeg preduzeća ili koje nudi nezavisni proizvođač.
-
Unesite Ime za aplikaciju koju ste odabrali, kao što je kalendar događaja, julske zadatke ili kontakti preduzeća.
Ime se pojavljuje na vrhu liste u većini prikaza, postaje deo veb adrese za stranicu sa listom i pojavljuje se u navigaciji lokacije kako bi pomoglo korisnicima da pronađu listu. Možete da promenite ime liste, ali veb adresa će ostati ista.
-
SharePoint vas vraća na stranicu "Sadržaj lokacije ". Pronađite aplikaciju koju ste upravo kreirali na listi "Sadržaj lokacije" i otvorite je. SharePoint kreira podrazumevanu verziju aplikacije, kalendara, liste zadataka ili bilo koje druge aplikacije koju ste kreirali.
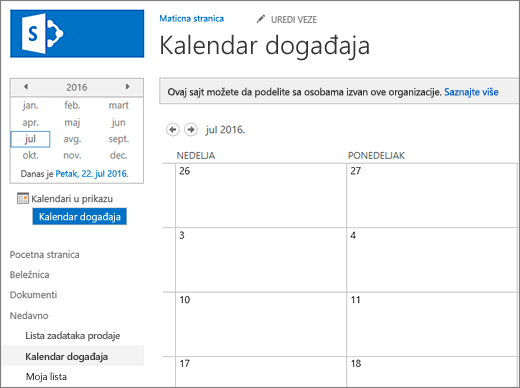
-
Možete početi da unosite podatke koristeći +novizadatak, uredite ovu listu, Dodaj ili kako god određena aplikacija obezbeđuje za dodavanje podataka.
Napomena: Neke aplikacije zasnovane na listama pojavljuju se samo u klasičnom okruženju.
U zavisnosti od tipa aplikacije koju odaberete, da biste promenili postavke aplikacije, sa trake na vrhu stranice izaberite stavku Postavke liste ili kartica Lista. Više informacija o postavkama potražite u članku Uređivanje postavki liste u sistemu SharePoint.
-
Izaberite postavke

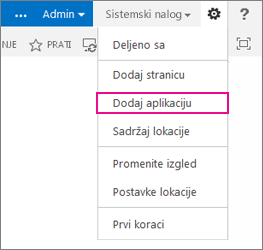
-
U polje za pretragu unesite tip predloška liste koji želite (prilagođeni, zadatak, kalendar i tako dalje) i izaberite stavku Search

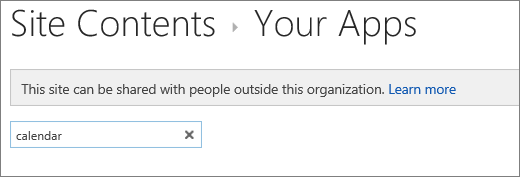
-
Izaberite aplikaciju predloška liste koju želite da koristite.
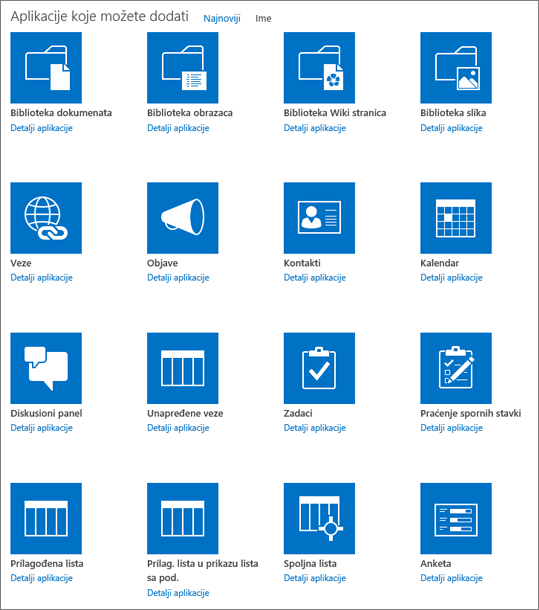
-
Unesite ime (obavezno).
Ime se pojavljuje na vrhu liste u većini prikaza, postaje deo veb adrese za stranicu sa listom i pojavljuje se u navigaciji lokacije kako bi pomoglo korisnicima da pronađu listu. Možete da promenite ime liste, ali veb adresa će ostati ista.
Da biste obezbedili opcionalni opis i dodatne informacije, u zavisnosti od određene aplikacije liste, izaberite stavku Napredne opcije. Više opcija.
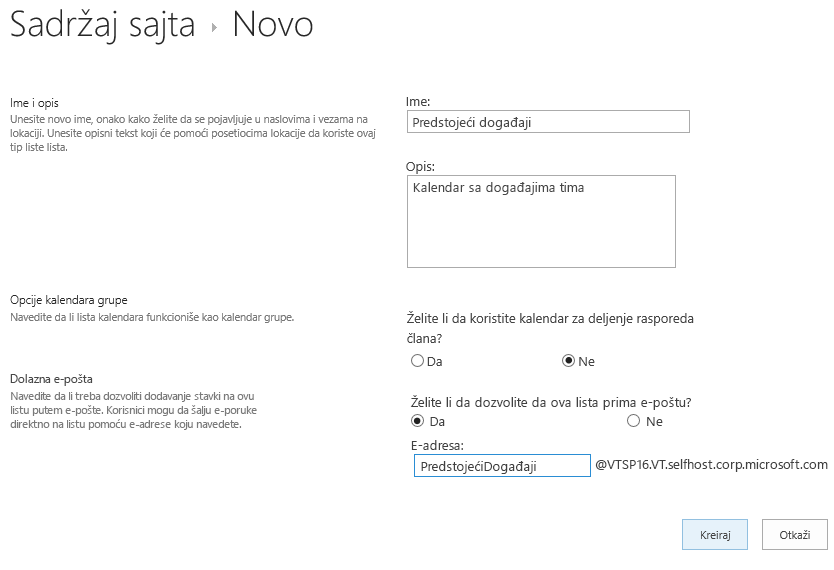
-
Izaberite stavku U redu.
-
Na stranici na koju želite da dodate listu ili biblioteku izaberite stavku Stranica, a zatim izaberite stavku Uredi. Ako ne vidite karticu Stranica, izaberite stavku Postavke

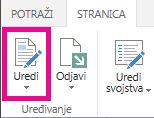
Napomena: Ako je komanda Uredi onemogućena ili se ne pojavljuje, možda nemate dozvolu za uređivanje stranice.
-
Izaberite mesto na stranici gde želite da se lista ili biblioteka pojave, izaberite stavku Umetanje, a zatim stavku Segment aplikacije.
-
Za listu ili biblioteku izaberite segment aplikacije, a zatim izaberite stavku Dodaj. U okviru Dodavanje aplikacija trebalo bi da se pojave sve liste koje ste napravili.
-
Kada završite sa uređivanjem stranice, izaberite karticu Stranica, a zatim izaberite stavku Sačuvaj. U nekim slučajevima imate opciju da sačuvate kao radnu verziju ili Dasačuvate i objavite.
Važno: Nije moguće urediti neke stranice, kao što je stranica "Sadržaj lokacije ".
Koristeći prethodne korake, evo primera liste koja je dodata na stranicu.
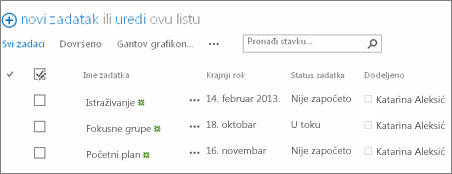
-
Na stranici na kojoj želite da umanjite listu ili biblioteku ili da je vratite u prethodno stanje, izaberite stavku Stranica, a zatim izaberite stavku Uredi.
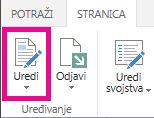
-
Postavite pokazivač na listu ili biblioteku, kliknite na strelicu nadole i izaberite stavku Umanji ili Vrati u prethodno stanje u zavisnosti od trenutnog položaja liste ili biblioteke, a zatim kliknite na dugme U redu.
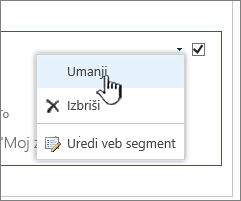
-
Kada završite sa uređivanjem stranice, izaberite stavku Sačuvaj. U nekim slučajevima imate opciju da sačuvate kao radnu verziju ili Dasačuvate i objavite.
-
Na stranici Lists početna stranica dodirnite stavku Novo.
-
U Create Novo dodirnite stavku Prazna lista da biste započeli listu od početka ili izaberite opciju u okviru Predlošci.
-
Prazna lista započinje listu od početka.
-
Predlošci su unapred definisane opcije zasnovane na nameni koje imaju kolone koje su već definisane za vas. Izaberite neku da biste videli šta sadrži i da li vam je odgovarajuće. Možete da promenite kolone tako da odgovaraju vašim potrebama.
-
Započnite praznu listu
-
Dodirnite stavku Prazna lista, a zatim joj dajte ime i Opis.
-
Odaberite boju i ikonu.
-
Odaberite da li želite da je sačuvate Lists ili na određenoj SharePoint lokaciji.
-
Dodirnite Create.
Prazna lista se otvara sa standardnom kolonom "Naslov" sa leve strane.
-
Da biste dodali kolonu, dodirnite stavku Još, a zatim stavku Dodaj novu kolonu.
-
Odaberite željeni tip podataka kolone, a zatim definišite postavke kolona. Dodirnite oznaku potvrde da biste sačuvali postavke kolone.
-
Ponavljajte 5. i 6. korak dok ne definišete sve kolone.
-
Da biste dodali stavku na listu, dodirnite stavku Novo, a zatim unesite podatke za svaku kolonu. Potvrdite izbor u polju za potvrdu da biste sačuvali stavku (ili dodirnite × biste odbacili podatke o stavki bez čuvanja).
Pokretanje liste zasnovane na predlošku
-
Kada dodirnete neki od predložaka, on će se otvoriti tako da možete da vidite kolone i uzorak podataka koje sadrži.
-
Pomerajte se kroz predložak da biste videli da li vam dobro izgleda.
Dok se pomerate horizontalno, podaci sa najviše leve strane ostaju u prikazu, što pomaže da srodni podaci ostanu u kontekstu.
-
Kada pronađete željeni predložak, dodirnite stavku Koristi ovaj predložak.
Otvara se nova lista sa svim unapred definisanim kolonama iz predloška.
-
Da biste dodali kolonu, dodirnite stavku Još, a zatim stavku Dodaj novu kolonu.
-
Odaberite željeni tip podataka kolone, a zatim definišite postavke kolona. Dodirnite oznaku potvrde da biste sačuvali postavke kolone.
-
Ponavljajte 4. i 5. korak dok ne definišete dodatne kolone koje želite.
-
Da biste uklonili postojeću kolonu, dodirnite naslov kolone, pomerite se do dna postavki i dodirnite stavku Izbriši kolonu.
-
Da biste dodali stavku na listu, dodirnite stavku Novo, a zatim unesite podatke za svaku kolonu. Potvrdite izbor u polju za potvrdu da biste sačuvali stavku (ili dodirnite × biste odbacili podatke o stavki bez čuvanja).
-
Na stranici Lists početna stranica dodirnite stavku Novo.
-
U Create Novo dodirnite stavku Prazna lista da biste započeli listu od početka ili izaberite opciju u okviru Predlošci.
-
Prazna lista započinje listu od početka.
-
Predlošci su unapred definisane opcije zasnovane na nameni koje imaju kolone koje su već definisane za vas. Izaberite neku da biste videli šta sadrži i da li vam je odgovarajuće. Možete da promenite kolone tako da odgovaraju vašim potrebama.
-
Započnite praznu listu
-
Dodirnite stavku Prazna lista, a zatim joj dajte ime i Opis.
-
Odaberite boju i ikonu.
-
Odaberite da li želite da je sačuvate u okviru "Moje liste " ili na određenoj SharePoint lokaciji.
-
Dodirnite Create.
Prazna lista se otvara sa standardnom kolonom "Naslov" sa leve strane.
-
Da biste dodali kolonu, dodirnite stavku Još, a zatim stavku Dodaj kolonu.
-
Odaberite željeni tip podataka kolone, a zatim definišite postavke kolona. Dodirnite oznaku potvrde da biste sačuvali postavke kolone.
-
Ponavljajte 5. i 6. korak dok ne definišete sve kolone.
-
Da biste dodali stavku na listu, dodirnite stavku Novo, a zatim unesite podatke za svaku kolonu. Potvrdite izbor u polju za potvrdu da biste sačuvali stavku (ili dodirnite × biste odbacili podatke o stavki bez čuvanja).
Pokretanje liste zasnovane na predlošku
-
Kada dodirnete neki od predložaka, on će se otvoriti tako da možete da vidite kolone i uzorak podataka koje sadrži.
-
Pomerajte se kroz predložak da biste videli da li vam dobro izgleda.
Dok se pomerate horizontalno, podaci sa najviše leve strane ostaju u prikazu, što pomaže da srodni podaci ostanu u kontekstu.
-
Kada pronađete željeni predložak, dodirnite stavku Koristi ovaj predložak.
Otvara se nova lista sa svim unapred definisanim kolonama iz predloška.
-
Da biste dodali kolonu, dodirnite stavku Još, a zatim stavku Dodaj kolonu.
-
Odaberite željeni tip podataka kolone, a zatim definišite postavke kolona. Dodirnite oznaku potvrde da biste sačuvali postavke kolone.
-
Ponavljajte 4. i 5. korak dok ne definišete dodatne kolone koje želite.
-
Da biste uklonili postojeću kolonu, dodirnite naslov kolone, pomerite se do dna postavki i dodirnite stavku Izbriši kolonu.
-
Da biste dodali stavku na listu, dodirnite stavku Novo, a zatim unesite podatke za svaku kolonu. Potvrdite izbor u polju za potvrdu da biste sačuvali stavku (ili dodirnite × biste odbacili podatke o stavki bez čuvanja).
Želite da uradite isto i sa bibliotekama?
Da biste kreirali biblioteku, Create u biblioteku dokumenata.
Sledeći koraci uz Lists
Kolone Konfigurišite koji tip informacija lista sadrži dodavanjem i brisanjem kolona. Dodatne informacije potražite Create kolone na listi ili u biblioteci.
Prikazi Promenite način na koji se lista prikazuje kreiranjem prikaza. Dodatne informacije potražite Create, promenite ili izbrišete prikaz liste ili biblioteke.
Fascikle Dodajte potfasciklu na listu. Dodatne informacije potražite Create fasciklu na listi.










