SmartArt grafiku koja koristi raspored Venovog dijagrama možete da napravite u programima Excel, Outlook, PowerPoint i Word. Venovi dijagrami su savršeni za ilustrovanje sličnosti i razlika između nekoliko različitih grupa ili koncepata.
Pregled Venovih dijagrama
Venov dijagram koristi krugove koji se preklapaju za ilustrovanje sličnosti, razlika i odnosa između koncepata, ideja, kategorija ili grupa. Sličnosti između grupa se predstavljaju u delovima krugova koji se preklapaju, dok se razlike predstavljaju u delovima krugova koji se ne preklapaju.
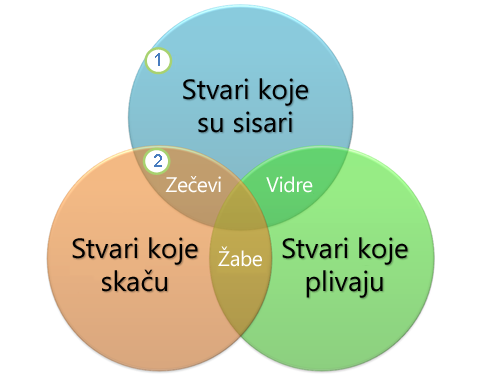
1 Svaka velika grupa predstavljena je jednom od krugova.
2 Svaka oblast koja se preklapa predstavlja sličnosti između dve velike grupe ili manjih grupa koje pripadaju dvema većim grupama.
Izaberite jednu od sledećih mogućnosti:
-
Na kartici Umetanje, u grupi Ilustracije kliknite na dugme SmartArt.
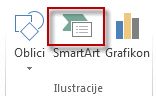
Primer grupe Ilustracije na kartici Umetanje u programu PowerPoint 2013
-
U galeriji Odabir SmartArt grafike izaberite stavku Odnos, izaberite raspored Venovog dijagrama (na primer, Osnovni Venov dijagram) i kliknite na dugme U redu.

Dodavanje teksta u glavne krugove
-
Izaberite oblik u SmartArt grafici.
-
Uradite nešto od sledećeg:
-
U oknu Tekst izaberite stavku [Tekst] i otkucajte tekst (ili izaberite znak za nabrajanje i otkucajte tekst).
-
Kopirajte tekst sa druge lokacije ili iz nekog programa, u oknu za tekst kliknite na čuvar mesta [Tekst] i nalepite tekst.
-
Kliknite na krug u SmartArt grafici i otkucajte tekst.
Napomena: Ako ne vidite okno Tekst, možete da ga otvorite tako što ćete kliknuti na kontrolu sa leve strane SmartArt grafike.
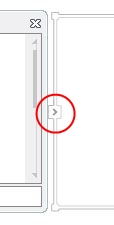
-
Dodavanje teksta u delove krugova koji se preklapaju
Nije moguće dodati tekst u delove Venovog dijagrama koji se preklapaju iz okna za tekst. Umesto toga, možete da umetnete okvire za tekst i postavite ih preko oblasti koje se preklapaju.
U programima Excel, Outlook i Word:
-
Na kartici Umetanje , u grupi Tekst :
-
U programu Excel kliknite na dugme Okvir za tekst.
-
U programu Outlook kliknite na dugme Okvir za tekst i izaberite stavku Nacrtaj okvir za tekst.
-
U programu Word kliknite na dugme Okvir za tekst i u dnu galerije izaberite stavku Nacrtaj okvir za tekst.
-
-
Zatim uradite sledeće:
-
Kliknite i prevucite u preklopljenom krugu. Nacrtajte okvir za tekst željene veličine.
-
Kliknite unutar okvira i kucajte da biste dodali tekst.
-
Da biste promenili boju pozadine iz bele u boju preklopljenog kruga, kliknite desnim tasterom miša na okvir za tekst i izaberite stavku Oblikovanje oblika.
-
U oknu Oblikovanje oblika, u okviru Popuna izaberite stavku Bez popune.
-
Da biste izbrisali linije oko okvira za tekst, izaberite okvir za tekst, u oknu Oblikovanje oblika izaberite stavku Linija, a zatim izaberite stavku Bez linije.
Napomene:
-
Da biste promenili poziciju okvira za tekst, kliknite na njega, a zatim kad se pokazivač pretvori u ukrštene strelice (

-
Da biste oblikovali tekst u okviru za tekst, izaberite tekst i koristite opcije oblikovanja na kartici Početak u grupi Font.
-
-
U programu PowerPoint:
-
Na kartici Umetanje, u grupi Tekst izaberite stavku Okvir za tekst.
-
Kliknite i prevucite u preklopljenom krugu. Nacrtajte okvir za tekst željene veličine.
-
Kliknite unutar okvira i kucajte da biste dodali tekst.
-
Kliknite na postojeći krug koji je najbliži mestu na koje želite da dodate novi krug.
-
U okviru SmartArt alatke, na kartici Dizajn, u grupi Kreiranje grafike kliknite na strelicu pored dugmeta Dodaj oblik.

Ako ne vidite kartice SmartArt alatke ili Dizajn, uverite se da ste izabrali SmartArt grafiku. Možda ćete morati da kliknete dvaput na SmartArt grafiku da biste otvorili karticu Dizajn.
-
Uradite nešto od sledećeg:
-
Da biste umetnuli krug iza izabranog kruga, koji će se preklapati sa izabranim krugom, izaberite stavku Dodaj oblik posle.
-
Da biste umetnuli krug ispred izabranog kruga, koji će se preklapati sa izabranim krugom, izaberite stavku Dodaj oblik pre.
-
Napomene:
-
Kada želite da dodate krug u Venov dijagram, eksperimentišite sa dodavanjem oblika ispred ili iza izabranog kruga da biste dobili željeni položaj za novi krug.
-
Da biste dodali krug iz okna za tekst, kliknite na postojeći krug, pomerite pokazivač ispred ili iza teksta gde želite da dodate krug i pritisnite taster Enter.
-
Da biste izbrisali krug iz Venovog dijagrama, kliknite na krug koji želite da izbrišete i pritisnite taster Delete.
-
Da biste premestili krug, kliknite na krug i prevucite ga na novu lokaciju.
-
Da biste premeštali krug u veoma malim pomacima, držite pritisnut taster CTRL dok pritiskate tastere sa strelicama na tastaturi.
-
Kliknite desnim tasterom miša na Venov dijagram koji želite da promenite.
-
U grupi Rasporedi, na kartici Dizajn, u okviru SmartArt alatke izaberite opciju rasporeda. Kad postavite pokazivač na opciju rasporeda, SmartArt grafika se menja i prikazuje pregled izgleda sa tim rasporedom. Izaberite željeni raspored.
-
Da biste prikazali odnose preklapanja u nizu, izaberite stavku Linearni Venov dijagram.
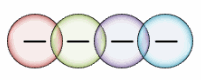
-
Da biste prikazali odnose preklapanja sa naglaskom na rastu ili gradaciji, izaberite stavku Napakovani Venov dijagram.
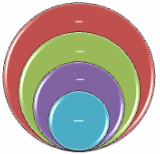
-
Da biste prikazali odnose preklapanja i odnos sa centralnom idejom, izaberite stavku Radijalni Venov dijagram.
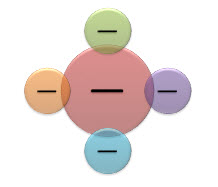
-
Da biste SmartArt grafici brzo dodali kvalitetno dizajniran izgled i doterali je, možete da promenite boje Venovog dijagrama. Takođe možete da dodate efekte, na primer sjaj, umekšane ivice ili 3-D efekte.
Na krugove u SmartArt grafici možete da primenite kombinacije boja koje su izvedene iz boje teme.
Izaberite SmartArt grafiku čiju boju želite da promenite.
-
Na kontekstualnoj kartici SmartArt alatke, na kartici Dizajn, u grupi SmartArt stilovi kliknite na dugme Promeni boje.
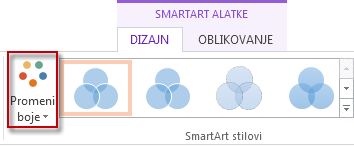
Ako ne vidite kartice SmartArt alatke ili Dizajn, uverite se da ste izabrali SmartArt grafiku.
Savet: Kada postavite pokazivač iznad sličice, videćete kako SmartArt grafika izgleda s tim bojama.
Promena boje ili stila linije ivice kruga
-
U SmartArt grafici kliknite desnim tasterom miša na ivicu kruga koju želite da promenite i izaberite stavku Oblikovanje oblika.
-
U oknu Oblikovanje oblika kliknite na strelicu pored stavke Linija da biste otkrili sve opcije ako je to potrebno, a zatim uradite nešto od sledećeg:
-
Da biste promenili boju ivice kruga, izaberite stavku Boja

-
Da biste promenili stil ivice kruga, izaberite željene stilove linija, na primer Prozirnost, Širina ili Tip crte.
-
Promena boje pozadine kruga u Venovom dijagramu
Kliknite na SmartArt grafiku koju želite da promenite.
-
Kliknite desnim tasterom miša na ivicu kruga i izaberite stavku Oblikovanje oblika.
-
U oknu Oblikovanje oblika, u okviru Puna popuna izaberite stavku Neprozirna.
-
Izaberite stavku

-
Da biste promenili pozadinu u boju koja ne postoji u boje teme, izaberite stavku Još boja, a zatim na kartici Standardne izaberite željenu boju ili na kartici Prilagođene napravite sopstvenu boju. Prilagođene boje i boje na kartici Standardno neće biti osvežene ukoliko kasnije promenite tema dokumenta.
-
Da biste povećali prozirnost oblika na dijagramu, pomerite klizač Prozirnost ili unesite broj u polje pored klizača. Procenat prozirnosti može da bude u opsegu od 0% (potpuno neprozirno, podrazumevana postavka) do 100% (potpuno prozirno).
-
SmartArt stil je kombinacija različitih efekata, kao što su stil linije, kosina ili 3-D rotacija, koje možete primeniti na krugove u SmartArt grafici da biste kreirali jedinstveni izgled.
Kliknite na SmartArt grafiku koju želite da promenite.
-
Na kontekstualnoj kartici SmartArt alatke, na kartici Dizajn, u grupi SmartArt stilovi izaberite željeni SmartArt stil.
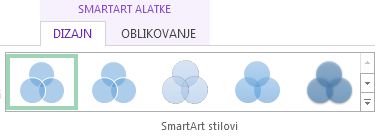
Kliknite na dugme Više

Napomena: Kada postavite pokazivač iznad neke od sličica, videćete kako odgovarajući SmartArt stil menja izgled SmartArt grafike.
Savet: Ako koristite PowerPoint 2013 ili PowerPoint 2016, možete da animirate Venov dijagram da biste naglasili svaki krug. Dodatne informacije potražite u članku Animiranje SmartArt grafike.










