Napomena: Ovaj članak se odnosi samo na klasične lokacije za objavljivanje u sistemu SharePoint. Ako koristite SharePoint za Microsoft 365 i kreirate moderne stranice, pogledajte članak Kreiranje i korišćenje modernih stranica na SharePoint lokaciji.
SharePoint stranice za objavljivanje pružaju poznate dugmad i alatke za kreiranje jednostavnih Veb stranica. Stranice su zasnovane na rasporedima na stranicama, koje su predlošci koji određuju kako stranica treba da gleda i gde treba da se smesti sadržaj. Pošto predlošci definišu osnovni raspored, autori mogu da se fokusiraju na kreiranje i oblikovanje teksta, Umetanje grafike i drugih elemenata i objavljivanje dovršenih stranica.
Kratka turneja na traci
Ako ste radili sa lokacijama tima ili bibliotekama dokumenata, verovatno ste već koristili traku. Međutim, lokacije za objavljivanje imaju neka jedinstvena dugmad i funkcije koje vam omogućavaju da autorite i objavljujete stranice lokacije. Pogledajmo.
Napomena: Dostupne opcije zavise od tih funkcija i načina na koji su podešeni rasporedi na stranicama i tipovi sadržaja. Ako su opcije koje želite da koristite sive na traci, pogledajte administrator sajta.
Page tab

Koristite karticu stranica da biste uredili ili sačuvali stranicu, pogledali stranicu u nju i van nje, prikazali istoriju stranice, pregledali je, podešili samo javne Veb lokacije), promenili raspored na stranici i još mnogo toga. Promene su izvršene u realnom vremenu tako da ne morate da čekate da biste videli kako stupa na snagu.
Kartica "objavljivanje"
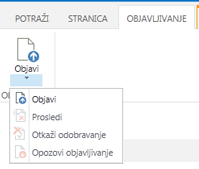
Koristite karticu objavljivanje da biste objavili svoju stranicu na proizvodnim serverima (poznato i kao Podešavanje stranice uživo) ili ga prosledite na odobravanje kada se tok posla za objavljivanje podesi za vašu sajt. Možete da opozovete objavljivanje stranice, na primer kada je sadržaj van datuma ili više nije potreban ili otkažete tok posla za odobravanje. Tok posla možete otkazati kada otkrijete da su dodatne promene neophodne pre objavljivanja stranice.
Ne koriste sve lokacije tok posla za odobravanje. Tokovi posla su prilično korisni kada lokacija sadrži više zainteresovanih mesta ili mora da se pažljivo rediguje pre nego što se objavi sadržaj. Tok posla automatisuje usmeravanje stranica za odobravanje i osigurava da se nijedan sadržaj ne objavi dok sve odobravanja ne bude Primljeno. Administratori lokacija konfigurišu tok posla kada obezbeđivanje lokacija za objavljivanje ili kolekcija lokacija. Više informacija o objavljivanju tokova posla potražite u članku rad sa tokom posla odobravanja izdavanja.
Format Text tab

Dugmad na kartici oblikovanje teksta treba da bude poznata ako ste koristili Office aplikacije kao što su Microsoft Word ili PowerPoint. Ova dugmad vam omogućava da kontrolišete veličinu i stilove fontova, umetnete znakove za nabrajanje ili numerisane liste, isecite i nalepite, proveravate pravopis i tako dalje.
Kartica „Umetanje“
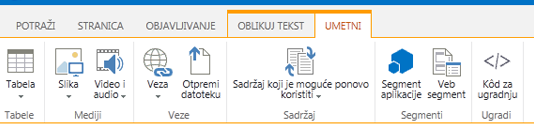
Koristite karticu Umetanje da biste umetnuli tabele, slike, zvučne datoteke, video zapise, hiperveze itd. Možete i da umetnete delove aplikacije i Veb segmente sa ove kartice. Segmenti aplikacije su male Veb aplikacije koje obavljaju određene zadatke. Na primer, možete da dodate Access aplikaciju koja vam omogućava da izvučete podatke iz Access baze podataka na stranice lokacije.
Veb segmenti su unapred konfigurisane kontrole koje vam omogućavaju da dodate funkcionalnost Veb stranici. Na primer, recimo da pišete tekst dobrodošlice za matičnu stranicu sajta. Želite da dodate sadržaj sa hipervezom da biste prikazali korisnike i raspoloživi sadržaj na sajtu, kao i način strukturiranog sajta. To možete lako da uradite tako što ćete umetnuti Veb segment sadržaja na stranicu. Kada umetnete, sadržaj se automatski Strukturira da bi odražavala hijerarhiju sajta i sve hiperveze su umetnute umesto vas.
Administratori lokacija ili druge osobe sa odgovarajućim dozvolama mogu da kreiraju prilagođene aplikacije koje zadovoljavaju jedinstvene potrebe tima ili organizacije. Više informacija potražite u članku resursi podrške za razvijanje aplikacija za Office i SharePoint.
Kreiranje stranice za objavljivanje
Kada se uspostavi lokacija za objavljivanje, lako možete da kreirate nove stranice za nju. Ali morate da budete deo vlasnika ili grupe članova stranice da biste kreirali stranice lokacija. Ako već niste član jedne od ovih grupa ili niste sigurni u vezi sa članstvom, pogledajte administrator sajta.
-
Idite na lokaciju za objavljivanje na kojoj želite da kreirate stranicu.
-
Izaberite stavku postavke

-
U dijalogu Dodavanje stranice otkucajte ime stranice. Ovo ime se pojavljuje na vrhu nove stranice, na traci za brzo pokretanje i na naslovnoj traci prozora pregledača.
-
Kliknite na dugme Kreiraj. Otvara se nova stranica u režimu uređivanja sa obaveštenjem na vrhu koji kaže da je stranica odjavljena na vas.
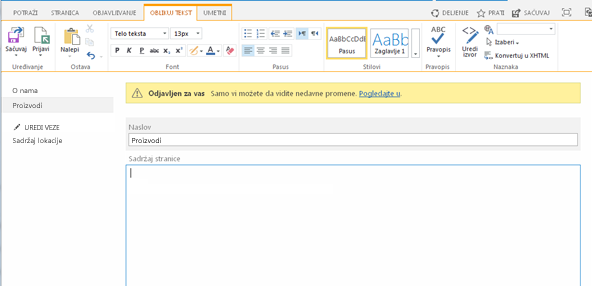
Dok god je stranica odjavljena na vas, drugi korisnici ne mogu da vide vaše promene ili izvrše promene. Kada se prijavite na stranici, drugi u organizaciji mogu da ga provere i uređuju, ali posetioci sajta još ne mogu da ga vide. Stranica se ne prikazuje posetiocima sajta dok je ne objavite.
Uređivanje stranice za objavljivanje
-
Idite na stranicu za objavljivanje koju želite da uredite.
-
Na kartici stranica izaberite stavku Uredi.
-
Izvršite promene, a zatim kliknite na dugme Sačuvaj. Promene neće biti vidljive drugima u organizaciji dok ih ne prijavite.
Pogledajte stranicu za objavljivanje
Kada kreirate ili uredite stranicu za objavljivanje, stranica se automatski odjavljena na vas. Možete ručno da ga proverite tako što ćete pratiti ove korake.
-
Idite na stranicu za objavljivanje koju želite da odjavite.
-
Na kartici stranica kliknite na Odjavljivanje.
Prijavljivanje na stranici za objavljivanje
-
Idite na stranicu za objavljivanje koju želite da prijavite.
-
Na kartici stranica kliknite na dugme Prijavi se.
-
Otkucajte komentare relevantne za prijavljivanje. One će biti vidljive u istoriji stranice.
-
Kliknite na dugme Nastavi.
Objavljivanje ili Poništavanje objavljivanja stranice
-
Idite na stranicu koju želite da objavite.
-
Na kartici objavljivanje kliknite na:
-
Prosledite da biste uključili odobravanje na stranicu za odobravanje od strane jednog ili više zainteresovanih mesta na sajtu. Imajte u vidu da ovo dugme neće biti omogućeno ako administrator sajta nije podesio tok posla za objavljivanje.
-
Objavite da li ste spremni da odmah objavite stranicu i imate dozvole za to. Imajte u vidu da se ovo dugme možda neće pojaviti na vašoj stranici ako je tok posla za objavljivanje podešen tako da zahteva da sadržaj bude odobren pre nego što se objavi.
-
Da biste poništili objavljivanje stranice:
-
Idite na stranicu koju želite da opozovete.
-
Izaberite stavku postavke

-
Na kartici objavljivanje kliknite na dugme Opozovi objavljivanje.
Brisanje stranice za objavljivanje
-
Idite na stranicu koju želite da izbrišete.
-
Na kartici upravljanje TAB izaberite stavku Izbriši stranicu.
-
Kliknite na U redu da biste potvrdili. Stranica će biti postavljena u korpu za otpatke.
Vraćanje izbrisane stranice iz korpe za otpatke
-
Izaberite stavku postavke

-
Na SharePoint lokaciji, u levom oknu za navigaciju odaberite stavku Korpa za otpatke.
-
Izaberite stavku koju želite da vratite u prethodno stanje.
-
Izaberite opciju Vrati u izabrano prethodno stanje.
-
Kliknite na U redu da biste potvrdili.










