Ako imate istorijske podatke zasnovane na vremenu, na osnovu njih možete da napravite predviđanje. Kada ga napravite, Excel pravi novi radni list koji sadrži tabelu istorijskih i predviđenih vrednosti, kao i grafikon koji ih prikazuje. Predviđanje vam može pomoći da predvidite stvari kao što su buduća prodaja, potrebne zalihe i trendovi potrošnje.
Informacije o tome kako se izračunava predviđanje i o opcijama koje možete da promenite možete pronaći pred kraj ovog članka.
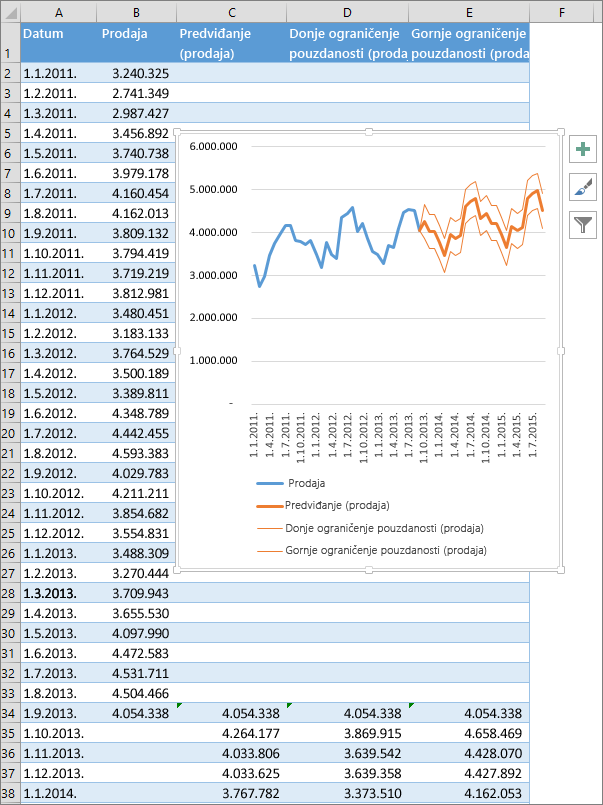
Kreiranje predviđanja
-
Na radnom listu navedite dve grupe podataka koje odgovaraju jedna drugoj:
-
Grupu sa stavkama datuma ili vremena za vremensku osu
-
Grupu sa odgovarajućim vrednostima
Ove vrednosti će biti predviđene za buduće datume.
Napomena: Vremenska osa zahteva dosledne intervale između svojih tačaka podataka. Na primer, mesečni intervali sa vrednostima za 1. u svakom mesecu, godišnje intervale ili numeričke intervale. U redu je ako grupi vremenske ose nedostaje do 30% tačaka podataka ili ima nekoliko brojeva sa istom vremenskom oznakom. Prognoza će i dalje biti tačna. Međutim, rezimiranje podataka pre kreiranja predviđanja daće preciznije rezultate predviđanja.
-
-
Izaberite obe grupe podataka.
Savet: Ako izaberete ćeliju u jednoj od grupa, Excel automatski bira ostatak podataka.
-
Na kartici Podaci, u grupi Predviđanje, izaberite stavku List sa predviđanjem.
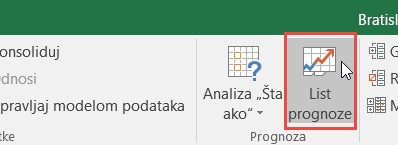
-
U polju Kreiranje radnog lista predviđanja izaberite linijski grafikon ili stubičasti grafikon za vizuelno predstavljanje predviđanja.
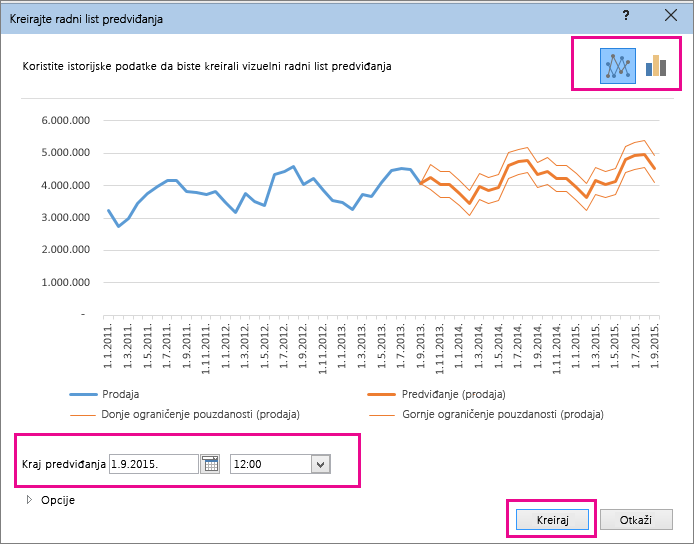
-
U polju Kraj predviđanja izaberite datum završetka, a zatim kliknite na dugme Kreiraj.
Excel će napraviti novi radni list koji sadrži tabelu istorijskih i predviđenih vrednosti, kao i grafikon koji ih prikazuje.
Novi radni list se nalazi levo od („ispred“) lista na koji ste uneli grupu podataka.
Prilagođavanje predviđanja
Ako želite da promenite napredne postavke predviđanja, izaberite stavku Opcije.
Informacije o svakoj od opcija pronaći ćete u sledećoj tabeli.
|
Opcije predviđanja |
Opis |
|
Početak predviđanja |
Izaberite datum kada će početi predviđanje. Kada izaberete datum pre kraja istorijskih podataka, u predviđanju se koristite samo podaci pre datuma početka (ovo se ponekad naziva „testiranje unazad“). Saveti:
|
|
Interval pouzdanosti |
Potvrdite ili opozovite izbor u polju za potvrdu Interval pouzdanosti da biste ga prikazali ili sakrili. Interval pouzdanosti je opseg za svaku predviđenu vrednost za koji se, na osnovu predviđanja, očekuje da će sadržati 95% budućih tačaka (pri normalnoj raspodeli). Interval pouzdanosti vam može pomoći da utvrdite preciznost predviđanja. Manji interval implicira veću pouzdanost u predviđanju za tu konkretnu tačku. Podrazumevani nivo pouzdanosti od 95% može se promeniti pomoću strelica nagore ili nadole. |
|
Sezonalnost |
Sezonalnost je broj koji predstavlja dužinu (broj tačaka) sezonskog obrasca i on se otkriva automatski. Na primer, u godišnjem ciklusu prodaje, sa svakom tačkom koja predstavlja mesec, sezonalnost je 12. Automatsko otkrivanje možete da zamenite tako što ćete odabrati opciju Postavi ručno, a zatim izabrati broj. Napomena: Prilikom ručnog podešavanja sezonalnosti, nemojte navoditi vrednost za manje od 2 ciklusa istorijskih podataka. Excel ne može da identifikuje komponente sezonalnosti sa manje od 2 ciklusa. Kada sezonalnost nije dovoljno važna da bi je algoritam otkrio, predviđanje će se vratiti na linearni trend. |
|
Opseg vremenske ose |
Ovde menjate opseg koji se koristi za vremensku osu. Ovaj opseg mora da se podudara sa stavkom Opseg vrednosti. |
|
Opseg vrednosti |
Ovde menjate opseg koji se koristi za grupu vrednosti. Ovaj opseg mora bude isti kao stavka Opseg vremenske ose. |
|
Popuni tačke koje nedostaju pomoću |
Za rukovanje tačkama koje nedostaju Excel koristi interpolaciju, što znači da će tačka koja nedostaje biti dovršena kao ponderisani prosek susednih tačaka, pod uslovom da nedostaje manje od 30% tačaka. Da bi se umesto toga tačke koje nedostaju tretirale kao nule, na listi izaberite stavku Nule. |
|
Agregiraj duplikate pomoću |
Kada podaci sadrže više vrednosti sa istom vremenskom oznakom, Excel će izračunati prosek tih vrednosti. Da biste koristili drugi metod izračunavanja, kao što je Medijana ili Broj, izaberite željeno izračunavanje sa liste. |
|
Uključi statistiku predviđanja |
Potvrdite izbor u ovom polju za potvrdu ako želite da dodatne statističke informacije o predviđanju budu uključene u novi radni list. Ovim se dodaje tabela statistike generisanih pomoću funkcije FORECAST. ETS. Funkcija STAT i uključuje mere kao što su koeficijenti uglacavanja (Alpha, Beta, Gama) i metrika grešaka (MASE, SMAPE, MAE, RMSE). |
Formule koje se koriste u podacima predviđanja
Kada koristite formulu da biste kreirali predviđanje, ona vraća tabelu sa istorijskim i predviđenim podacima, kao i grafikon. Predviđanje predviđa buduće vrednosti pomoću postojećih podataka zasnovanih na vremenu i AAA verzije algoritma eksponencijalnog uglačavanja (ETS).
Tabela može da sadrži sledeće kolone, od kojih su tri izračunate kolone:
-
Kolonu sa istorijskim vremenom (grupa podataka zasnovanih na vremenu)
-
Kolonu sa istorijskim vrednostima (grupa podataka odgovarajućih vrednosti)
-
Kolonu sa predviđenim vrednostima (izračunatu pomoću funkcije FORECAST.ETS)
-
Dve kolone koje predstavljaju interval pouzdanosti (izračunate pomoću funkcije FORECAST.ETS.CONFINT). Ove kolone se pojavljuju samo kada je u odeljku Opcije u polju potvrđen izbor u polju za potvrdu Interval pouzdanosti..
Preuzimanje uzorka radne sveske
Kliknite na ovu vezu da biste preuzeli radnu svesku sa primerima Excel funkcije FORECAST.ETS
Potrebna vam je dodatna pomoć?
Možete uvek da postavite pitanje stručnjaku u Excel Tech zajednici ili da potražite pomoć u Zajednicama.










