Kreiranje padajuće liste
Možete da pomognete ljudima da efikasnije rade u radnim listovima pomoću padajućih lista u ćelijama. Padajuće liste omogućuju ljudima da izaberu stavku sa liste koju kreirate.

-
U novom radnom listu otkucajte stavke koje želite da prikažete na padajućoj listi. U idealnom slučaju ćete imati stavke liste u Excel tabeli. Ako to ne uradite, možete brzo da konvertujete listu u tabelu tako što ćete izabrati bilo koju ćeliju u opsegu i pritisnuti kombinaciju tastera Ctrl+T.
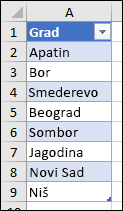
Napomene:
-
Zašto treba da postavite podatke u tabelu? Kada se podaci nalaze u tabeli, prilikom dodavanja stavki na listu ili njihovog uklanjanja sa nje, sve padajuće liste koje ste zasnovali na toj tabeli automatski će se ažurirati. Ne morate ništa više da radite.
-
Sada je pravi trenutak za sortiranje podataka u opsegu ili tabeli u padajućoj listi.
-
-
Izaberite ćeliju u radnom listu u koju želite da postavite padajuću listu.
-
Idite na karticu Podaci na traci, a zatim izaberite stavku Validacija podataka.
Napomena: Ako ne možete da izaberete stavku Validacija podataka, radni list je možda zaštićen ili se deli. Otključajte određene oblasti zaštićene radne sveske ili zaustavite deljenje radnog lista, a zatim ponovo pokušajte da izvršite 3. korak.
-
Na kartici Postavke , u polju Dozvoli izaberite stavku Lista.
-
Izaberite stavku u polju Izvor, a zatim izaberite opseg liste. Naš smo postavili na list pod imenom „Gradovi“, u opsegu A2:A9. Imajte na umu da smo izostavili red zaglavlja zato što ne želimo da to bude opcija za izbor:

-
Ako je u redu da ćelija ostavi praznu, potvrdite izbor u polju za potvrdu Zanemari prazne ćelije.
-
Potvrdite izbor u polju za potvrdu Padajuća lista u ćeliji.
-
Izaberite karticu Ulazna poruka.
-
Ako želite da poruka iskoči kada je ćelija izabrana, potvrdite izbor u polju prikaži ulaznu poruku kada je ćelija izabrana i otkucajte naslov i poruku u poljima (do 225 znakova). Ako ne želite da se poruka pojavljuje, obrišite polje za potvrdu.
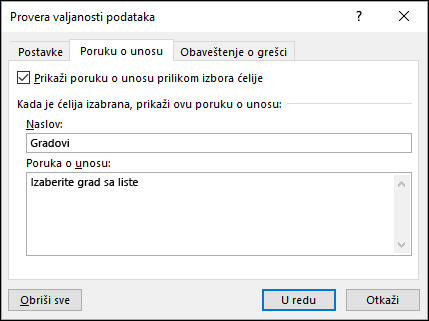
-
-
Izaberite karticu Obaveštenje o grešci .
-
Ako želite da poruka iskače kada neko unese nešto što se ne nalazi na vašoj listi, potvrdite izbor u polju Prikaži obaveštenje o grešci nakon unosa nevažećih podataka, izaberite opciju iz polja Stil i otkucajte naslov i poruku. Ako ne želite da se poruka prikaže, opozovite izbor u polju za potvrdu.
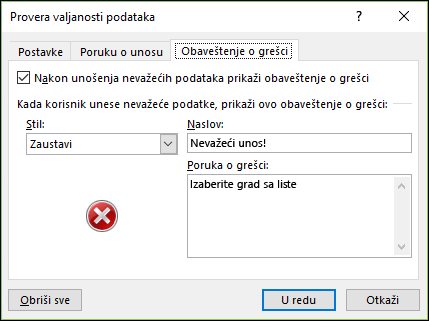
-
-
Niste sigurni koju opciju da izaberete u polju Stil ?
-
Da biste prikazali poruku koja ne sprečava ljude da unose podatke koji se ne pojavljuju na padajućoj listi, izaberite stavku Informacije ili Upozorenje. Informacije će prikazati poruku sa ovom ikonom


-
Da biste sprečili ljude da unose podatke koji se ne na padajućoj listi, izaberite stavku Zaustavi.
Napomena: Ako ne dodate naslov ili tekst, po podrazumevanoj vrednosti naslov će glasiti „Microsoft Excel“, a poruka: „Vrednost koju ste uneli nije važeća. Neko od korisnika je ograničio vrednosti koje se mogu uneti u ovu ćeliju“.
-
Nakon što kreirate padajuću listu, obezbedite da radi kako želite. Na primer, proverite kako daPromenite širinu kolone i visinu redada bi se prikazale sve stavke.
Ako je lista stavki za vašu padajuću listu na drugom radnom listu i želite da sprečite korisnike da je vide ili da unose izmene, razmotrite sakrivanje i zaštitu tog radnog lista. Za više informacija o tome kako da zaštitite radni list, pogledajte članak Zaključavanje ćelija da bi se zaštitile.
Ako odlučite da želite da promenite opcije na padajućoj listi, pogledajte članak Dodavanje ili uklanjanje stavki na padajućoj listi.
Da biste izbrisali padajuću listu, pogledajte članak Uklanjanje padajuće liste.
Možete da preuzmete primer radne sveske sa više primera validacije podataka kako što je ovaj iz ovog članka. Možete da pratite primere ili da napravite sopstvene scenarije za validaciju podataka. Preuzmite primere validacije podataka u programu Excel.
Unos podataka je brži i precizniji kada ograničite vrednosti u ćeliji na izbore sa padajuće liste.
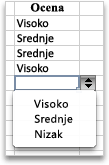
Počnite tako što ćete napraviti listu važećih stavki na listu i sortirati ili prerasporediti stavke tako da se pojavljuju u željenom redosledu. Zatim te stavke možete da koristite kao izvor za svoju padajuću listu sa podacima. Ako lista nije velika, možete lako da uputite na nju i otkucate stavke direktno u alatki za validaciju podataka.
-
Kreirajte listu sa važećim stavkama za padajuću listu, otkucanim na listu u jednoj koloni ili redu bez praznih ćelija.
-
Izaberite ćelije u kojima želite da ograničite unos podataka.
-
Na kartici Podaci , u okviru Alatke izaberite stavku Validacija podataka ili Validacija.
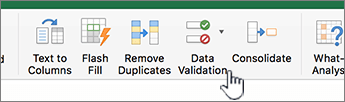
Napomena: Ako komanda provere valjanosti nije dostupna, list je možda zaštićen ili se radna sveska deli. Postavke validacije podataka ne možete da promenite ako se radna sveska deli ili ako je list zaštićen. Dodatne informacije o zaštiti radne sveske potražite u članku Zaštita radne sveske.
-
Izaberite karticu Postavke , a zatim u iskačućem meniju Dozvoli izaberite stavku Lista.
-
Izaberite stavku u polju Izvor, a zatim na listu izaberite listu važećih stavki.
Dijalog se umanjuje da bi se list lakše video.
-
Pritisnite taster RETURN ili izaberite stavku Razvij

Saveti:
-
Takođe možete da otkucate vrednosti razdvojene zarezom direktno u polje Izvor.
-
Da biste izmenili listu važećih stavki, jednostavno promenite vrednosti na izvornoj listi ili uredite opseg u polju Izvor.
-
Možete da navedete sopstvenu poruku o grešci da biste odgovorili na nevažeće unose podataka. Na kartici Podaci izaberite stavku Validacija podataka ili Validacija, a zatim izaberite karticu Obaveštenje o grešci .
-
Takođe pogledajte
-
U novom radnom listu otkucajte stavke koje želite da prikažete na padajućoj listi. U idealnom slučaju ćete imati stavke liste u Excel tabeli.
Napomene:
-
Zašto treba da postavite podatke u tabelu? Kada su podaci u tabeli, kada dodajete ili uklanjate stavke sa liste, automatski se ažuriraju sve padajuće liste zasnovane na toj tabeli. Ne morate ništa više da radite.
-
Sada je dobar trenutak da sortirate podatke redosledom kojim želite da se pojavljuju na padajućoj listi.
-
-
Izaberite ćeliju u radnom listu u koju želite da postavite padajuću listu.
-
Idite na karticu Podaci na traci, a zatim izaberite stavku Validacija podataka.
-
Na kartici Postavke , u polju Dozvoli izaberite stavku Lista.
-
Ako ste već napravili tabelu sa stavkama padajuće liste, izaberite polje Izvor , a zatim izaberite i prevucite ćelije koje sadrže te stavke. Međutim, nemojte da uključite ćeliju zaglavlja. Uključite samo ćelije koje treba da se pojave na padajućoj listi. Takođe možete jednostavno da otkucate listu stavki u polju Izvor , razdvojene zarezima na sledeći primer:
Voće,Povrće,Žitarice,Mlečni proizvodi,Užina
-
Ako je u redu da ćelija ostavi praznu, potvrdite izbor u polju za potvrdu Zanemari prazne ćelije.
-
Potvrdite izbor u polju za potvrdu Padajuća lista u ćeliji.
-
Izaberite karticu Ulazna poruka.
-
Ako želite da poruka iskoči kada je ćelija izabrana, potvrdite izbor u polju za potvrdu Prikaži poruku i otkucajte naslov i poruku u poljima (do 225 znakova). Ako ne želite da se poruka prikaže, opozovite izbor u polju za potvrdu.
-
-
Izaberite karticu Obaveštenje o grešci .
-
Ako želite da poruka iskače kada neko unese nešto što se ne nalazi na vašoj listi, proverite polje za potvrdu Prikaži obaveštenje, izaberite opciju u okviru Tip i otkucajte naslov i poruku. Ako ne želite da se poruka prikaže, opozovite izbor u polju za potvrdu.
-
-
Kliknite na dugme U redu.
Kada kreirate padajuću listu, uverite se da radi na željeni način. Na primer, proverite kako daPromenite širinu kolone i visinu redada bi se prikazale sve stavke. Ako odlučite da želite da promenite opcije na padajućoj listi, pogledajte članak Dodavanje ili uklanjanje stavki na padajućoj listi. Da biste izbrisali padajuću listu, pogledajte članak Uklanjanje padajuće liste.
Potrebna vam je dodatna pomoć?
Možete uvek da postavite pitanje stručnjaku u Excel Tech zajednici ili da potražite pomoć u Zajednicama.
Takođe pogledajte
Dodavanje ili uklanjanje stavki na padajućoj listi
Video: Pravljenje padajućih lista i upravljanje njima
Primena validacije podataka na ćelije
Zaključavanje ili otključavanje određenih oblasti zaštićenog radnog lista










