Kreiranje standardnog, privatnog ili deljenog kanala u usluzi Microsoft Teams
Timovi se sastoje od kanala, koji su razgovori koje obavljate sa svojim kolegama iz tima. Svaki kanal je posvećen posebnoj temi, sektoru ili projektu.
Svi članovi tima podrazumevano mogu da kreiraju kanale. Standardni kanal je otvoren za sve članove i sve što je objavljeno mogu da pretražuju drugi. Ako vam je potrebna manja publika za određeni projekat, možete da kreirate privatni kanal za tim. Više informacija potražite u članku Teams može da ima standardne ili privatne kanale.
Napomene:
-
Kada kreirate novi tim ili privatni kanal u usluzi Microsoft Teams, automatski se kreira sajt tima u sistemu SharePoint. Da biste uredili opis sajta ili klasifikaciju za ovu lokaciju tima, idite na postavke odgovarajućeg kanala u usluzi Microsoft Teams.
-
Saznajte više o upravljanju lokacijama timova povezanim sa uslugom Microsoft Teams.
Iz članka Kreiranje timova i kanala i pridruživanje timovima:
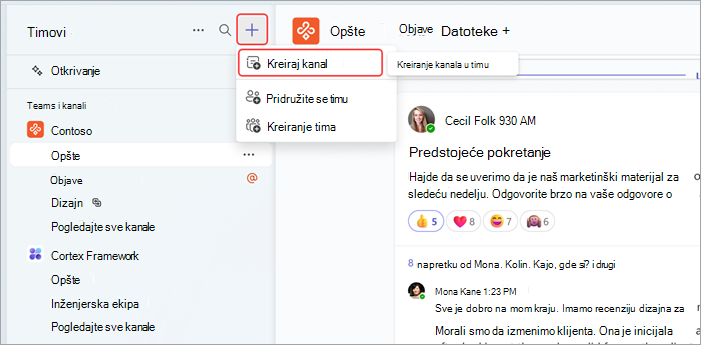
-
Izaberite kreirajte timove i kanale i pridružite

-
Izaberite stavku Kreiraj kanal

-
Izaberite tim da biste odabrali tim za hostovanje kanala.
-
Unesite neke brze detalje o kanalu tako što ćete odabrati ime, uneti opcionalni opis i tip kanala. Ovde ćete odabrati da vaš kanal bude standardan, privatan ili deljen.
Iz imena tima:
-
Na listi timova pronađite tim za koji želite da napravite kanal.
-
Sa desne strane imena tima izaberite stavku Još opcija


-
Unesite neke brze detalje o kanalu tako što ćete odabrati ime, uneti opcionalni opis i tip kanala. Ovde ćete odabrati da vaš kanal bude standardan, privatan ili deljen.
Iz upravljaj timom:
-
U imenu tima izaberite stavku Još opcija


-
Izaberite karticu Kanali , a zatim odaberite stavku Dodaj kanal.
-
Unesite neke brze detalje o kanalu tako što ćete odabrati ime, uneti opcionalni opis i tip kanala. Ovde ćete odabrati da vaš kanal bude standardan, privatan ili deljen.
Standardni kanali
Standardni kanal je otvoren za sve članove i sve što je objavljeno mogu da pretražuju drugi.
Možete da kreirate do 1000 kanala tokom života tima. Taj broj uključuje kanale koje kreirate i kasnije brisanje.
Privatni kanali
Ako želite fokusirano mesto za diskusiju o osetljivim informacijama kao što su budžeti, resourcing ili strateško pozicioniranje, kreirajte privatni kanal za svoj tim.
Samo vlasnici ili članovi privatnog kanala mogu da mu pristupe. Da biste razumeli ko može da prikaže šta na privatnom kanalu, pogledajte članak Privatni kanali u usluzi Teams.
Možete da kreirate do 30 privatnih kanala tokom života tima.
Napomena: Administrator može da promeni ovu dozvolu i ograniči kreiranje privatnog kanala na određene uloge.
Dodavanje članova na privatni kanal
Kao privatni vlasnik kanala, možete da dodate ili uklonite članove i uredite postavke privatnog kanala. Svaka osoba koju dodate prvo mora da bude član tima.
Najjednostavniji način da dodate članove tima na privatni kanal jeste da odete na ime privatnog kanala i izaberete stavku Još opcija 

Druga mogućnost je da odete na privatno ime kanala i izaberete stavku Više opcija 
Upravljanje kreiranjem privatnog kanala
Kao vlasnik tima možete da uključite ili isključite mogućnost članova da kreiraju kanale. Da biste videli i promenili ovu opciju, idite na karticu Postavke za tim.
Deljeni kanali
Kreirajte deljeni kanal ako želite da radite sa osobama unutar i izvan tima ili organizacije.
Samo vlasnici timova mogu da kreiraju deljene kanale. Kao vlasnik tima koji kreira deljeni kanal, postajete vlasnik kanala, a kanal nasleđuje oznake od tima hosta.
Napomena: Ne možete da promenite deljeni kanal u standardni ili privatni kanal i obrnuto. Kada kreirate deljeni kanal, ne možete da promenite tim hosta.
Dodavanje članova na deljeni kanal
Kada kreirate deljeni kanal, podrazumevana postavka je Deli ovaj kanal sa svima u timu.
-
Kada izaberete Opciju Deljeni kanal kao tip kanala u polju za izbor, otkucajte imena osoba u vašoj organizaciji koje želite da dodate na kanal i izaberite sa liste. Da biste dodali osobe izvan vaše organizacije, otkucajte njihove adrese e-pošte i izaberite ih sa liste. Zatim izaberite stavku Deli.
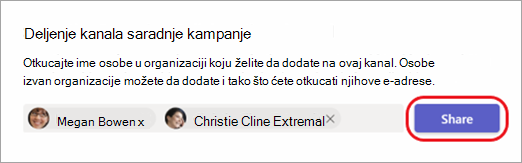
-
Da biste promenili člana u vlasnika, kliknite na strelicu nadole sa desne strane stavke Član i odaberite stavku Vlasnik. Zatim izaberite gotovo.
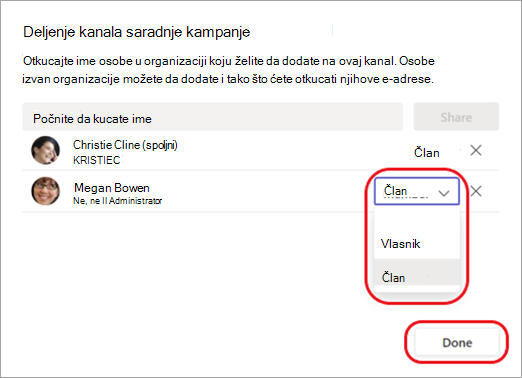
Napomene:
-
Osobe izvan vaše organizacije mogu biti samo članovi deljenog kanala.
-
Ako ste vlasnik tima i ne vidite opciju za kreiranje deljenog kanala, obratite se administratoru.
-
Administratori moraju da omoguće B2B direktno povezivanje da biste mogli da dodate osobe izvan organizacije na deljeni kanal. Da biste saznali više, pogledajte članak Saradnja sa spoljnim učesnicima na kanalu.
Uređivanje, brisanje, skrivanje ili napuštanje kanala
Kada izbrišete kanal, takođe gubite celu istoriju razgovora. Kanali se mogu vratiti u prethodno stanje u roku od 21 dana, ali nije moguće kreirati nove kanale sa istim imenom kao izbrisani kanal u tom 21-dnevnom prozoru. OneNote odeljci povezani sa izbrisanim kanalom i dalje će se pojaviti na SharePoint lokaciji tima.
Izaberite stavku Još

Napomena: Vlasnici timova odlučuju koji članovi tima mogu da izbrišu kanale.
Timovi se sastoje od kanala, koji su razgovori koje obavljate sa svojim kolegama iz tima. Svaki kanal je posvećen posebnoj temi, sektoru ili projektu.
Timovi mogu da imaju standardne ili privatne kanale. Kada treba da ga kreirate, koristite dolenavedene korake.
Napomena: Kreirajte deljene kanale iz usluge Teams za računare ili veb. Teams aplikacija za mobilne uređaje ne podržava kreiranje deljenih kanala.
Kreiranje standardnog kanala
Standardni kanal je otvoren za sve članove i sve što je objavljeno mogu da pretražuju drugi. Članove ne dodajete u standardni kanal jer tim ima pristup.
Dodirnite teams


Dodirnite stavku

Možete da kreirate do 1000 kanala tokom života tima. Taj broj uključuje kanale koje kreirate i kasnije brisanje.
Kreiranje privatnog kanala i dodavanje članova
Kanalu mogu da pristupe samo oni korisnici koji su vlasnici ili članovi privatnog kanala. Da biste razumeli ko može da prikaže šta na privatnom kanalu, pogledajte članak Privatni kanali u usluzi Teams.
Možete da kreirate do 30 privatnih kanala tokom života tima.
Da biste kreirali privatni kanal i dodali članove u teams:
-
Dodirnite teams


-
Dodirnite stavku

-
Dodirnite stavku Privatnost, a zatim Stavku Privatno , kao što je prikazano.
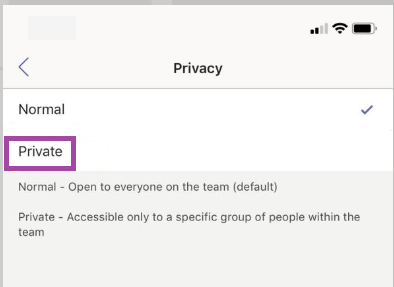
-
Dodirnite dugme "Nazad"< stavkuGotovo.
To dodaje privatni kanal timu i otvara ekran Dodavanje članova.
FYI, možete da preskočite 5. korak i dodate članove kasnije. -
U okviru Dodavanje članova otkucajte ime u polju Dodaj , a zatim dodirnite stavku Gotovo.
Vaš privatni kanal može da ima više vlasnika i do 250 članova.
Uređivanje, brisanje, skrivanje ili napuštanje kanala
Izaberite stavku Još

Imajte na umu da kada izbrišete kanal, takođe gubite celu istoriju razgovora. Kanali se mogu vratiti u prethodno stanje u roku od 21 dana, ali nije moguće kreirati nove kanale sa istim imenom kao izbrisani kanal u tom 21-dnevnom prozoru. OneNote odeljci povezani sa izbrisanim kanalom i dalje će se pojaviti na SharePoint lokaciji tima.










