Kada radite kao tim – u Microsoft Teams, SharePoint ili Outlook – deljena biblioteka omogućava timu da skladišti i pristupa datotekama na osnovu kojih članovi tima rade zajedno i OneDrive za posao ili školu će vas povezati sa svim deljenim bibliotekama.
Kada vam je potrebna nova deljena lokacija za skladištenje datoteka tima, možete da kreirate lokaciju koja sadrži deljenu biblioteku odmah iz OneDrive, dodate članove i počnete da radite zajedno. A možete i lako da kopirate ili premestitedatoteke tamo gde su potrebne vama i drugima.
Kreiranje deljene biblioteke
-
Prijavite se na OneDrive lokaciji na https://www.onedrive.com,a zatim u okviru Stavke Deljene biblioteke u levom oknu izaberite stavku Kreiranje deljene biblioteke.
Napomena: Ako nemate opciju za kreiranje nove biblioteke, možda je isključena za vaš nalog. Obratite se administratoru za više informacija o dostupnosti ove funkcije.
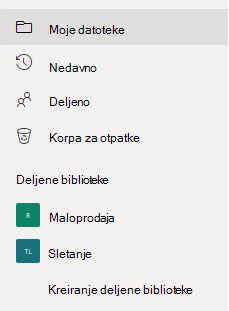
-
Imenujte novu biblioteku. Dok kucate, videćete da li je ime koje ste odabrali dostupno. E-Microsoft 365 grupe će se automatski generisati sa istim imenom kao i biblioteka osim ako ne koristite SharePoint Server 2019.
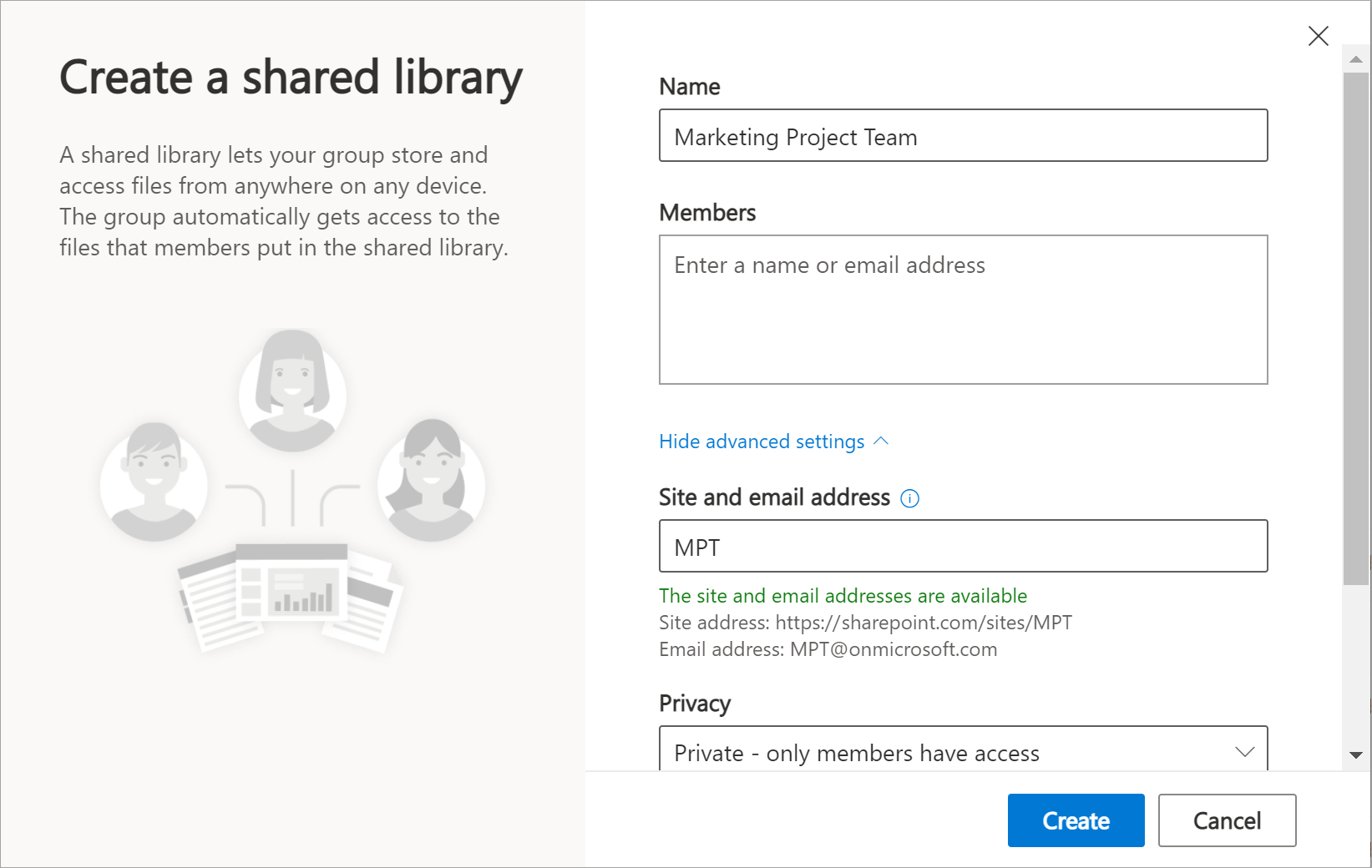
-
U polje Članovi dodajte imena ili e-adrese ljudi koje želite da uključite kao članove sajta.
-
Da biste podesili više opcija, izaberite stavku Napredne postavke i popunite dodatna polja.
-
Okvir Lokacija i e-adresa ima e-poruku grupe koja je automatski generisana, ali možete da je promenite bez uticaja na ime deljene biblioteke.
-
Ako vam bude ponuđeno, u odeljku Postavke privatnosti odaberite stavku Javno – svako u organizaciji može da pristupi ovom sajtu ili Privatno – samo članovi mogu da pristupe ovom sajtu.Ova postavka vam omogućava da kontrolišete ko ima pristup lokaciji.
-
Ako je vaš administrator to omogućio, odaberite klasifikaciju sajta u odeljku Osetljivost. Ova postavka vam omogućava da kontrolišete ko ima pristup lokaciji.
-
Pomerite se nadole ako želite da podesite podrazumevani jezik koji će koristiti deljena biblioteka i izaberite jezik.
Oprez: Kada izaberete podrazumevani jezik za sajt i kreirate sajt, kasnije ne možete da promenite jezik u nešto drugo. Međutim, možete da dodate alternativne podržane jezike.
-
-
Kada završite, izaberite stavku Napravi. Može potrajati i do 48 sati da se nova deljena biblioteka pojavi na listi deljenih biblioteka. Nova biblioteka biće navedena u levom oknu vaše biblioteke OneDrive ili u odeljku Praćeno u više biblioteka.
-
Izaberite stavku Idi na lokaciju u gornjem desnom uglu da biste idite na novu lokaciju koju ste upravo kreirali.
Napomene:
-
Dok se podešavanje lokacije završava, možete da prilagodite lokaciju po potrebi. Ako u gornjem desnom vremenu vidite stavku Sledeći koraci, možete da izaberete prečice za uobičajene zadatke. Ako ne, možete da odete na fasciklu Dokumenti i tamo otpremite datoteke i fascikle kao što to radite i OneDrive.
-
Ako želite da delite vlasništvo, možete da dodate još vlasnika na sajt. Izaberite opciju članstva u grupi u gornjem desnom vremenu (

-
Brisanje deljene biblioteke
-
U levom oknu, u okviru Deljene biblioteke,izaberite biblioteku koju želite da izbrišete.
-
Izaberite stavku Idi na lokacijuu gornjem desnom okviru. Bićete odvedeni na Microsoft lokaciju SharePoint u kojoj se nalazi biblioteka.
-
Izaberite Postavke u gornjem desnom redu.
-
Izaberite informacijeo lokaciji , a zatim u dnu okna izaberite stavku Izbriši sajt.
-
Videćete polje za obaveštenje koje objašnjava šta se briše. Da biste potvrdili, potvrdite izbor u polju za potvrdu, a zatim izaberite stavku Izbriši.
Važno: Kada izbrišete deljenu biblioteku, sav sadržaj iz te biblioteke biće izbrisan.










