U programu Outlook, kada želite da pozovete ljude da prisustvuju sastanku ili događaju, obično šaljete poziv za sastanak. Primalac zatim može da prihvati zahtev i stavka se dodaje u svoj kalendar.
Postoji alternativni metod koji radi šire sa programom Outlook i drugim programima za kalendar. Prilog internet kalendara (iCalendar) ili veza ka iCalendar datoteci mogu se dodati u telo poruke. Kada primalac otvori prilog ili klikne na vezu, događaj se dodaje u njegov kalendar program.
Napomena: Za razliku od zahteva za Outlook sastanak, kada koristite iCalendar priloge i veze ne primate potvrde kada ih ljudi prihvate ili odbiju.
1. korak: Kreiranje zakazane obaveze
Ako ste već kreirali zakazanu obavezu u kalendaru, pređite na sledeći odeljak, 2. korak : Slanje iCalendar priloga.
-
U modulu Kalendar, na kartici Početak, u grupi Novo kliknite na dugme Nova zakazana obaveza.
-
U polja Temai Lokacija otkucajte informacije o temi i lokaciji.
-
Unesite Vreme početka i Vreme završetka.
-
Na kartici Zakazana obaveza, u grupi Radnje kliknite na dugme Sačuvaj i zatvori.
2. korak: slanje iCalendar priloga
-
U kalendaru kliknite na zakazanu obavezu.
-
Na kartici Zakazana obaveza, u grupi Radnje kliknite na strelicu nadole na komandi Prosledi .
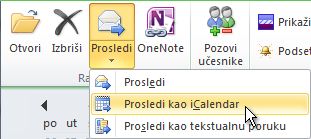
-
Izaberite stavku Prosledi kao iCalendar.
Pojavljuje se prozor nove poruke i priložena je iCalendar datoteka.
3. korak: Dodavanje veze ka telu poruke
Veza može da bude tekst ili bilo koja slika koju odaberete.
Uradite nešto od sledećeg:
Dodavanje tekstualne veze ka telu poruke
-
U otvorenom prozoru zakazane obaveze kliknite desnim tasterom miša na iCalendar .ics prilog, a zatim izaberite stavku Sačuvaj kao.
-
Izaberite lokaciju kojoj svi primaoci mogu da pristupe.
Na primer, u okviru organizacije možete da izaberete deljenu mrežnu lokaciju. Najčešći scenario je čuvanje iCalendar datoteke .ics na veb lokaciji. Ne zaboravite, prilikom izbora mesta za čuvanje datoteke važno je da svaki primalac ima pristup toj lokaciji.
-
Kliknite na dugme Sačuvaj.
-
Kliknite u telo poruke.
-
Na kartici Umetanje, u grupi Veze kliknite na dugme Hiperveza.
-
U polju Tekst za prikaz otkucajte tekst koji će se pojaviti kao veza.
-
U polje Adresa unesite lokaciju na kojoj ste sačuvali iCalendar datoteku .ics datoteku. Ako ste je sačuvali na veb lokaciji, unesite veb adresu ili URL za tu lokaciju.
-
Kliknite na dugme U redu.
-
Nastavite da biste dovršili poruku kao i obično, uključujući dodavanje primalaca, a zatim kliknite na dugme Pošalji.
Dodavanje veze slike u telo poruke
-
U otvorenom prozoru zakazane obaveze kliknite desnim tasterom miša na iCalendar .ics prilog, a zatim izaberite stavku Sačuvaj kao.
-
Izaberite lokaciju kojoj svi primaoci mogu da pristupe.
-
Na primer, u okviru organizacije možete da izaberete deljenu mrežnu lokaciju. Najčešći scenario je čuvanje iCalendar datoteke .ics na veb lokaciji. Ne zaboravite, prilikom izbora mesta za čuvanje datoteke važno je da svaki primalac ima pristup toj lokaciji.
-
Kliknite na dugme Sačuvaj.
-
Kliknite u telo poruke.
-
Na kartici Umetanje u grupi Ilustracije kliknite na dugme Slika.
-
Kliknite na sliku koju želite da umetnete, a zatim kliknite na dugme Umetni.
-
Kliknite na umetnute slike.
-
Na kartici Umetanje, u grupi Veze kliknite na dugme Hiperveza.
-
U polje Adresa unesite lokaciju na kojoj ste sačuvali .ics datoteku. Ako ste je sačuvali na veb lokaciji, unesite veb adresu ili URL za tu lokaciju.
-
Kliknite na dugme U redu.
-
Nastavite da biste dovršili poruku kao i obično, uključujući dodavanje primalaca, a zatim kliknite na dugme Pošalji.










