Ako vam je administrator sistema Lync odobrenje, možete brzo da počnete sa kreiranjem sopstvenih soba za neprekidno ćaskanje. Sledeći odeljci objašnjavaju kako da kreirate i onemogućite sobe za ćaskanje i kako da upravljate njima.
Kreiranje nove sobe za ćaskanje
-
U Lync prozoru, u prikazu Sobe za ćaskanje kliknite na dugme Dodaj sobu

-
Na stranici „Moje sobe” koja se otvori, kliknite na dugme Kreiraj novu sobu.
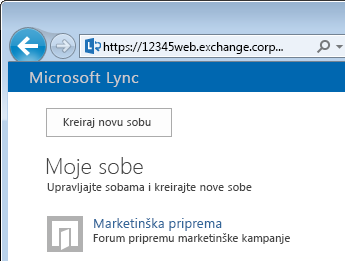
Davanje imena novoj sobi za ćaskanje
Kada kreirate sobu za ćaskanje, trebalo bi da joj date jedinstveno i opisno ime.
-
U prozoru „Kreiranje sobe“ unesite ime u polje Ime sobe. Ime sobe može da sadrži do 256 abecednih, numeričkih ili specijalnih znakova, uključujući razmake, u bilo kojoj kombinaciji.
-
Kliknite na ikonu Proveri imena kako biste se uverili da se ime već ne koristi. Ako se ime već koristi, biće zatraženo da izaberete drugo ime.
Ako odlučite da promenite ime sobe kasnije, novo ime prikazuje se za vas i za članove i pratioce sobe od tog trenutka. Međutim, preporučuje se da nađete odgovarajuće ime na početku i da ga zadržite. Promena imena sobe može dovesti do zabune kod korisnika koji su podesili obaveštenja ili dodali sobu u omiljene stavke.
Pisanje opisa sobe za ćaskanje
Kada kreirate sobu za ćaskanje, izaberite stavku Opis u prozoru „Kreiranje sobe“ i unesite objašnjenje namene sobe. Neka opis bude kratak (najviše 256 znakova) i napišite ga tako da pomogne drugim osobama da odluče da li žele da zahtevaju članstvo i da li da podese obaveštenja kako bi pratili diskusije u sobi. Opis možete promeniti u bilo kom trenutku.
Izbor postavke privatnosti
Svaka Lync za ćaskanje ima postavku privatnosti koja kontroliše ko može da je pronađe i učestvuje u njoj. Te tri postavke su:
-
Otvorena – Svako može da pronađe ovu sobu (pomoću funkcije za pretraživanje), otvori je, čita i piše („objavljuje“) u njoj. Otvorene sobe nemaju „članstvo“ same po sebi.
-
Zatvoreno – Osobe koje nisu članovi mogu da pronađu ovu sobu i vide ko je član, ali samo članovi mogu da otvore sobu, čitaju ili objavljuju u njoj. (Ovo je podrazumevana postavka.) Da bi se pridružio zatvorenoj sobi, korisnik mora da zatraži od menadžera sobe da se doda na listu članova. Kartica sobe identifikuje menadžere sobe za ćaskanje.
-
Tajna – Osobe koje nisu članovi neće moći da pronađu ovu sobu ili njenu karticu sobe, da vide ko su članovi niti da čitaju ili objavljuju u njoj.
Postavku privatnosti za sobu kojom upravljate možete promeniti u bilo kom trenutku. Više informacija o postavkama privatnosti soba za ćaskanje i o članstvu u sobama potražite u članku Razumevanje članstva u Lync sobama za ćaskanje.
Dodavanje veb aplikacije u sobu za ćaskanje
U zavisnosti od toga kako je vaša organizacija odlučila da koristi Lync ćaskanja, možda ćete imati pristup mnogim korisnim aplikacijama zasnovanim na vebu koje mogu učiniti sobu mnogo produktivnijim mestom u kom članovi mogu da provode vreme. Ako imate aplikacije zasnovane na vebu koje su dostupne za sobu, videćete naslov „Programski dodatak“ u prozoru „Kreiranje sobe“. Samo kliknite na padajuću strelicu ispod naslova i izaberite željene veb aplikacije.
Dodavanje ili uklanjanje menadžera sobe za ćaskanje
Kao menadžer sobe možete da dodate druge menadžere koji će deliti dužnosti upravljanja u sobi koju ste kreirali. (Kao što je objašnjeno ispod, menadžeri se moraju pojaviti u grupi potencijalnih članova za kategoriju sobe kojoj vaša soba pripada.)
Da biste dodali menadžera sobe, otvorite prozor sobe za ćaskanje i u polju „Menadžeri“ otkucajte imena svih osoba koje želite da postavite za dodatne menadžere. Poput vas, ovi menadžeri mogu da dodaju članove sobe i uređuju određene postavke sobe. Kada dodate imena menadžera (razdvojena tačkom i zarezom), uverite se da ste kliknuli na dugme Proveri imena da biste potvrdili da Lync da identifikuje te osobe. Novi dodatni menadžeri neće automatski postati članovi sobe – morate ih dodati za članove.
Dodavanje ili uklanjanje članova sobe za ćaskanje
Kao menadžer sobe možete da kontrolišete ko može da se pridruži zatvorenim ili tajnim sobama koje kreirate. (Sobe sa postavkom privatnosti "otvorene" ne zahtevaju ili dozvoljavaju članstvo.) To jestalo, možete da dodajete članove kako vam odgovara (ponovo, sve dok se pojavljuju u grupi potencijalnih članova za kategoriju sobe kojoj vaša soba pripada). Takođe možete da uklonite članove iz sobe. U okviru Članovi unesite imena osoba koje želite da pozovete da budu članovi sobe. Automatski ste član bilo koje zatvorene ili tajne sobe koju kreirate.)
Ako ne želite da obavestite kontakte da su postali članovi vaše sobe, kliknite na dugme Članovima se ne šalju pozivnice. U suprotnom, u zavisnosti od odgovarajuće postavke nadređene kategorije sobe u kojoj se vaša soba identifikuje, obaveštenja se neće prikazivati na listi Novo svakog člana (baš kao obaveštenje o kontaktu) u prikazu "Sobe za ćaskanje" glavnog prozora programa Lync.
Potvrda postavki sobe za ćaskanje
Kada izaberete odgovarajuće opcije kao što je opisano iznad, kliknite na dugme Kreiraj .
Upravljanje sobom za ćaskanje
Ko može da upravlja sobom za ćaskanje
Možete da upravljate sobom Lync za ćaskanje pod ovim uslovima:
-
Kreirali ste sobu za ćaskanje što vas podrazumevano čini menadžerom te sobe za ćaskanje.
-
Administrator sobe vam je dodelio dozvole menadžera sobe Lync dozvole.
-
Osoba koja je kreirala sobu imenovala vas je za menadžere sobe za ćaskanje.
-
Imate dozvole administratora sobe za ćaskanje. To vam omogućava da upravljate bilo kojim sobama za ćaskanje Lync okruženjima koje kontrolišete.
Ako ste menadžer sobe za ćaskanje, videćete svoje ime u polju Menadžeri na kartici sobe te sobe za ćaskanje.
Kao menadžer sobe kontrolišete većinu postavki soba za ćaskanje kojima upravljate. Pored kreiranja sopstvenih soba za neprekidno ćaskanje, možete da menjate njihove nivoe privatnosti, dodeljujete dodatne odgovornosti menadžera sobe i dodajete ili uklanjate članove. Možete da promenite imena i opise soba kojima upravljate i dodajete još veb aplikacija u okruženje sobe ako ih je administrator učinio dostupnim. Na kraju, možete da onemogućite sobu i tako je zaključate za članove.
Ova tabela navodi radnje i ono što možete i ne možete da radite kao menadžer sobe.
|
Radnja |
Može li menadžer sobe da izvrši ovu radnju? |
|
Kreiranje sobe za ćaskanje |
Da |
|
Imenovanje ili preimenovanje sobe za ćaskanje |
Da |
|
Kreiranje ili korigovanje opisa sobe za ćaskanje |
Da |
|
Biranje ili promena postavke za privatnost sobe za ćaskanje |
Da |
|
Dodavanje ili uklanjanje članova sobe za ćaskanje |
Da |
|
Biranje opcije da se novim članovima ne šalju obaveštenja („pozivnice“) |
Da |
|
Dodavanje ili uklanjanje menadžera sobe za ćaskanje |
Da |
|
Dodavanje ili uklanjanje programskog dodataka (veb aplikacije) |
Da |
|
Dodeljivanje kategorije sobe u sobu za ćaskanje (ako je administrator omogućio više kategorija) |
Da |
|
Onemogućavanje sobe za ćaskanje |
Da |
|
Ponovno omogućavanje onemogućene sobe za ćaskanje |
Ne |
|
Brisanje sobe za ćaskanje |
Ne |
|
Vraćanje izbrisane sobe za ćaskanje |
Ne |
|
Brisanje objave u sobi za ćaskanje |
Ne |
|
Brisanje istorije sobe za ćaskanje |
Ne |
Zadatke upravljanja sobom za ćaskanje izvršavaćete na stranici Uređivanje sobe. Evo kako da dođete do nje:
-
U glavnom Lync prozoru kliknite na ikonu Sobe za ćaskanje da biste prikazali prikaz soba za ćaskanje.

-
Kliknite na Člana izvedene oznake da biste videli spisak soba kojima imate pristup.
-
Pauzirajte na ikoni Soba za ćaskanje

-
Kliknite na ikonu Otvori sobu

-
Kliknite na dugme Još

-
Izaberite stavku Upravljaj ovom sobom.
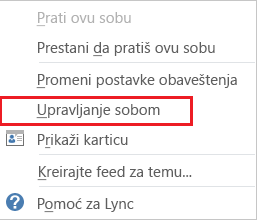
-
Sada se nalazite na stranici Uređivanje sobe na kojoj možete da promenite postavke sobe kao što je prethodno pomenuto. Kliknite na dugme Izvrši promene kada završite.
Osnovni podaci o kategorijama soba za ćaskanje
" Lync soba za ćaskanje" je kolekcija karakteristika sobe koje mogu da se primene na nekoliko soba radi pogodnosti. Na primer, za preduzeće koje se bavi nekretninama može biti korisno da podesi kategoriju soba koja je namenjena isključivo prodajnom timu, drugu kategoriju namenjenu pravnom odeljenju, treću kategoriju namenjenu izvršnom timu i tako dalje. Svaka kategorija soba može imati različite smernice o zadržavanju zapisa, neophodnoj postavci privatnosti i tako dalje. Sve sobe koje učestvuju u jednoj kategoriji soba nasleđuju te karakteristike.
Koncept kategorije soba utiče na članstvo i postavke sobe. Kada se Microsoft Lync 2013 neprekidno ćaskanje prvi put instalira, Lync kreira listu potencijalnih učesnika sobe za ćaskanje. Kada se ta lista podesi, administrator može da kreira potkategorije na osnovu potreba organizacije. Opseg određene potkategorije identifikuje sve korisnike i grupe koje mogu biti članovi sobe za ćaskanje u toj kategoriji. Na primer, ako administrator podesi opseg kategorije soba na contoso.com, svaka grupa ili svaki korisnik na lokaciji Contoso mogu biti dodati kako član soba u toj potkategoriji. Ako se opseg podesi na opciju „Prodaja“, za članove se mogu dodati samo grupe ili korisnici na toj listi distribucije.
Ako kao menadžer sobe imate više dostupnih kategorija soba, te kategorije su navedene u prozoru „Kreiranje sobe“. Izaberite kategoriju čije postavke i grupu članova želite da koristite.
Važno: Administrator Lync može da zaključa većinu postavki date kategorije soba, što sprečava vas i druge menadžere sobe za ćaskanje da menjate postavke. Administrator takođe može da ograniči grupu korisnika iz koje vi i drugi menadžeri sobe za ćaskanje možete da birate članove. Ako naiđete na bilo koju od ovih situacija (odnosno, videćete da ne možete da promenite postavku sobe ili ne možete da dodate određenog korisnika kao člana sobe), obratite se Lync administratoru da biste videli da li su ograničenja na mestu.
Onemogućavanje sobe za ćaskanje
Možda ćete ponekad morati da onemogućite sobu za ćaskanje kojom upravljate. Kada onemogućite sobu, korisnici neće moći da je pronađu ili da joj se pridruže, a sve osobe koje su trenutno pridružene (uključujući i vas kao menadžere sobe) bivaju uklonjene.
Onemogućavanje sobe može biti neophodno iz više razloga. Moguće je da je soba ispunila svoj cilj ili ju je zamenila aktivnija soba čiji se fokus preklapa sa fokusom vaše sobom. Evo kako da onemogućite sobu.
-
Otvorite prozor „Upravljanje sobom“ (pogledajte prethodno) i kliknite na dugme Onemogući. Pojavljuje se dijalog koji od vas traži da potvrdite da želite da onemogućite sobu.
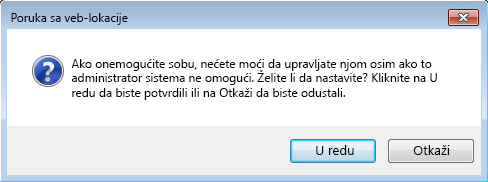
-
Da biste nastavili, kliknite na dugme U redu. Da biste otkazali ovu radnju, kliknite na dugme Otkaži.










