Napomena: Želimo da vam što pre pružimo najnoviji sadržaj pomoći čim na vašem jeziku. Ova stranica je prevedena automatski i može da sadrži gramatičke greške ili netačnosti. Naš cilj je da ovaj sadržaj bude koristan. Možete li nam na dnu ove stranice saopštiti da li su vam informacije bile od koristi? Ovo je članak na engleskom jeziku za brzu referencu.
Kalendar možete da koristite za čuvanje timskih događaja uključujući sastanke, društvena zbivanja i celodnevna zbivanja. Možete i da pratite značajne datume, kao što su rokovi ili datumi plasiranja proizvoda na tržište, koji nisu vezani za neki vremenski interval.
Pregled
Windows SharePoint Services 3.0 stiže sa podrazumevanim kalendarom koji možete da prilagođavate i ažurirate. Možete da kreirate i dodatne kalendare ako vam zatrebaju.
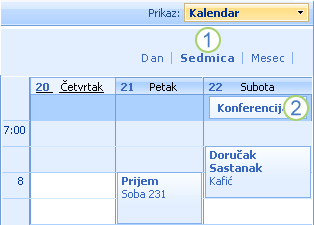
1. Kalendari imaju različite prikaze.
2. Celodnevni događaji se pojavljuju na vrhu kalendara u skladu sa datumom; ostali događaji se pojavljuju u skladu sa datumom i vremenom.
Slanjem e-poruka možete događaje dodati kalendaru na Windows SharePoint Services 3.0 lokaciji, ili čak i dodati zahteve za sastanak i priloge kalendaru. Ako koristite program kalendara koji je kompatibilan sa sistemom Windows SharePoint Services 3.0, kao što je Microsoft Office Outlook 2007, možete da pregledate i ažurirate kalendar na lokaciji iz svog programa kalendara.
Kalendari vam pomažu da upravljate rasporedom i pregledate ga po danima, sedmicama i mesecima. Ma koji od ovih prikaza možete učiniti podrazumevanim za lokaciju, ili možete da kreirate prilagođene prikaze. Možete da se krećete napred i nazad unutar prikaza, na primer, da biste videli sledeći mesec.
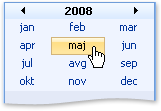
Možete da koristite i koordinatnu mrežu da biste lako pregledali kalendar. Na primer, ako gledate konferenciju u maju 2008, a zatim želite da pogledate mogući datum konferencije u sledećoj godini, možete brzo da pređete na maj 2009.
Procesom ažuriranja kalendara možete upravljati kao i ažuriranjem bilo koje liste. Možete da zahtevate odobrenje stavki koje se podnose kalendaru i da upravljate grupama onih koji mogu događaje da vide pre nego što su odobreni. Možete i da pratite verzije stavki kalendara da biste videli šta je promenjeno i vratili prethodne verzije.
Kalendar se kreira za vas kada sistem Windows SharePoint Services 3.0 kreira novu lokaciju. Ako ne želite da prilagođavate kalendar, vi i vaš tim možete početi da mu dodajete događaje sledeći korake u ovom članku. Možete i da prilagodite kalendar promenom njegovog imena ili drugih postavki. Da biste to učinili morate da imate dozvolu za menjanje dizajna lista na lokaciji.
-
Na traci „Brzo pokretanje“ izaberite stavku Kalendar.
Ako se stavka Kalendar ne pojavi, kliknite na vezu Prikaži sav sadržaj lokacije, a zatim izaberite stavku Kalendar.
-
Da biste promenili postavke za ovog kalendara, u polju postavke meni

-
U grupi Opšte postavke izaberite stavku Naslov, opis i navigacija, a zatim upišite drugačiji naslov i opis da biste promenili naslov i opis.
-
Po želji promenite i druge postavke, a zatim kliknite na dugme Sačuvaj.
-
Vratite se u kalendar biranjem njegovog imena u gornjoj navigacionoj traci.
-
Izaberite stavku Prikaži sav sadržaj lokacije, a zatim kliknite na dugme Kreiraj na stranici „Sav sadržaj lokacije“.
Savet: U većini slučajeva možete umesto toga da koristite meni Radnje na sajtu

-
U meniju Praćenje izaberite stavku Kalendar.
-
U polje Ime upišite ime kalendara. Ime kalendara je zahtevano.
Ime se pojavljuje na vrhu stranice kalendara, postaje deo Web adrese stranice kalendara i pojavljuje se u navigacionim elementima koji korisniku pomažu da pronađe i otvori kalendar.
-
U polje Opis upišite opis namene kalendara. Opis je opcionalan.
Opis se pojavljuje u vrhu stranice kalendara u većini prikaza, ispod imena kalendara. Ako planirate da omogućite da lista prima sadržaj preko e-pošte, možete opisu da dodate e-adresu kalendara, da bi drugi lako nalazili e-adresu.
-
Da biste traci „Brzo pokretanje“ dodali vezu ka kalendaru, kliknite na dugme Da u odeljku Navigacija.
-
Ako je odeljak E-pošta dostupan na stranici Novo, administrator je omogućio da lokacija prima sadržaj preko e-pošte. Ako hoćete da drugi kalendaru dodaju događaje slanjem e-poruka, kliknite na dugme Da. Zatim u polje E-adresa upišite prednji deo adrese koju hoćete da drugi koriste za kalendar.
-
Kliknite na dugme Kreiraj.
Sledite ovu proceduru da biste dodali događaj kalendaru koji pregledate na SharePoint lokaciji.
-
Izaberite ime kalendara na traci „Brzo pokretanje“, ako kalendar još nije otvoren.
Ako se ime vašeg kalendara ne pojavljuje, kliknite na vezu Prikaži sav sadržaj lokacije, a zatim izaberite ime kalendara.
-
Na na novo meni

-
Da bi stavka bila celodnevni događaj i da se ne bi pojavljivala u određenom vremenskom razmaku na kalendaru, potvrdite izbor Neka ovo bude celodnevna aktivnost koja nema određeno vreme početka ili završetka u odeljku Celodnevni događaj.
-
Da bi se događaj ponavljao, na primer u 11:00 svake srede, potvrdite izbor Neka ovo bude događaj koji se ponavlja u odeljku Ponavljanje.
-
Po želji unesite i druge informacije, a zatim kliknite na dugme U redu.
Savet: Lokaciju Lokacija radnog prostora za sastanak možete kreirati kada kreirate događaj. Veze ka više informacija o lokacijama radnog prostora za sastanke potražite u odeljku Takođe pogledajte.
Kalendari mogu biti podešeni tako da im osobe mogu dodavati stavke slanjem e-poruka, ako je lokaciji omogućeno primanje sadržaja e-poštom. Stavke kalendara možete slati iz programa za rad sa kalendarom ili iz programa za e-poštu koji podržavaju format iCalendar.
Pre nego što pošaljete e-poruku kalendaru, treba da znate da li je kalendar podešen da prima e-poštu i da pribavite adresu.
-
Da biste pribavili e-adresu kalendara postupite na neki od sledećih načina:
-
Potražite u adresaru svog programa za e-poštu. Ako tu nema e-adrese, treba da je saznate od osobe koja je podesila kalendar. Zatim je možete dodati listi kontakata svog programa za e-poštu da biste je kasnije lakše našli.
-
Pogledajte opis kalendara koji se pojavljuje odmah ispod naslova kalendara. Vlasnik lokacije je možda e-adresu kalendara dodao opisu.
-
Pogledajte postavke e-pošte za tu listu ako se e-adresa kalendara ne pojavljuje u opisu i ako imate dozvolu da pregledate postavke kalendara:
-
Ako lista nije već otvorena, kliknite na naziv liste na traci „Brzo pokretanje“.
Ako se ne pojavi ime liste, izaberite stavku Prikaz celog sadržaja lokacije i zatim kliknite na ime liste.
-
U polju postavke meni

-
Ako je kalendaru omogućeno da prima e-poštu, njegova adresa se pojavljuje u grupi Informacije o listi, pored stavke E-adresa.
-
-
Upotrebite e-adresu vaše SharePoint grupe da biste u e-poruci poslali stavku kalendara, kao što je zahtevanje sastanka ili zakazivanje obaveze. Vaša organizacija možda ima sopstvenu listu e-pošte, zvanu SharePoint grupa, koja njenim članovima omogućava međusobno slanje poruka. Adresa SharePoint grupe može da sadrži adresu kalendara, tako da se, kada šaljete zahtev za sastanak članovima grupe, stavke automatski dodaju SharePoint kalendaru.
-
-
Da biste poslali stavku kalendara, pošaljite zahtev za sastanak ili zakažite obavezu iz svog programa za e-poštu ili kalendar.
Kalendari mogu biti podešeni da putem e-pošte primaju i priloge stavkama. Da biste neki prilog uključili uz stavku liste, priključite datoteku zahtevu za sastanak onako kako to inače radite.
-
U polje Za ili Cc zahteva za sastanak unesite adresu kalendara. Ako SharePoint grupa već sadrži kalendar, umesto toga upišite e-adresu SharePoint grupe.
-
Pošaljite poruku. U većini aplikacija e-pošte, potrebno je da kliknete na dugme Pošalji da biste poslali poruku.
Napomena: Kada pošaljete stavku kalendara SharePoint lokaciji putem e-pošte, morate učesnike sastanka da obavestite o promenama u vezi sa sastankom. Ako promenite detalje sastanka na SharePoint lokaciji, ispravke i otkazi se ne šalju automatski sa SharePoint lokacije.










