Zakazane obaveze predstavljaju aktivnosti koje se planiraju u kalendaru, a ne uključuju pozivanje drugih osoba ili rezervisanje resursa. Zakazanu obavezu možete da pretvorite u sastanak tako što ćete dodati učesnike.
Kreiranje zakazane obaveze
-
U fascikli Kalendar izaberite stavku Nova zakazana obaveza ili pritisnite kombinaciju tastera Ctrl+N. U bilo kojoj drugoj fascikli kliknite na kombinaciju tastera Ctrl+Shift+A.
-
Unesite temu, lokaciju, vreme početka i vreme završetka.
-
Izaberite stavku Sačuvaj & Zatvori da biste sačuvali zakazanu obavezu.
Napomena: Outlook podrazumevano počinje i završava zakazane obaveze za sat ili pola sata. Ako želite da unesete prilagođeno vreme, na primer 12:22, kliknite u polja za vreme početka ili završetka i otkucajte tačno vreme koje vam je potrebno.
Prilagođavanje zakazane obaveze i drugih saveta
Zakazanu obavezu možete dodatno da prilagodite tako što ćete drugima prikazati dostupnost, učiniti je periodičnom, pretvoriti zakazanu obavezu u sastanak ili kreirati zakazanu obavezu iz e-poruke.
Dodatne opcije: fraze za vremena početka i završetka, prikaz dostupnosti i kreiranje periodične zakazane obaveze
-
Izaberite stavku Nova zakazana obaveza. Isto tako, možete da kliknete desnim tasterom miša na vremenski blok u koordinatnoj mreži kalendara i izaberete stavku Nova zakazana obaveza , kliknete dvaput na bilo koju praznu oblast kalendara ili koristite tastersku prečicu Ctrl+Shift+A.
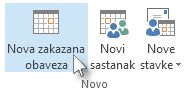
-
U polje Tema unesite opis.
-
U polje Lokacija unesite lokaciju.
-
Unesite vreme početka i završetka.
Savet: Umesto datuma, u poljima „Vreme početka“ i „Vreme završetka“ možete da otkucate određene reči i fraze. Na primer, možete da otkucate „Danas”, „Sutra”, „Nova godina”, „Za dve sedmice računajući od sutra”, „Tri dana pre Nove godine”, kao i većinu imena praznika.
-
Da biste drugim osobama prikazali svoju dostupnost tokom ovog vremena, u grupi Opcije potvrdite izbor u polju Prikaži kao, a zatim u padajućem meniju izaberite stavke Slobodno, Rad na nekom drugom mestu, Uslovno, Zauzeto ili Van kancelarije.
-
Da biste zakazanu obavezu učinili periodičnom, u grupi Opcije izaberite stavku Ponavljanje

Napomena: Ako se zakazanoj obavezi zada ponavljanje, kartica Zakazana obaveza menja se u karticu Grupa zakazanih obaveza.
-
Podsetnik se podrazumevano pojavljuje 15 minuta pre vremena početka zakazane obaveze. Da biste promenili vreme kada se podsetnik pojavi, u grupi Opcije izaberite strelicu polja Podsetnik, a zatim izaberite novo vreme podsetnika. Da biste isključili podsetnik, izaberite stavku Nijedno.
-
Izaberite stavku Sačuvaj & Zatvori.
Savet: Ako želite da promenite zakazanu obavezu u sastanak, izaberite stavku Pozovi učesnike iz grupe Učesnici na traci.
Kreiranje zakazane obaveze ili sastanka iz e-poruke
Postoje dva načina za kreiranje zakazane obaveze ili sastanka iz e-poruke.
-
Izaberite e-poruku na listi poruka, a zatim odaberite stavku

-
Podesite novi korak za brzi pristup kao što je Kreiranje i zakazana obaveza sa prilogom. Kada to napravite, moći ćete da kliknete desnim tasterom miša na e-poruku u prijemnom poštanskom sandučetu i izaberete stavku Koraci za brzi pristup > Kreiranje zakazane obaveze sa prilogom. Zakazana obaveza će se otvoriti sa e-porukom kao prilogom i možete da dodate učesnike da biste zakazanu obavezu pretvorili u sastanak. Saznajte više u članku Automatizovanje uobičajenih zadataka ili zadataka koji se ponavljaju pomoću koraka za brzi pristup.
Srodni zadaci
Zakazivanje sastanka sa drugim osobama










