Kreiranje ili prilagođavanje tipa sadržaja lokacije
Tipovi sadržaja sajta olakšavaju obezbeđivanje doslednosti na sajtu. Kao vlasnik sajta, kreirate ili prilagođavate tip sadržaja sa željenim karakteristikama, na primer određenom predlošku, određenim metapodacima itd. Na primer, kada korisnik izabere stavku iz stavke Nova stavka ili novi dokument , možete da se uverite da se koristi prilagođeni sadržaj.
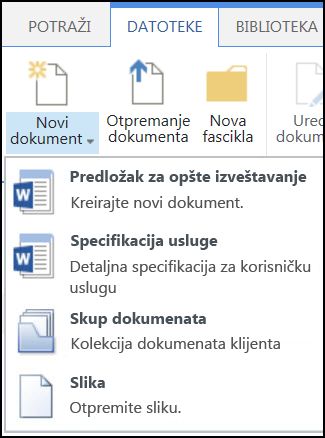
Da biste saznali više o tipovima sadržaja, pogledajte članak Uvod u tipove sadržaja i objavljivanje tipova sadržaja.
Važno: Da biste kreirali tipove sadržaja lokacija za Veb lokacija, morate da imate potpunu kontrolu za tu sajt. Da biste kreirali tipove sadržaja lokacija za sajt najvišeg nivoa u kolekciji lokacija, morate biti administrator kolekcije lokacija.
Da biste kreirali tip sadržaja lokacija koji ljudi mogu da koriste na sajtu, slijedite ove korake:
Kreiranje tipa sadržaja
-
Idite na lokaciju na kojoj želite da kreirate tip sadržaja lokacije.
-
Izaberite stavku Postavke

-
U okviru galerije Veb dizajneraizaberite stavku tipovi sadržaja lokacije.
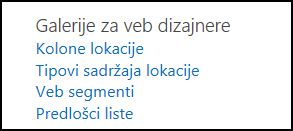
Galerija prikazuje sve postojeće tipove sadržaja lokacija grupisane u kategorijama. Ona koju odaberete postaje matična grupa novog tipa sadržaja.
-
U okviru Prikaži grupu izaberite grupu koju želite da koristite, a zatim izaberite stavku Kreiraj.
-
Na stranici novi sadržaj sajta Navedite ime i opis za novi tip sadržaja.
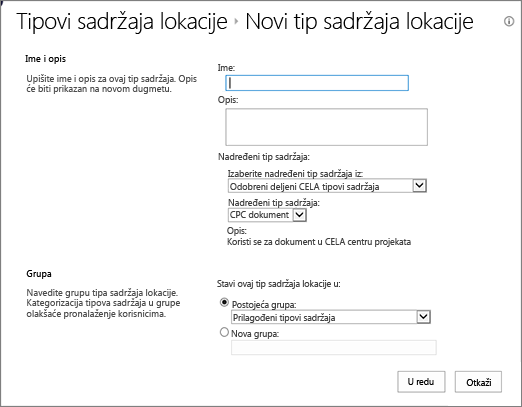
-
U odeljku nadređeni tip sadržaja izaberite ime nadređene grupe, a zatim izaberite nadređeni tip sadržaja.
-
U odeljku grupa odlučite da li želite da stavite novi tip sadržaja u postojeću grupu ili da kreirate novu grupu.
-
Izaberite stavku U redu.
Kada SharePoint kreira novi tip sadržaja, on otvara stranicu tip sadržaja lokacije , gde možete da ga prilagodite dalje.
-
Idite na matičnu stranicu sajta koja sadrži tip sadržaja koji želite da preimenujete.
-
Izaberite stavku Postavke

-
U grupi galerije Veb dizajnera izaberite stavku tipovi sadržaja lokacije.
-
Na stranici "tipovi sadržaja na sajtu " izaberite ime tipa sadržaja koji želite da promenite.
-
Na stranici informacije o tipu sadržaja na sajtu , u okviru Postavkeizaberite ime, opis i grupu.
-
U okviru za tekst name u odeljku ime i opis promenite ime tipa sadržaja.
-
Kada završite, kliknite na dugme u redu.
Da biste se uverili da dokumenti imaju konzistentan sadržaj na sajtu i njene podlokacije, možete da povežete Word, Excel ili PowerPoint predložak sa tipom sadržaja lokacije.
Na primer, možda ćete želeti da zaposleni koriste standardni Excel predložak kada kreiraju sedmični radni spisak. Ako povežete predložak sa tipom sadržaja vremenskog lista, svaki put kada neko koristi tip sadržaja vremenskog lista, ispravan predložak se automatski učitava u radnom listu.
Korisnicima možete da olakšate čak i tako što ćete u biblioteku dodati tip sadržaja vremenskog lista. Zatim, korisnici mogu da otvore ispravan vremenski raspored samo izborom vremenskog opisa u meniju Novi dokumenti . Da biste saznali kako to da uradite, pogledajte članak Dodavanje tipa sadržaja na listu ili u biblioteku.
Da biste povezali predložak sa tipom sadržaja sajta, slijedite ove korake.
-
Idite na sajt za koji želite da povežete predložak sa tipom sadržaja sajta.
-
Kliknite na dugme postavke

-
U okviru galerije Veb dizajneraizaberite stavku tipovi sadržaja lokacije.
-
Izaberite ime tipa sadržaja koji želite da promenite tako što ćete povezati Word, Excel ili PowerPoint predložak.
-
U okviru Postavkeizaberite stavku Napredne postavke.
-
Unesite lokaciju predloška:
-
Ako je predložak uskladišten na vašoj sajtu, izaberite stavku Unesite URL za postojeći predložak dokumenta, a zatim unesite URL za predložak koji želite da koristite.
-
Ako je predložak dokumenta uskladišten na lokalnom računaru, izaberite Otpremi novi predložak dokumenta, a zatim izaberite stavku Potraži. U dijalogu Izbor datoteke pronađite datoteku koju želite da koristite, izaberite je, a zatim izaberite stavku Otvori.
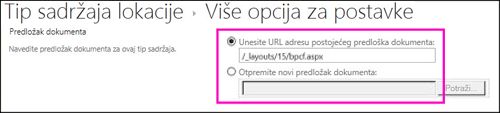
-
-
U okviru Ažuriraj sve tipove sadržaja koji nasleđuju iz ovog tipa?izaberite stavku da ako želite da ažurirate sve tipove sadržaja koji nasleđuju od ovog tipa sadržaja pomoću predloška dokumenta.
-
Izaberite stavku U redu.
Kolone za tip sadržaja predstavljau metapodatke. Da biste dodali element metapodataka, Dodajte novu kolonu.
Na primer, možda će vaša organizacija želeti da prati određene metapodatake za porudžbenice, na primer, broj računa, broj projekta i menadžera projekta. Ako dodate kolone za ove informacije u tip sadržaja izlazne porudžbine, SharePoint obaveštava korisnike da obezbede informacije kada sačuvaju svoj rad. Pored toga, ako dodate tip sadržaja na listu ili u biblioteku, možete definisati prikaz da biste prikazali kolone.
Napomena: Da biste dodali kolonu tipu sadržaja prvo morate da izaberete tip sadržaja. Ako ne možete da izaberete tipove sadržaja koji se pojavljuju, lokacija nasledi svoje tipove sadržaja sa nadređene lokacije. Da biste dodali kolonu tipu sadržaja, morate ga promeniti na nadređenoj sajtu.
-
Idite na sajt za koji želite da dodate kolonu tipu sadržaja na sajtu.
-
Izaberite stavku Postavke

-
U okviru galerije Veb dizajneraizaberite stavku tipovi sadržaja lokacije.
-
Izaberite ime tipa sadržaja kojem želite da dodate kolonu.
-
U okviru koloneizaberite stavku Dodaj iz postojećih kolona lokacije.
-
U odeljku Izbor kolona , u okviru Izaberi kolone od, odaberite nadređenu grupu za kolonu.
-
U okviru dostupne koloneizaberite ime željene kolone, a zatim izaberite stavku Dodaj.
-
U odeljku Ažuriranje tipova sadržaja liste i lokacije odlučite da li želite da ažurirate sve tipove sadržaja koji nasleđuju od ovog tipa sadržaja lokacije tako što ćete izabrati stavku da ili ne.
Okno sa informacijama o dokumentu dostupno je za Word, Excel i PowerPoint u sistemu Microsoft Office 2010 i novije verzije. Okno sa informacijama o dokumentu prikazuje InfoPath obrazac na ovim dokumentima gde možete da unesete informacije o metapodacima na tabli.
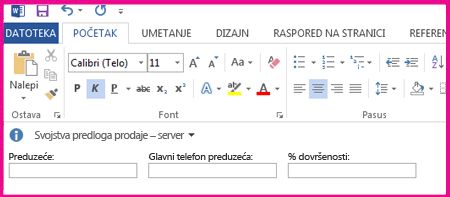
Na primer, pretpostavimo da želite da se uverite da prodavci obezbede ime preduzeća i broj telefona za svaki predlog prodaje. Možete da kreirate tip sadržaja predloga i da dodate ime preduzeća i broj telefona u okno sa informacijama o dokumentu. Kada otvore dokument predloga, korisnici unesu ili ažuriraju obavezno ime i broj telefona. Kada sačuvaju dokument, SharePoint automatski ažurira metapodatke uskladištene kao kolone u biblioteci dokumenata.
Da biste saznali više o tipovima sadržaja i metapodacima, pogledajte članak Dodavanje kolona metapodataka u tip sadržaja.
Da biste podesili tablu sa informacijama o dokumentu za tip sadržaja dokumenta, slijedite ove korake.
-
Idite na sajt za koji želite da promenite tip sadržaja lokacija.
-
Izaberite stavku Postavke

-
U okviru galerije Veb dizajneraizaberite stavku tipovi sadržaja lokacije.
-
Odaberite ime tipa sadržaja na sajtu koji želite da promenite.
Napomena: Ako imena tipova sadržaja koji se pojavljuju nisu hiperveze, ova lokacija nasleđuje tipove sadržaja lokacije sa druge (nadređene) lokacije. Da biste ažurirali tip sadržaja lokacije, idite na nadređenu lokaciju.
-
U okviru Postavkeizaberite stavku Postavke okna sa informacijama o dokumentu.
-
U odeljku predložak okna sa informacijama o dokumentu uradite nešto od sledećeg:
-
Da biste koristili podrazumevani predložak koji prikazuje metapodatke (kolone) koje ste definisali za tip sadržaja, izaberite stavku Koristi podrazumevani predložak za Microsoft Office aplikacije.
-
Da biste koristili postojeći prilagođeni predložak, izaberite stavku korišćenje postojećeg prilagođenog predloška (URL, UNC ili URN), a zatim unesite putanju lokacije predloška.
-
Da biste otpremili postojeći prilagođeni predložak (XSN), izaberite stavku otpremanje postojećeg prilagođenog predloška (xsn) za korišćenjei da biste pronašli predložak koji želite da koristite, izaberite stavku Potraži.
-
Da biste kreirali prilagođenu tablu u programu InfoPath, izaberite stavku Kreiraj novi prilagođeni predložak.
Napomena: Ako izaberete ovu opciju, InfoPath se pokreće i prikazuje podrazumevani predložak koji možete da prilagodite da biste kreirali prilagođenu tablu.
-
-
U odeljku Prikazivanje uvek navedite da li želite da dokumenti ovog tipa sadržaja automatski prikazuju tablu sa informacijama.
-
Izaberite stavku U redu.










