referenca ćelije upućuje na ćeliju ili opseg ćelija na radnom listu i može da se koristi u formula kako bi Microsoft Office Excel našao vrednosti ili podatke koje želite da ta formula izračuna.
U jednoj ili nekoliko formula možete da koristite referencu ćelije da biste uputili na:
-
Podaci iz jedne ili više susednih ćelija na radnom listu.
-
Podaci sadržani u različitim oblastima radnog lista.
-
Podaci na drugim radnim listovima u istoj radnoj svesci.
Na primer:
|
Ova formula: |
Upućuje na sledeće: |
I daje: |
|---|---|---|
|
=C2 |
Ćelija C2 |
Vrednost u ćeliji C2. |
|
=A1:F4 |
Ćelije od A1 do F4 |
Vrednosti u svim ćelijama, ali morate da pritisnete kombinaciju tastera Ctrl+Shift+Enter kada otkucate formulu. |
|
=Odgovornost imovine |
Ćelije pod imenom "Imovina i odgovornost" |
Vrednost u ćeliji pod imenom "Odgovornost" oduzeta je od vrednosti u ćeliji pod imenom "Imovina". |
|
{=Sedmica1+Sedmica2} |
Opsezi ćelija pod imenom "Sedmica1" i "Sedmica2" |
Zbir vrednosti opsega ćelija pod imenom "Sedmica1" i "Sedmica 2" kao formula niza. |
|
=List2! B2 |
Ćelija B2 na listu List2 |
Vrednost u ćeliji B2 na listu List2. |
-
Kliknite na ćeliju u koju želite da unesete formulu.
-
U polju polje za formulu

-
Uradite nešto od sledećeg:
-
Referenca na neke ćelije Da biste kreirali referencu, izaberite ćeliju ili opseg ćelija na istom radnom listu.
Možete da prevučete ivicu izbora ćelije da biste premestili izbor ili da prevučete ugao ivice da biste razvili izbor.
-
Referenca na definisano ime Da biste kreirali referencu na definisano ime, uradite nešto od sledećeg:
-
Otkucajte ime.
-
Pritisnite taster F3, izaberite ime u polju Nalepi ime , a zatim kliknite na dugme U redu.
Napomena: Ako ne postoji kvadratni ugao na ivici kodiranoj bojom, referenca se upućuje na imenovani opseg.
-
-
-
Uradite nešto od sledećeg:
-
Ako kreirate referencu u jednoj ćeliji, pritisnite taster Enter.
-
Ako kreirate referencu u radnom formula niza (kao što je A1:G4), pritisnite kombinaciju tastera Ctrl+Shift+Enter.
Referenca može biti jedna ćelija ili opseg ćelija, a formula niza može biti jedna koja izračunava jedan ili više rezultata.
Napomena: Ako koristite aktuelnu verziju sistema Microsoft 365, možete jednostavno da unesete formulu u gornju levu ćeliju izlaznog opsega, a zatim pritisnete ENTER da biste potvrdili formulu kao formulu dinamičkog niza. U suprotnom, formulu morate uneti kao zastarelu formulu niza tako što ćete prvo izabrati izlazni opseg, uneti formulu u gornju levu ćeliju izlaznog opsega, a zatim pritisnuti kombinaciju tastera CTRL+SHIFT+ENTER da biste je potvrdili. Excel umesto vas umeće vitičaste zagrade na početku i na kraju formule. Dodatne informacije o formulama niza potražite u članku Vodiči i primeri formula niza.
-
Na ćelije koje se nalaze na drugim radnim listovima u istoj radnoj svesci možete da uputite tako što ćete na početak reference na ćeliju dodati ime radnog lista praćeno znakom uzvika (!). U sledećem primeru funkcija radnog lista pod imenom AVERAGE izračunava prosečnu vrednost opsega B1:B10 na radnom listu pod imenom "Marketing" u istoj radnoj svesci.
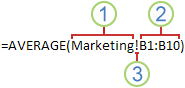
1. Odnosi se na radni list pod imenom „Marketing“
2. Odnosi se na opseg ćelija B1 do B10, uključujući i njih
3. Odvaja referencu za radni list od reference za opseg ćelija
-
Kliknite na ćeliju u koju želite da unesete formulu.
-
U polju polje za formulu

-
Kliknite na karticu za radni list na koji treba da se upućuje.
-
Izaberite ćeliju ili opseg ćelija na koje treba upućiti.
Napomena: Ako ime drugog radnog lista sadrži znakove koji nisu abecedni, ime (ili putanju) morate da stavite pod jednostruke navodnike (').
Druga mogućnost je da kopirate i nalepite referencu ćelije, a zatim da koristite komandu Poveži ćelije da biste kreirali referencu ćelije. Ovu komandu možete da koristite da biste:
-
Lako prikažite važne informacije u istaknutijoj poziciji. Recimo da imate radnu svesku koja sadrži mnogo radnih listova, a na svakom radnom listu je ćelija koja prikazuje sažete informacije o drugim ćelijama na tom radnom listu. Da biste te ćelije rezimea učinili istaknutijim, možete da kreirate referencu ćelije na njima na prvom radnom listu radne sveske, što vam omogućava da na prvom radnom listu vidite sažete informacije o celoj radnoj svesci.
-
Olakšajte kreiranje referenci ćelija između radnih listova i radnih svezaka. Komanda Poveži ćelije automatski lepi ispravnu sintaksu za vas.
-
Kliknite na ćeliju koja sadrži podatke sa kojima želite da se povežete.
-
Pritisnite kombinaciju tastera Ctrl+C ili idite na karticu Početak i u grupi Ostava kliknite nadugme Kopiraj


-
Pritisnite kombinaciju tastera Ctrl+V ili idite na karticu Početak , u grupi Ostava izaberite stavku Nalepi

Podrazumevano se dugme Opcije lepljenja

-
Kliknite na dugme Opcije lepljenja , a zatim izaberite stavku Nalepi vezu

-
Kliknite dvaput na ćeliju koja sadrži formulu koju želite da promenite. Excel ističe svaku ćeliju ili opseg ćelija na koje formula upućuje drugačijom bojom.
-
Uradite nešto od sledećeg:
-
Da biste premestili referencu ćelije ili opsega na drugu ćeliju ili opseg, prevucite boju kodiranu ivicu ćelije ili opsega u novu ćeliju ili opseg.
-
Da biste uključili više ili manje ćelija u referencu, prevucite ugao ivice.
-
U polje za formulu

-
Pritisnite taster F3, izaberite ime u polju Nalepi ime , a zatim kliknite na dugme U redu.
-
-
Pritisnite taster Enter ili, za dodatnu formula niza pritisnite kombinaciju tastera Ctrl+Shift+Enter.
Napomena: Ako koristite aktuelnu verziju sistema Microsoft 365, možete jednostavno da unesete formulu u gornju levu ćeliju izlaznog opsega, a zatim pritisnete ENTER da biste potvrdili formulu kao formulu dinamičkog niza. U suprotnom, formulu morate uneti kao zastarelu formulu niza tako što ćete prvo izabrati izlazni opseg, uneti formulu u gornju levu ćeliju izlaznog opsega, a zatim pritisnuti kombinaciju tastera CTRL+SHIFT+ENTER da biste je potvrdili. Excel umesto vas umeće vitičaste zagrade na početku i na kraju formule. Dodatne informacije o formulama niza potražite u članku Vodiči i primeri formula niza.
Često, ako definišete ime referenci ćelije nakon unosa reference ćelije u formulu, možda ćete želeti da ažurirate postojeće reference ćelija definisanim imenima.
-
Uradite nešto od sledećeg:
-
Izaberite opseg ćelija koji sadrži formule u kojima želite da zamenite reference ćelija definisanim imenima.
-
Izaberite jednu, praznu ćeliju da biste promenili reference na imena u svim formulama na radnom listu.
-
-
Na kartici Formule , u grupi Definisana imena kliknite na strelicu pored stavke Definiši ime, a zatim izaberite stavku Primeni imena.
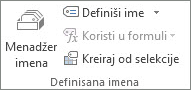
-
U polju Primeni imena izaberite jedno ili više imena, a zatim kliknite na dugme U redu.
-
Izaberite ćeliju koja sadrži formulu.
-
U polje za formulu

-
Pritiskajte taster F4 za prebacivanje između tipova referenci.
Više informacija o različitom tipu referenci ćelija potražite u članku Pregled formula.
-
Kliknite na ćeliju u koju želite da unesete formulu.
-
U polju polje za formulu

-
Izaberite ćeliju ili opseg ćelija na istom radnom listu. Možete da prevučete ivicu izbora ćelije da biste premestili izbor ili da prevučete ugao ivice da biste razvili izbor.
-
Uradite nešto od sledećeg:
-
Ako kreirate referencu u jednoj ćeliji, pritisnite taster Enter.
-
Ako kreirate referencu u radnom formula niza (kao što je A1:G4), pritisnite kombinaciju tastera Ctrl+Shift+Enter.
Referenca može biti jedna ćelija ili opseg ćelija, a formula niza može biti jedna koja izračunava jedan ili više rezultata.
Napomena: Ako koristite aktuelnu verziju sistema Microsoft 365, možete jednostavno da unesete formulu u gornju levu ćeliju izlaznog opsega, a zatim pritisnete ENTER da biste potvrdili formulu kao formulu dinamičkog niza. U suprotnom, formulu morate uneti kao zastarelu formulu niza tako što ćete prvo izabrati izlazni opseg, uneti formulu u gornju levu ćeliju izlaznog opsega, a zatim pritisnuti kombinaciju tastera CTRL+SHIFT+ENTER da biste je potvrdili. Excel umesto vas umeće vitičaste zagrade na početku i na kraju formule. Dodatne informacije o formulama niza potražite u članku Vodiči i primeri formula niza.
-
Na ćelije koje se nalaze na drugim radnim listovima u istoj radnoj svesci možete da uputite tako što ćete na početak reference na ćeliju dodati ime radnog lista praćeno znakom uzvika (!). U sledećem primeru funkcija radnog lista pod imenom AVERAGE izračunava prosečnu vrednost opsega B1:B10 na radnom listu pod imenom "Marketing" u istoj radnoj svesci.
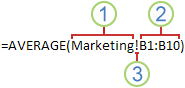
1. Odnosi se na radni list pod imenom „Marketing“
2. Odnosi se na opseg ćelija B1 do B10, uključujući i njih
3. Odvaja referencu za radni list od reference za opseg ćelija
-
Kliknite na ćeliju u koju želite da unesete formulu.
-
U polju polje za formulu

-
Kliknite na karticu za radni list na koji treba da se upućuje.
-
Izaberite ćeliju ili opseg ćelija na koje treba upućiti.
Napomena: Ako ime drugog radnog lista sadrži znakove koji nisu abecedni, ime (ili putanju) morate da stavite pod jednostruke navodnike (').
-
Kliknite dvaput na ćeliju koja sadrži formulu koju želite da promenite. Excel ističe svaku ćeliju ili opseg ćelija na koje formula upućuje drugačijom bojom.
-
Uradite nešto od sledećeg:
-
Da biste premestili referencu ćelije ili opsega na drugu ćeliju ili opseg, prevucite boju kodiranu ivicu ćelije ili opsega u novu ćeliju ili opseg.
-
Da biste uključili više ili manje ćelija u referencu, prevucite ugao ivice.
-
U polje za formulu

-
-
Pritisnite taster Enter ili, za dodatnu formula niza pritisnite kombinaciju tastera Ctrl+Shift+Enter.
Napomena: Ako koristite aktuelnu verziju sistema Microsoft 365, možete jednostavno da unesete formulu u gornju levu ćeliju izlaznog opsega, a zatim pritisnete ENTER da biste potvrdili formulu kao formulu dinamičkog niza. U suprotnom, formulu morate uneti kao zastarelu formulu niza tako što ćete prvo izabrati izlazni opseg, uneti formulu u gornju levu ćeliju izlaznog opsega, a zatim pritisnuti kombinaciju tastera CTRL+SHIFT+ENTER da biste je potvrdili. Excel umesto vas umeće vitičaste zagrade na početku i na kraju formule. Dodatne informacije o formulama niza potražite u članku Vodiči i primeri formula niza.
-
Izaberite ćeliju koja sadrži formulu.
-
U polje za formulu

-
Pritiskajte taster F4 za prebacivanje između tipova referenci.
Više informacija o različitom tipu referenci ćelija potražite u članku Pregled formula.
Potrebna vam je dodatna pomoć?
Možete uvek da postavite pitanje stručnjaku u Excel Tech zajednici ili da potražite pomoć u Zajednicama.










