Publisher olakšava stvaranje efikasnih vizitkarti, bilo da pravite sopstveni dizajn ili koristite neki od dizajna koje nudi Publisher. Da biste izabrali boje i fontove koji odražavaju sliku vašeg preduzeća možete da koristite šeme boja i fontova. Možete dodatno prilagoditi vizitkarte za određene tržišne segmente i lokalne standarde i možete da dodate imena i nazive radnih mesta za nove zaposlene kako preduzeće raste.
Izaberite jednu od sledećih mogućnosti:
Dizajniranje vizitkarti
Kada počnete da dizajnirate vizitkarte, korisno je da izaberete svoj metod štampanja – kao što su spot boja ili procesne boje ako planirate da štampate publikaciju u komercijalnoj štampariji – tako da možete da planirate unapred za sve probleme štampanja koji mogu da utiču na odluke u vezi sa dizajnom. Vizitkarte koje dizajnirate u programu Publisher možete štampati na stonom štampaču ili odneti u komercijalnu štampariju, u zavisnosti od potreba:
-
Možda želite da publikaciju odnesete u komercijalnu štampariju ako morate da uskladite nijansu određene boje, ako vam je potrebna velika količina ili ako su vam potrebna precizna poravnanja ili presavijanja. Komercijalne štamparije imaju složene mašine i nude različite vrste papira, mastila, lakova i druge opcije.
-
I sa stonim računarom možete dobiti sjajne rezultate. Korišćenje stonog štampača nudi fleksibilnost da promenite vizitkarte u bilo kom trenutku tako više odgovaraju vašim potrebama. Većina prodavnica za snabdevanja kancelarijskog materijala ima perforirane listove u mnogo boja i specijalnih papira sa unapred odštampanim dizajnom.
Bez obzira na to kako odlučite da štampate vizitkarte, ne zaboravite da uključite ove osnovne elemente:
-
Ime preduzeća i logotip
-
Ime i radno mesto
-
Poštansku adresu i brojeve telefona i faksa
-
Adresu e-pošte
-
Adresu veb sajta (URL)
Pravljenje vizitkarti
Možete lako da počnete tako što ćete izabrati jedan od dizajna vizitkarti koji su uključeni uz Publisher.
Pravljenje jednostrane vizitkarte
-
Izaberite stavke Datoteka > Novo i odaberite Ugrađeno da biste koristili jedan od predložaka instaliranih u okviru programa Publisher.
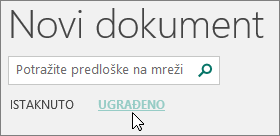
-
U katalogu Vizitkarte, u okviru Instalirani predlošci kliknite na željeni dizajn.
Napomena: Ako znate da ćete štampati na proizvodu određenog proizvođača, pomerite se do odeljka određenog proizvođača i izaberite proizvod koji ćete koristiti. Ako proizvod koji ćete koristiti nije naveden, pratite dolenavedenu proceduru.
-
U okviru Prilagodi uradite sledeće:
-
Izaberite stavke Šema boja i Šema fontova.
-
Kliknite na padajući meni u okviru Poslovne informacije i kliknite na dugme Napravi novu... za automatsko popunjavanje svake karticu istim informacijama.
-
U dijalogu Pravljenje novog skupa poslovnih informacija unesite informacije u polja, uključujući Ime skupa poslovnih informacija.
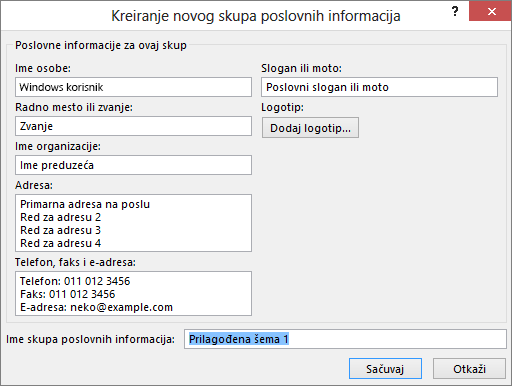
-
Ako imate Logotip, kliknite na dugme Dodaj logotip.
-
Kliknite na dugme Sačuvaj.
-
-
U okviru stavke Opcije uradite sledeće:
-
Izaberite Veličina stranice – Položeno ili Uspravno.
-
Ako želite da uključite logotip, potvrdite izbor u polju za potvrdu Uključi logotip.
-
Kliknite na dugme Kreiraj.
Savet: Koristite program Publisher 2010? U oknu zadatka Tipova publikacija izaberite stavku Vizitkarte, zatim u katalogu Vizitkarte kliknite na željeni dizajn. Odaberite željene opcije, kao što su šema boja, skup poslovnih informacija ili da li želite uspravni ili položeni položaj. Zatim kliknite na dugme Napravi.
-
Podešavanje vizitkarti za proizvod određenog proizvođača
Ako ste kupili listove vizitkarte od određenog proizvođača,možete da podesite vizitkarte u programu Publisher tako da dimenzije odgovaraju listovima kartice kada štampate kartice.
-
Na kartici Dizajn stranice izaberite stavku Veličina, a zatim izaberite stavku Više unapred određenih veličina stranice.
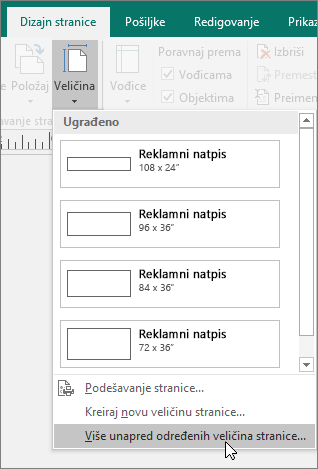
-
U dijalogu Unapred određena veličina stranice, pomerite se nadole do odeljka Vizitkarte, pronađite određenog proizvođača kojeg želite, a zatim kliknite na njegovo ime.
Napomena: Ako ne možete da pronađete određenog proizvođača ili određeni proizvod, pažljivo izmerite veličinu vizitkarte koje želite da odštampate i obavezno isključite deo kartice koji se ne štampa. Izaberite stavku Prilagođena veličina stranice, a zatim otkucajte dimenzije vizitkarte u dijalogu Prilagođena veličina stranice. Više informacija o podešavanju prilagođene veličine stranice potražite u dijalogu Prilagođena veličina stranice.
Savet: Koristite program Publisher 2010? U oknu zadatka Oblikovanje publikacije, u okviru Opcije vizitkarte izaberite stavku Promeni veličinu stranice. U dijalogu Podešavanje stranice, pomerite se nadole do odeljka Vizitkarte, pronađite određenog proizvođača kojeg želite, a zatim kliknite na njegovo ime.
-
Izaberite željenu veličinu stranice, a zatim kliknite na dugme U redu.
-
Pre nego što počnete da štampate na papirima za vizitkarte, vežbajte na nekim običnim listovima da biste se uverili da se vizitkarte štampaju na način na koji želite.
Dodavanje teksta
-
Da biste zamenili tekst čuvara mesta sopstvenim tekstom, kliknite na tekst čuvara mesta, a zatim otkucajte.
Napomena: Ako ste sačuvali poslovne kontakt informacije u skupu poslovnih informacija i izaberete skup poslovnih informacija, on će automatski popuniti vašu vizitkartu. Da biste uredili kontakt informacije ili zamenili poslovne kontakt informacije drugim skupom poslovnih informacija, izaberite stavku Poslovne informacije u meniju Uređivanje.
Promena veličine teksta
U većini slučajeva tekst automatski menja veličinu kako bi se uklopio u okvir za tekst čuvara mesta. Međutim, možete ručno da prilagodite veličinu teksta.
-
Kliknite na okvir za tekst.
-
Na kartici Alatke za oblikovanje okvira za tekst postavite pokazivač na Uklopi tekst, a zatim izaberite stavku Bez automatskog uklapanja.
-
Izaberite tekst, a zatim odaberite novu veličinu fonta iz padajućeg menija Veličina fonta na kartici Alatke za oblikovanje okvira za tekst.
Savet: Koristite program Publisher 2010? U meniju Format postavite pokazivač na stavku Automatski uklopi tekst, a zatim izaberite stavku Bez automatskog uklapanja. Izaberite tekst, a zatim odaberite novu veličinu fonta sa liste Veličina fonta na traci sa alatkama.
Zamena logotipa čuvara mesta sopstvenim logotipom
-
Kliknite na čuvar mesta za logotip, pauzirajte, a zatim ponovo kliknite na sliku čuvara mesta da biste prikazali traku sa alatkama Umetni sliku.
-
U dijalogu Umetni sliku potražite lokaciju sa logotipom koji želite da umetnete u publikaciju, a zatim kliknite dvaput na sliku. Publisher će automatski uklopiti veličinu slike.
Napomena: Ako ste uključili logotip u skup poslovnih informacija i izaberete taj skup poslovnih informacija, logotip se automatski dodaje u novu publikaciju.
Savet: Koristite program Publisher 2010? Kliknite na čuvar mesta za logotip, pauzirajte, a zatim ponovo kliknite na sliku čuvara mesta da biste prikazali traku sa alatkama Slika. Na traci sa alatkama Slika izaberite stavku Umetni sliku 
Pravljenje dvostrane vizitkarte
Zadnja strana kartice je sjajno mesto za dodavanje informacija koje će olakšati korisnicima da posluju sa vama. Možda ćete želeti da uključite nešto od sledećeg:
-
Mapu lokacije vašeg preduzeća
-
Uputstva za vožnju
-
Kupon
-
Poseban popust za dalja uputstva
-
Moto preduzeća
-
Listu proizvoda
-
Prevod strane na drugom jeziku
Dodavanje informacija na poleđinu vizitkarte
-
Dovršite korake za pravljenje jednostrane vizitkarte.
-
U oknu za navigaciju Stranice kliknite desnim tasterom miša na postojeću stranicu i izaberite Umetni stranicu.
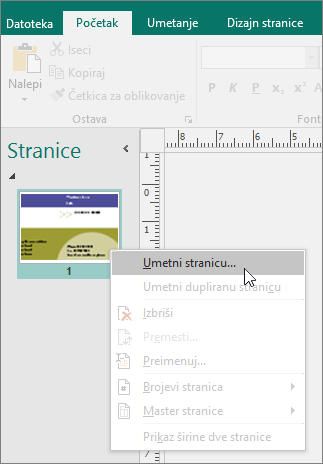
Savet: Koristite program Publisher 2010? U meniju Umetanje izaberite stavku Stranica.
-
U dijalogu Umetni stranicu izaberite stavku Posle trenutne stranice, a zatim izaberite željene opcije.
Na primer, ako će druga strana kartice prikazivati moto preduzeća, bilo bi dobro da kliknete na Napravi jedan okvir za tekst na svakoj stranici. Ako će druga strana sadržati prevod na drugom jeziku, bilo bi dobro da izaberete stavku Dupliraj sve objekte na stranici, tako da sve boje, grafika i teksta budu dostupni na drugoj stranici.
-
Dodajte tekst, slike i druge informacije koje želite da se pojave na pozadini kartice.
-
Kada zadnja strana vizitkarte bude izgledala kako želite, sačuvajte datoteku.
Pre štampanja dvostranih vizitkarti
Ako štampate dvostrane vizitkarte na stonom štampaču, prvo testirajte dizajn na običnom papiru iz sledećih razloga:
-
Stoni štampači često ne poravnavaju precizno dvostrane dokumente. Ovo posebno važi ako štampač ne podržava obostrano štampanje i zahteva da ručno ubacite papir za štampanje na drugoj strani.
-
Da bi bile pravilno odštampane, spreda ka pozadi, margine stranice na rasporedu vizitkarte moraju biti jednake (kao što su u podrazumevanom rasporedu od 10 kopija po listu). Ako ste prilagodili prored za margine ili razmake ili ste promenili postavku Kopije po listu, prednju i zadnju stranu će biti teže poravnati.
Štampanje vizitkarti na stonom računaru
-
Otvorite dokument vizitkarte koji želite da odštampate.
-
U štampač ubacite papir koji želite da koristite da biste odštampali probni list.
-
Izaberite stavke Datoteka > Odštampaj.
-
U okviru Štampač odaberite štampač na kojem želite da štampate.
-
U okviru Postavke idite na Stranica i izaberite stavku Jedna stranica po listu ili Više kopija po listu.
Važno: Ako ste izabrali veličinu stranice za proizvod određenog proizvođača, opcije za taj proizvod su već podešene.
Savet: Koristite program Publisher 2010? U meniju Datoteka izaberite stavku Odštampaj. Na kartici Postavke publikacije i papira odaberite štampač na kojem želite da štampate. U okviru Opcije štampanja izaberite stavku Jedna stranica po listu ili Više kopija po listu. U okviru prozora Pregled izaberite stavku Prikaži način umetanja papira, a zatim izaberite stavku Pokreni čarobnjak za podešavanje dvostrane štampe. Čarobnjak prikuplja informacije o štampaču kako bi vam pomogao da odredite način na koji bi trebalo da umetnete papir da biste testirali publikaciju. Ovo je korisno čak i ako štampate jednu stranu publikacije.
-
Kliknite na dugme Odštampaj da biste odštampali probni list, a zatim izvršite željena prilagođavanja.
-
U štampač ubacite papir ili proizvođački papir za vizitkarte na kojem želite da štampate.
Napomene:
-
Publisher će automatski podesiti pravilno štampanje vizitkarti, bez obzira da li imaju položeni ili uspravni položaj.
-
Ukoliko ne prilagodite veličinu kartice ili odaberete određeni proizvod od proizvođača, Publisher postavlja podrazumevanu standardnu veličinu vizitkarte 2 inča puta 3, 5 inča.
Promena broja kopija po listu
Da biste promenili broj kopija koje se štampaju po listu, uradite sledeće:
-
Izaberite stavke Datoteka > Odštampaj.
-
U okviru Stranice izaberite stavku Jedna stranica po listu ili Više kopija po listu.
Ako odaberete opciju Više kopija po listu, možete da promenite broj kopija po listu tako što ćete promeniti Kopije svake stranice.
Savet: Koristite program Publisher 2010? U meniju Datoteka izaberite stavku Odštampaj, a zatim izaberite karticu Postavke publikacije i papira. Izaberite stavku Jedna stranica po listu ili Više kopija po listu. Ako odaberete opciju Više kopija po listu, možete da promenite broj kopija po listu tako što ćete promeniti postavke margine i razmaka u Više opcija štampanja.
Pošto napravite vizitkarte
Uspešan marketing zahteva pružanje prave slike vašeg preduzeća potencijalnim klijentima – a zatim nastavak odnosa posle prvobitnog kontakta. Vizitkarte su ključna alatka u tim naporima. Pored toga što služi kao praktični podsetnik za kontakt informacije, vizitkarta predstavlja preduzeće i pojačava sliku vašeg preduzeća. Vizitkarte je dragocena u razvijanju i održavanju marketinga „od usta do usta“.
Vizitkarte koje stoje na vašem stolu ne služe ničemu, zato ih delite!
-
Ponudite vizitkartu svojim klijentima svaki put kada ih vidite, ne samo prvi put.
-
Dajte vizitkartu svakoj osobi u grupi, ne samo šefu.
-
Dajte dve kartice, ne samo jednu. Zamolite primaoca da jednu prosledi nekom drugom.
-
Stavite dve kartice uz svako pismo, rođendansku ili prazničnu čestitku, kao i zahvalnicu.
-
Stavite dve kartice u svaki paket medija.










