Wiki predstavlja sajt na kom grupe ljudi mogu brzo da uhvate i dele ideje putem kreiranja jednostavnih stranica i njihovog međusobnog povezivanja. Vaša organizacija može da koristi wiki za različite primene. Na širem planu, možete da delite velike količine informacija na poslovnom wiki sajtu. Na užem planu, možete da koristite sajt tima kao wiki sajt da biste brzo prikupili i delili ideje o nekom projektu.
Da biste saznali nešto više o wiki sajtovima, pogledajte Pregled wiki sajta na dnu stranice.
Kreiranje biblioteke wiki stranica
Lokacija vašeg tima je wiki. To je tačno i za druge tipove lokacija. Zbog toga možete krenuti od lokacije tima ili drugog tipa lokacije i da odmah na njoj počnete da kreirate wiki stranice. Na lokaciji tima, svaka nova stranica je kreirana u biblioteci stranica lokacije. Ako vam treba samo to, ne morate da kreirate biblioteku wiki stranica i možete da pređete na druge procedure objašnjene u ovom članku. Ako vam više odgovara da sami upravljate wiki lokacijom, možete da kreirate biblioteku wiki stranica.
-
Izaberite stavku Postavke

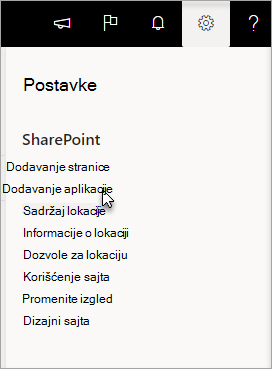
-
Na stranici Vaše aplikacije otkucajte Wiki u polju za pretragu i kliknite na dugme Pretraži

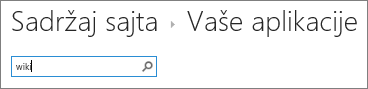
Napomena: Možete i da se pomerate kroz aplikacije da biste pronašli stavku Biblioteka wiki stranica.
-
Kliknite na Biblioteka Wiki stranica.
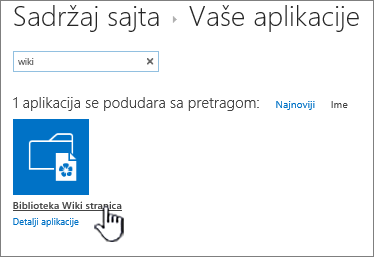
-
U polju Ime otkucajte ime za novu biblioteku wiki stranica, na primer, Wiki stranice.
-
Kliknite na dugme Kreiraj.
-
Na listi Sadržaj kliknite na novi wiki da biste ga otvorili.
-
Da biste dodali korisnike ,

-
U dijalog Deljenje unesite imena, e-adrese ili pseudonim "Svi". Ako imate pseudonime za e-poštu tima, na primer, „Inženjerstvo“, odnosno bilo koji drugi pseudonim grupe, možete i njih uneti ovde. Dok unosite imena, server šalje upit da bi verifikovao postojanje korisničkog naloga ili pseudonima. Ako kasnije budete želeli da dodate korisnike, pogledajte odeljak Dodavanje korisnika na wiki stranicu u nastavku.
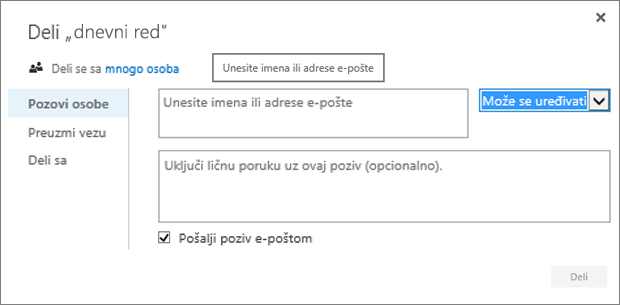
SharePoint
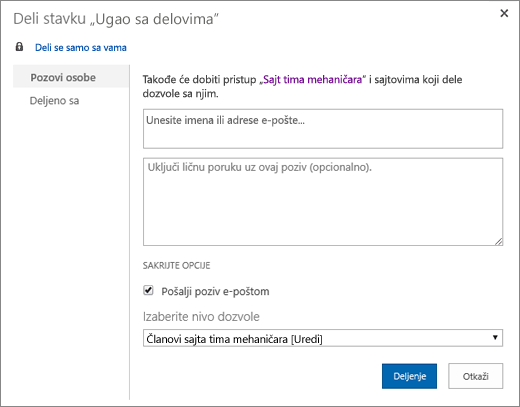
SharePoint Server 2019
-
Kliknite na dugme Deli da biste sačuvali.
Napomene:
-
Postavke za biblioteku wiki stranica, na primer dozvole, istoriju stranica i dolazne veze, možete da konfigurišete tako što ćete otvoriti biblioteku i kliknuti na Stranica na traci.
-
Ako kreirate novu wiki stranicu i kasnije budete želeli da joj promenite naslov, pogledajte članak Prilagođavanje sajta tima.
Kreiranje poslovne wiki lokacije
Pre nego što kreirate poslovni wiki sajt, razmislite o tome da li je to najbolje rešenje za vašu organizaciju. Za više informacija o tome kako da planirate i kreirate poslovni wiki sajt, pogledajte članak Planiranje sajtova i upravljanje korisnicima da biste dobili neke ideje. Kompletan poslovni wiki sajt treba da se kreira kao samostalna kolekcija sajtova. Više informacija potražite u članku Kreiranje kolekcije lokacija.
Važno: Poslovni wiki sajt se nalazi na kartici „Objavljivanje“ u kolekciji predložaka. Kartica „Objavljivanje“ se neće pojaviti ako funkcije objavljivanja nisu omogućene na nivou kolekcije sajtova. Administrator kolekcije sajtova treba da omogući funkciju infrastrukture za objavljivanje u sistemu SharePoint Server u kolekciji sajtova kako bi predlošci vezani za objavljivanje bili dostupni na sajtu. Da biste omogućili objavljivanje (sa ispravnim dozvolama), pogledajte članak Omogućavanje funkcija objavljivanja , Funkcije omogućene na SharePoint lokaciji za objavljivanje ili Omogućavanje funkcija objavljivanja u sistemu SharePoint 2013 ili 2016.
Sledeća uputstva pokazuju kako se kreira poslovni wiki sajt kao podsajt.
-
Na sajtu na kom želite da kreirate poslovni wiki, izaberite stavku Postavke

-
Na stranici Sadržaj sajta izaberite stavku Novo+, a zatim stavku Podsajt, odnosno izaberite stavku Novi podsajt.
-
Na stranici „Novi SharePoint sajt“ otkucajte Naslov i Ime URL adrese za sajt.
-
U odeljku Izbor predloška izaberite stavku Objavljivanje, a zatim izaberite stavku Poslovni wiki.
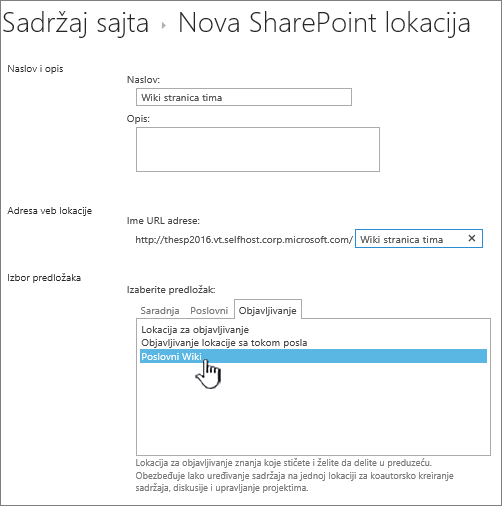
-
Da biste podesili jedinstvene dozvole kliknite na Korišćenje jedinstvenih dozvola.
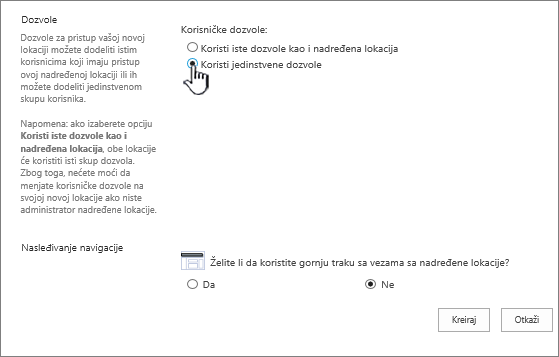
-
Kliknite na dugme Kreiraj.
-
Možda ćete biti preusmereni na dijalog Podešavanje grupa za ovu lokaciju, gde možete da ostavite podrazumevane grupe, dodate ih ili promenite.
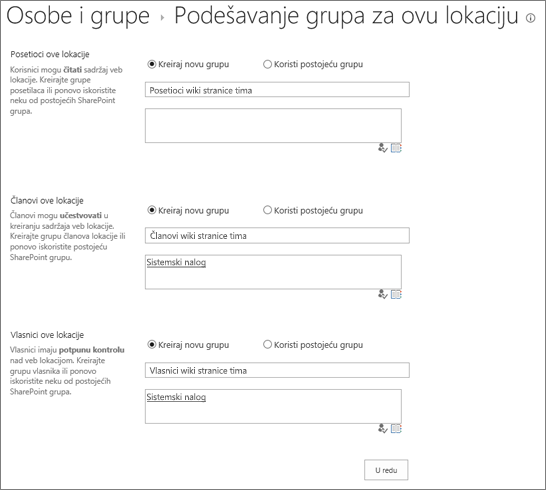
Napomena: Dozvole za sajt i druge postavke sajta za poslovni wiki sajt možete da konfigurišete kasnije tako što ćete kliknuti na dugme Deli. Informacije potražite u odeljku Dodavanje korisnika na wiki stranicu u nastavku.
Kad prvi put kreirate wiki, matična stranica sadrži uzorak sadržaja o wiki lokacijama. Njega možete da uredite ili zamenite starim sadržajem. Najlakši način da počnete da dodajete sadržaj na wiki jeste da uredite matičnu stranicu i dodate veze čuvara mesta ka stranicama koje ćete kasnije kreirati.
Napomena: Da bi uređivale wiki stranice, osobama je potrebna dozvola za doprinošenje wiki lokaciji.
-
Na wiki stranici koju želite da uredite izaberite stavku Stranica, a zatim stavku Uredi.
-
Otkucajte tekst koji želite u odeljku sa tekstom.
-
Koristite dugmad na traci za oblikovanje teksta i umetanje drugog sadržaja kao što su slike, tabele, hiperveze i veb segmenti.
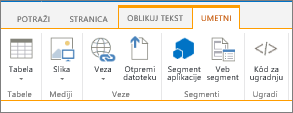
-
Da biste dodali wiki veze ka drugim stranicama, otkucajte ime stranice okruženo dvostrukim uglastim zagradama: [[Ime stranice]]
Na primer, da biste dodali wiki vezu ka stranici pod imenom „Datumi projekata“, otkucajte: [[Datumi projekata]]
Kada počnete da kucate [[, ukoliko stranica postoji, moći ćete da je izaberete sa liste.
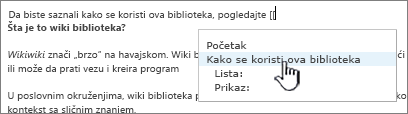
Možete da dodate vezu i do stranice koja još uvek ne postoji. Nakon što sačuvate uređenu stranicu, ispod čuvara mesta za vezu koji ste upravo napravili stajaće isprekidana linija. Stvarna stranica biće napravljena kasnije, kad neko drugi klikne na vezu koja vodi do nje.
-
Kada završite sa uređivanjem stranice, izaberite stavku Stranica, a zatim kliknite na dugme Sačuvaj. Ako ne želite da sačuvate promene, izaberite stavku Stranica, kliknite na strelicu ispod dugmeta Sačuvaj, izaberite stavku Zaustavi uređivanje, a zatim stavku Odbaci promene.
Savet: Kasnije možete dodati više sadržaja ili promeniti sadržaj koji ste uneli tako što ćete kliknuti na dugme Uredi. Ako ste kreirali vezu čuvara mesta, kasnije možete da kliknete na vezu da biste kreirali i uredili stranicu.
-
Na wiki stranici na koju želite da dodate korisnike izaberite stavku Deli

-
U dijalogu „Deljenje sajta „Ime wiki sajta““, izaberite stavku Pozovi osobe da biste dodali korisnike na stranicu.
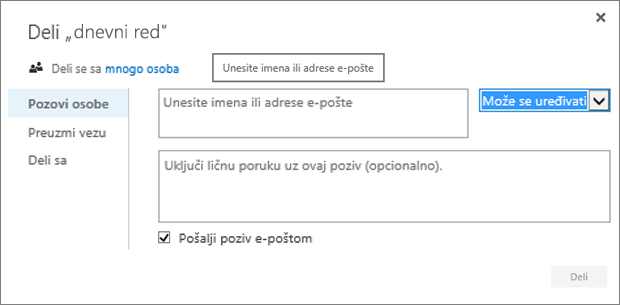
SharePoint
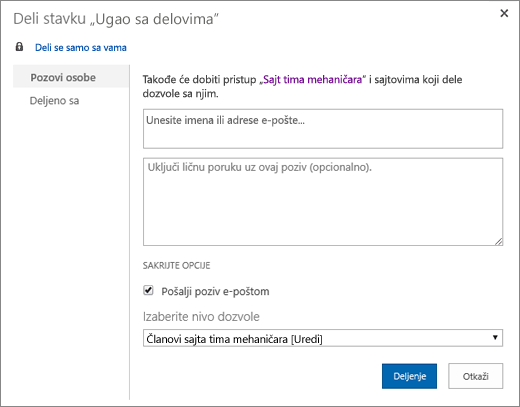
SharePoint Server 2019
-
Unesite imena, e-adrese ili pseudonim „Svi“. Ako imate pseudonime za e-poštu tima, na primer, „Inženjerstvo“, odnosno bilo koji drugi pseudonim grupe, možete i njih uneti ovde. Dok unosite imena, server verifikuje postojanje korisničkog naloga ili pseudonima.
-
Da biste postavili dozvole za nove korisnike, izaberite stavku Prikaži opcije. U okviru Izaberite grupu ili nivo dozvole ili Izaberite nivo dozvole, izaberite jednu od grupa ili nivoa dozvola (kao što je Čitanje, Uređivanje ili Puna kontrola.
-
-
Da biste videli listu svih korisnika koji već dele sajt, izaberite stavku Deljeno sa.
-
Kada završite, kliknite na dugme Deli.
Obično ne morate da odjavite stranicu za uređivanje, ali dobra ideja je ako mislite da bi neko drugi mogao da pokuša da je uredi u isto vreme kada i vi. Kada odjavite wiki stranicu, osiguravate da drugi ne mogu da je menjaju dok je vi uređujete. Dok je stranica odjavljena, možete je urediti i sačuvati, zatvoriti i ponovo otvoriti. Drugi korisnici ne mogu da promene stranicu ni da vide vaše promene dok je ne prijavite.
-
Na wiki stranici koju želite da uredite, izaberite stavku Stranica, a zatim stavku Odjavi.
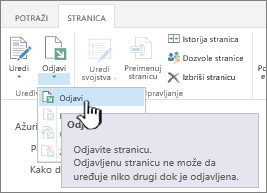
Napomena: Kada odjavite stranicu, vi je samo zadržavate za sebe, ona se ne čuva, ne preuzima niti uređuje. Morate da odaberete šta želite da uradite.
-
Kliknite na dugme Uredi da biste uredili stranicu.
Napomena: Da biste prijavili wiki stranicu nakon uređivanja, kliknite na dugme Prijavi. Da biste odbacili odjavljivanje, kliknite na strelicu ispod dugmeta Prijavi i izaberite stavku Odbaci odjavljivanje.
Sliku sa svog računara, veb adrese ili SharePoint sajta možete da dodate direktno na wiki stranicu.
-
Ako već ne uređujete wiki stranicu, kliknite na dugme Uredi.

-
Dok je stranica u režimu uređivanja, kliknite na mesto na koje želite da umetnete sliku i na traci izaberite karticu Umetanje.
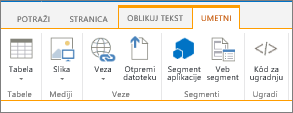
-
Da biste umetnuli sliku sa računara, uradite sledeće:
-
Izaberite stavku Slika, a zatim stavku Sa računara.
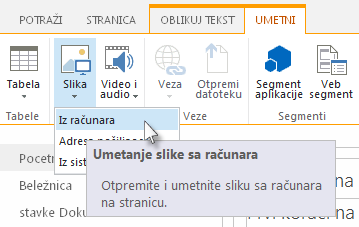
-
Potražite sliku na računaru, izaberite biblioteku u koju želite da otpremite sliku i kliknite na dugme U redu. Možda ćete morati da ispunite dodatne informacije o slici koju otpremate.
-
-
Da biste umetnuli sliku sa veb adrese, uradite sledeće:
-
Izaberite stavku Slika, a zatim stavku Sa adrese.
-
U polje Adresa unesite veb adresu na kojoj se nalazi slika.
-
U polju Alternativni tekst otkucajte neki tekst koji opisuje sliku. Alternativni tekst se prikazuje kao tekst opisa alatke kada čitaoci postave pokazivač na sliku. Alternativni tekst takođe pomaže osobama koje koriste čitače ekrana da razumeju sadržaj slika.
-
-
Da biste umetnuli sliku iz biblioteke na SharePoint sajtu, uradite sledeće:
-
Izaberite stavku Slika , a zatim stavku Iz sistema SharePoint.
-
U okviru Izbor sredstva izaberite biblioteku ili fasciklu koja sadrži sliku koju želite da umetnete, nakon toga kliknite na sliku i zatim na Umetni. Možda ćete morati da ispunite dodatne informacije o slici koju otpremate.
-
Pomoću komandi na kartici Slika možete dodati Alternativni tekst za sliku, promeniti njen izgled i podesiti njen položaj na stranici. Kada završite sa uređivanjem stranice, kliknite na dugme Sačuvaj da biste sačuvali promene.
Wiki stranice podržavaju postavljanje veza ka drugim veb ili SharePoint sajtovima izvan wiki sajta na vrhu stranice i na traci „Brzo pokretanje“. Ove veze se razlikuju od wiki veza koje su korisnici postavili direktno na wiki stranici zato što njima upravlja administrator wiki sajta. Veze takođe možete prevući i otpustiti da biste ih prerasporedili.
-
Na wiki stranici koju želite da uredite izaberite stavku Uredi veze


-
Kliknite na gadžet Veza

-
Unesite tekst u polje Tekst za prikaz za vezu. Ovo određuje kako će se veza prikazati na stranici.
-
Unesite URL adresu u polje Adresa. Primer: http://www.microsoft.com.
-
Izaberite stavku Isprobaj vezu da biste testirali URL adresu veze. Kada završite, sačuvajte vezu.
-
-
Da biste prerasporedili veze na traci za brzo pokretanje ili na vrhu wiki stranice, izaberite stavku Uredi veze

-
Da biste uredili veze na traci "Brzo pokretanje" ili na vrhu wiki stranice, izaberite stavku Uredi veze, izaberite bilo koju vezu, a zatim kliknite da biste postavili kursor na bilo koju lokaciju teksta veze

Wiki veze možete da koristite da biste povezali stranice jednostavnom upotrebom imena stranice okruženog dvostrukom uglastom zagradom. Veze ka wiki stranicama kreiraju se na isti način bez obzira da li vas povezuju sa postojećim wiki stranicama ili stranicama koje još uvek ne postoje.
Na primer, ako će vaš tim kasnije kreirati vezu za stranicu „Problemi pri obuci“, možete odmah da umetnete vezu ka stranici tako što ćete otkucati [[Problemi pri obuci]]. Kada sačuvate stranicu, veza ka budućoj stranici biće podvučena isprekidanom linijom.
Da bi neko kasnije kreirao stranicu, može da klikne na podvučeni čuvar mesta za vezu i zatim na dugme Kreiraj.
-
Ako već ne uređujete wiki stranicu, kliknite na dugme Uredi.

-
Kliknite na mesto na koje želite da umetnete vezu ka wiki stranici.
-
Otkucajte [[, a zatim počnite da kucate ime stranice. Wiki će predložiti imena stranica koja počinju slovima koja kucate.
-
Uradite nešto od sledećeg:
-
Da biste izabrali neku od predloženih stranica, koristite tastere sa strelicama, a zatim pritisnite ENTER ili koristite miš.
-
Otkucajte ime nove stranice, a zatim znak ]]. Ako otkucate ime nove stranice, kreiraćete vezu ka stranici koja još nije kreirana.
-
Dovršeno ime stranice trebalo bi da bude okruženo dvostrukim uglastim zagradama, ovako: [[Ime stranice]]
Saveti: Da biste vezu sa wiki stranice brzo dodali nazad na matičnu stranicu za wiki sajt, otkucajte [[Matična stranica]]. U sistemu SharePoint možete da kreirate veze ka mnogim objektima, ne samo ka stranicama. Evo nekih primera veza:
-
[[Psi]] : veza ka stranici koja se zove „Psi“ u istoj fascikli.
-
[[Životinje/Psi]] : veza ka stranici koja se zove „Psi“ u potfascikli pod imenom „Životinje“.
-
[[Lista:Objave/Dobro došli]] : veza ka stavki „Dobro došli“ na listi „Objave“ na toj lokaciji.
-
Da biste prikazali dvostruke otvorene ili zatvorene zagrade bez kreiranja veze, otkucajte obrnutu kosu crtu ispred dveju zagrada. Na primer, \[[ ili \]].
Možete da kreirate wiki čuvare mesta veze ka stranicama koje još uvek ne postoje. Kreiranje čuvara mesta veze pomaže ljudima da kreiraju wiki sajtove u manjim delovima, bez brige o kreiranju svake stranice na wiki sajtu odjednom. Čuvar mesta wiki veze je podvučen tačkastom linijom.
-
Pređite na stranicu na kojoj se nalazi čuvar mesta veze.
-
Kliknite na vezu čuvara mesta ka wiki lokaciji.
-
U prozoru Dodavanje stranice kliknite na Kreiraj.
-
Dodajte željeni sadržaj na novu stranicu i sačuvajte je.
Wiki veze možete da uređujete, kao i tekst za prikaz koji neko vidi kada klikne na vezu. Wiki veze se razlikuju od hiperveza ka stranicama ili veb sajtovima izvan wiki sajta. Da biste uredili ili promenili hiperveze, koristite karticu Oblikovanje na kontekstualnoj kartici Alatke za veze na traci.
Možda ćete želeti da uredite tekst za prikaz wiki veze ako ime stranice sa kojom želite da se povežete nije jasno u kontekstu stranice na koju umećete vezu. Na primer, ako se stranica za razmenu ideja o prvom poglavlju knjige zove PG1, možda ćete želeti da tekst za prikaz veze bude „Prvo poglavlje“, kako bi svrha stranice bila jasnija.
-
Ako već ne uređujete wiki stranicu, kliknite na dugme Uredi.

-
Uradite nešto od sledećeg:
-
Da biste uredili putanju veze tako da ukazuje na drugu stranicu, kliknite između dva skupa dvostrukih uglastih zagrada ([[ i ]]), a zatim zamenite trenutnu vezu imenom stranice sa kojom želite da se povežete.
-
Da biste promenili tekst za prikaz u nešto što nije tačno ime stranice, otkucajte znak u vertikalnoj traci (|) posle imena stranice (SHIFT + \), a zatim otkucajte tekst koji želite da se pojavi: [[Ime stranice|Tekst koji prikazuje]]. Na primer, da biste koristili drugi tekst za prikaz za stranicu pod imenom PG1, možete da otkucate: [[PG1|Prvo poglavlje]]
-
Možete da dodate hipervezu ka stranici koja je spoljna u odnosu na wiki lokaciju ili čak spoljna u odnosu na vašu veb lokaciju.
Dodavanje veze ka spoljnoj stranici
-
Ako već ne uređujete wiki stranicu, kliknite na dugme Uredi.

-
Kliknite na mesto na koje želite da umetnete hipervezu.
-
Uradite nešto od sledećeg:
-
Da biste dodali hipervezu koja je spoljna u odnosu na vašu lokaciju:
-
Izaberite stavku Umetanje, izaberite stavku Veza, a zatim stavku Sa adrese.
-
U dijalogu Umetanje hiperveze otkucajte tekst za prikaz i veb adresu za vezu.
Dodavanje veze sa drugog SharePoint sajta
-
Izaberite stavku Umetanje, izaberite stavku Veza, a zatim stavku Iz sistema SharePoint.
-
U dijalogu Izbor sredstva potražite datoteku ka kojoj želite da kreirate vezu, a zatim izaberite stavku Umetni.
Na wiki stranicu možete da dodate i druge stavke kao što su lista zadataka za praćenje stavki radnje ili zadaci u vezi sa wiki lokacijom. Kasnije možete da odaberete da li se lista ili biblioteka prikazuju na traci za brzo pokretanje za kretanje kroz wiki lokaciju.
-
Ako već ne uređujete wiki stranicu, izaberite stavku Stranica, a zatim kliknite na dugme Uredi.

-
Kliknite na mesto na koje želite da umetnete listu ili biblioteku.
-
Izaberite stavku Umetanje, a zatim stavku Veb segment.
-
U oknu koje se prikaže na vrhu stranice, u okviru Kategorije kliknite na Aplikacije, zatim u okviru Segmenti izaberite ime liste ili biblioteke pa kliknite na Dodaj.
Ako treba da dodate listu ili biblioteku na listu veb segmenata, pogledajte članak Kreiranje liste u sistemu SharePoint. Da biste kreirali biblioteku, pogledajte članak Kreiranje biblioteke dokumenata u sistemu SharePoint.
Pregled wiki sajta
Wiki stranica može da pomogne vašoj organizaciji da prikuplja i hvata institucionalne informacije, prikuplja sadržaj iz različitih izvora i deli planove i ideje. Na primer, korporacija može da kreira poslovni wiki na kojem zaposleni mogu da pronalaze i unose najnovije opsežne informacije o poslovnim aktivnostima, pogodnostima i uslugama. Takođe, vaš tim može da koristi wiki lokaciju za prikupljanje informacija za nove članove tima, planiranje konferencije ili prikupljanje ideja za veliki dokument ili priručnik.
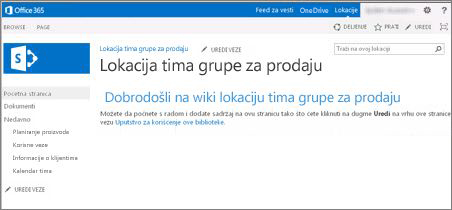
Kada neko kreira wiki stranicu, drugi član tima može da doda još sadržaja, uredi sadržaj ili doda pomoćne veze. Zajednica autora pomaže da se osigura tačnost i relevantnost sadržaja. Wiki lokacije nastavljaju da se razvijaju kada osobe dodaju i koriguju informacije.
Pošto članovi tima mogu da uređuju wiki stranice bez ikakvih posebnih alatki za uređivanje, wiki stranice predstavljaju dobru alatku za deljenje ideja i prikupljanje informacija od nekoliko osoba. Članovi tima lako mogu da kreiraju veze ka stranicama čije kreiranje neko treba da završi kasnije, odnosno veze ka postojećim stranicama bez potrebe da se muče sa dugačkim veb adresama.
Lokacija vašeg tima je wiki
Podrazumevani tip stranice na lokacijama timova i drugim tipovima lokacija jeste wiki stranica. U tom smislu, wiki se nalazi svuda. To zapravo znači da vam nije potrebna posebna lokacija da biste kreirali wiki stranicu.
Pošto su matična stranica lokacije tima i nove stranice koje na njoj kreirate automatski wiki stranice, wiki stranicu možete da kreirate direktno na lokaciji tima bez kreiranja drugih biblioteka ili lokacija. Nove stranice se kreiraju u biblioteci „Stranice lokacije“ na lokaciji tima i odatle možete da upravljate stranicama. Međutim, mana tog pristupa je to što nećete imati toliko specijalizovanih opcija koje dolaze uz biblioteku wiki stranica ili poslovni wiki.
Stavke koje treba razmotriti u vezi sa wiki stranicama
Ako znate da ćete kreirati veliki broj wiki stranica ili ako želite posebno da upravljate dozvolama za wiki u odnosu na ostatak lokacije, imate nekoliko opcija, u zavisnosti od veličine wiki lokacije koju planirate da kreirate i opsega opcija koje želite:
-
Biblioteka wiki stranica Biblioteka wiki stranica prilagođena je upravljaju wiki stranicama i obuhvata posebne komande na traci za upravljanje istorijom stranica, dozvolama i dolaznim vezama za stranice. Vlasnik lokacije može da kreira biblioteku wiki stranica na većini lokacija i da dobije mnoge pogodnosti tradicionalne wiki lokacije.
-
Poslovni wiki Poslovni wiki je lokacija za objavljivanje na kojoj se dele i ažuriraju velike količine informacija u preduzeću. Ako je organizaciji potrebno veliko, centralizovano spremište koje je dizajnirano za skladištenje i deljenje informacija u celom preduzeću, razmotrite upotrebu poslovne wiki lokacije. Pre nego što kreirate poslovnu wiki lokaciju, razmislite da li je to najbolje rešenje za vašu organizaciju. Preporučujemo da pročitate članke o planiranju lokacija i kolekcija lokacija kako biste naučili više o planiranju i kreiranju poslovne wiki lokacije.
Ko može da kreira wiki?
Morate da imate dozvolu za kreiranje lokacije, biblioteke ili stranica. Ali, dobra vest je da, ako se lokacija deli sa vama, a imate dozvolu da da je uređujete, najverovatnije imate dozvolu za kreiranje wiki lokacije.
Nivoe dozvola moguće je prilagoditi, ali za većinu lokacija možete da kreirate biblioteku wiki stranica ako imate nivo dozvola „Uredi“. Članovi grupe članova lokacije Ime lokacije podrazumevano imaju nivo dozvole „Uredi“. Morate da imate nivo dozvole „Puna kontrola“ da biste kreirali poslovnu wiki lokaciju ili administrator mora da omogući samouslužno kreiranje lokacije. Članovi grupe vlasnika lokacije ime lokacije podrazumevano imaju nivo dozvole „Puna kontrola“.
Da bi upravljao dozvolama za stranicu u biblioteci wiki stranica ili poslovni wiki, vlasnik lokacije može da klikne na komandu „Dozvole stranice“ na kartici „Stranica“ na traci.
Iako je početno kreiranje lokacije ili biblioteke slično kreiranju drugih lokacija, dodavanje sadržaja na wiki se razlikuje od dodavanja sadržaja drugim tipovima lokacija. Na wiki lokaciji obično počinjete tako što uređujete matičnu stranicu i dodajete čuvare mesta za veze ka wiki stranicama koje još uvek ne postoje. Te druge stranice možete da kreirate u hodu ili kasnije. Kada želite da kreirate stranicu koja odgovara čuvaru mesta veze, kliknite na vezu. Stranica se otvara u režimu za uređivanje u kojem možete da dodate tekst i drugi sadržaj kao što su slike.
Ostavite komentar
Da li je ovaj članak bio koristan? Ako jeste, obavestite nas o tome na dnu ove stranice. Ako nije bio koristan, javite nam šta je nejasno ili šta nedostaje. Budite što detaljniji i unesite svoju verziju sistema SharePoint , operativnog sistema i pregledača. Iskoristićemo vaše povratne informacije da dodatno proverimo korake, ispravimo greške i ažuriramo ovaj članak.










