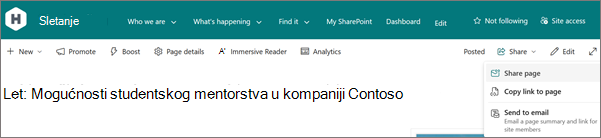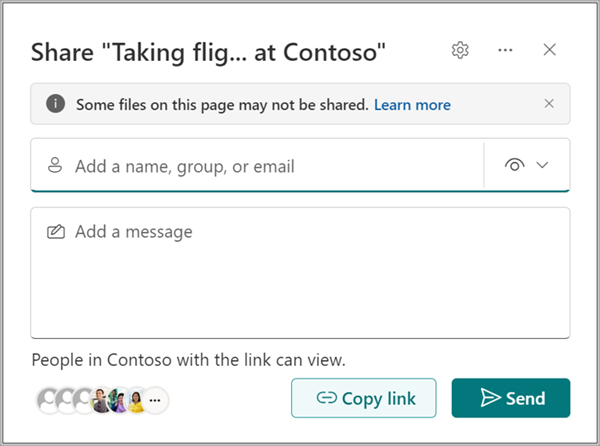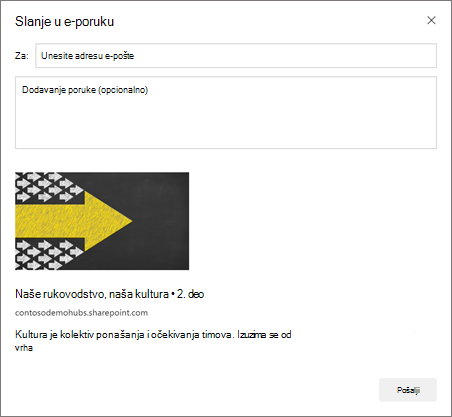Korišćenje stranica je sjajan način za deljenje ideja pomoću slika, programa Excel, Word i PowerPoint dokumenata, video zapisa i još mnogo toga. Možete brzo i lako da kreirate i objavljujete stranice koje izgledaju odlično na svakom uređaju.
Kada kreirate stranicu, možete da dodate i prilagodite veb segmente, a zatim objavite stranicu pomoću samo nekoliko koraka.
Napomene:
-
Neke funkcije se postepeno uvode u organizacije koje su se opredelele za program "Ciljano izdanje". To znači da možda još uvek nemate ovu funkciju ili da ona izgleda drugačije od onoga što je opisano u člancima pomoći.
-
Morate biti vlasnik sajta ili SharePoint administrator da biste dodali stranice. Ako ste vlasnik sajta ali ne možete da dodate stranicu, administrator je možda isključio mogućnost da to uradite.
-
Ovaj članak se odnosi na moderne stranice u SharePoint u sistemu Microsoft 365, SharePoint Server izdanje za pretplatu ili SharePoint Server 2019. Ako koristite klasične stranice ili koristite stariju verziju sistema SharePoint, pogledajte članak Kreiranje i uređivanje klasičnih SharePoint stranica.
-
Kreiranje modernih stranica je podržano samo u biblioteci stranica lokacije. Pored toga, ne možete da promenite URL stranice.

Šta želite da uradite?
Dodavanje i objavljivanje stranice
-
Idite na lokaciju na koju želite da dodate stranicu.
-
Idite na matičnu stranicu lokacije.
-
Izaberite stavku + Novo, a zatim izaberite stavku Stranica.
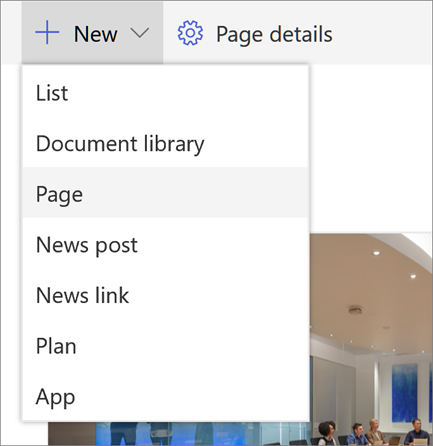
Druga mogućnost je da odete na postojeću stranicu, izaberete stavku + Novo i izaberete stavku Stranica. Možete i da odaberete stavku Kopiraj ovu stranicu da biste kreirali novu stranicu koja ima iste veb segmente i sadržaj kao postojeća stranica.
-
Odaberite predložak stranice za početak. U ovom primeru koristićemo predložak Prazno. Zatim izaberite stavku Kreiraj stranicu.
Napomena: Da biste napravili privatnu radnu verziju, izaberite stavku Kreiraj kao privatnu radnu verziju. Privatne radne verzije vidljive su samo vama i osobama sa kojima ih delite.
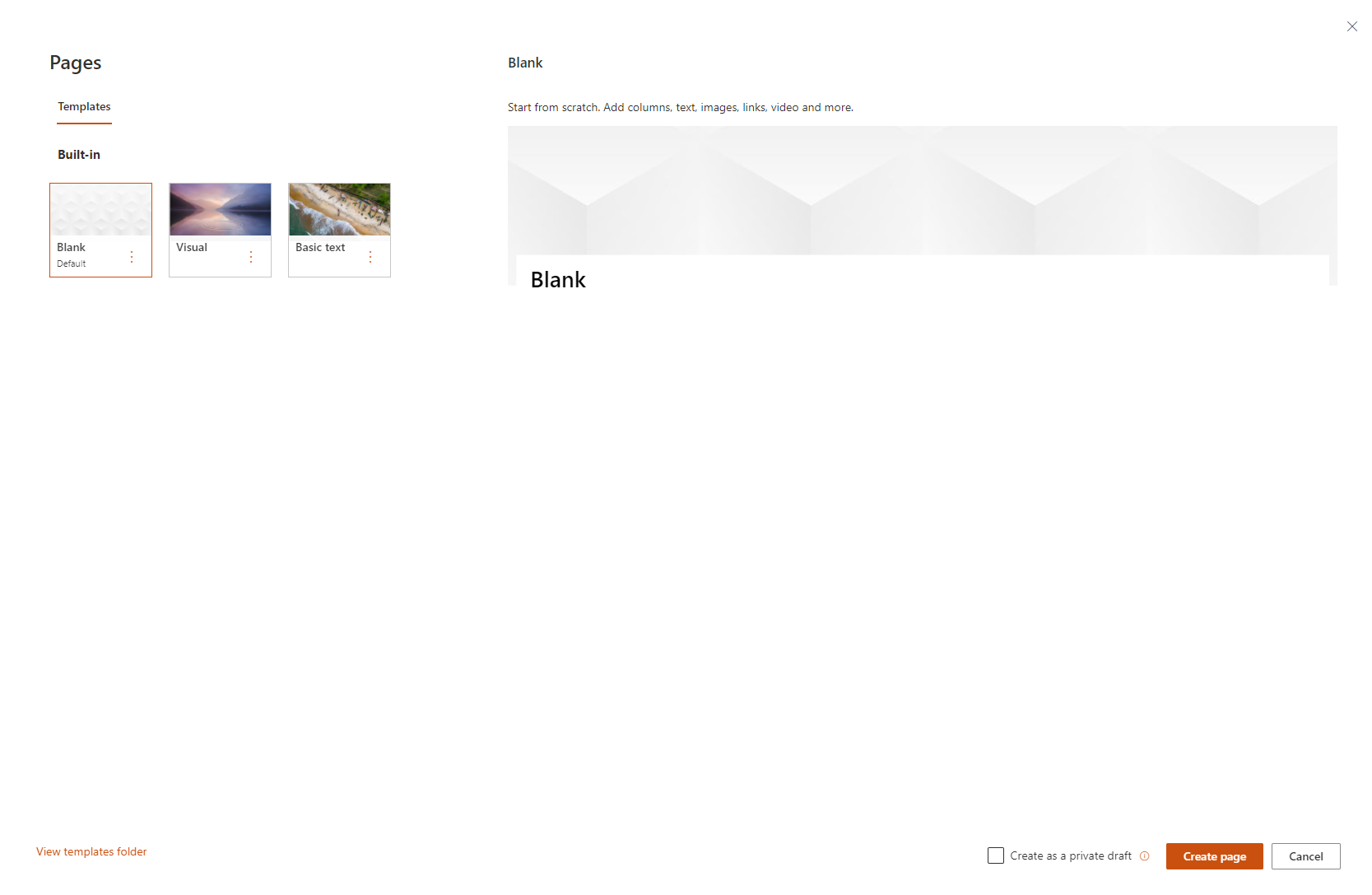
-
Dodajte ime stranice u gornju oblast gde se čita Dodaj ime. Potrebno je ime stranice da biste sačuvali stranicu. Pogledajte oblast Prilagođavanje naslova.
Dodavanje veb segmenata
Veb segmenti su sastavni blokovi stranice. Više informacija o različitim tipovima veb segmenata i o tome kako da ih koristite potražite u članku Korišćenje veb segmenata na stranicama.
-
Zadržite pokazivač miša ispod oblasti naslova i tu će biti linija sa zaokruženim znakom +, na sledeći način:

Izaberite + da biste dodali sadržaj kao što su tekst, dokumenti, video i još mnogo toga. Da biste saznali više o tome kako da pronađete i koristite veb segmente, pogledajte članak Korišćenje veb segmenata.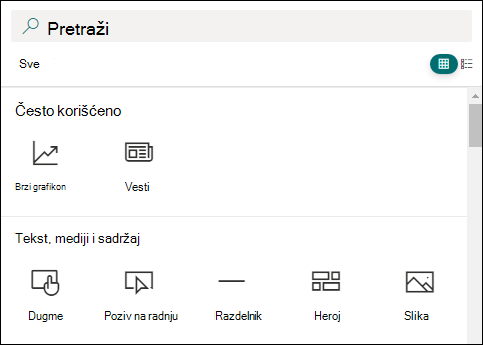
-
Na stranicu možete da dodate i odeljke i kolone. Da biste saznali više, pogledajte članak Dodavanje odeljaka ili kolona na stranicu.
-
Kada završite sa uređivanjem, možete da izaberete stavku Sačuvaj kao radnu verziju da biste sačuvali promene i zatvorili režim uređivanja. Korisnici lokacije neće moći da prikažu ili pročitaju stranicu dok je ne objavite. Pristup će imati samo osobe sa dozvolama za uređivanje na vašoj lokaciji.
-
Kada budete spremni da korisnici lokacije prikažu i pročitaju stranicu, izaberite stavku Objavi.
Više informacija o objavljivanju i životnom ciklusu stranice potražite u članku Upravljanje i životni ciklus SharePoint moderne stranice.
Prilagođavanje oblasti naslova
Oblast naslova možete da prilagodite slikom, izborom četiri rasporeda, tekstom iznad naslova, opcijom promene prikazanog autora i možete da prikažete ili sakrijete objavljeni datum.
-
Dodavanje slike
Da biste dodali sliku, izaberite stavku Dodaj sliku

Napomena: Ako želite da zamenite sliku, izaberite stavku Promeni sliku na levoj traci sa alatkama.
Odaberite nedavnu sliku ili nabavite sliku sa stok slika koje je obezbedio Microsoft, sa veb pretrage, lokacije, računara ili veze. Ako je vaša organizacija navela skup odobrenih slika, moći ćete da birate između tog skupa u okviru Vaša organizacija.
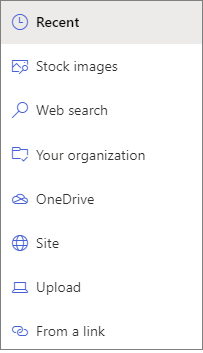
Napomene:
-
Veb pretraga koristi Bing slike koje koriste Creative Common licencu. Vi ste odgovorni za pregledanje licenciranja za sliku pre nego što je umetnete na stranicu.
-
Slike izgledaju najbolje kada su položene ili 16:9 ili veće u odnosu širina/visina i kada su veličine najmanje 1 MB. Više informacija o podešavanju veličine slike potražite u članku Podešavanje veličine i razmere slike na SharePoint modernim stranicama.
-
Ako ste SharePoint Administrator i želite da saznate kako da kreirate biblioteku resursa za organizaciju, pogledajte članak Kreiranje biblioteke resursa organizacije.
-
Ako ste SharePoint administrator, preporučujemo da omogućite mrežu za isporuku sadržaja (CDN) da biste poboljšali performanse za preuzimanje slika. Saznajte više o CDN-ovima.
-
-
Pored toga, možete da postavite fokalnu tačku da biste dobili najvažniji deo slike u okviru. Izaberite stavku Postavi fokalnu tačku

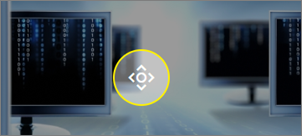
-
Dodavanje ili promena prikazanog autora stranice
U oblast naslova dodajte ime, delimično ime ili ime e-pošte u polje autora. Ime će biti pretraženo u odnosu na profile organizacije i predstaviće vam se predložene osobe. Odaberite onu koju želite i završili ste! Ako ne unesete ime, autor se neće prikazati.
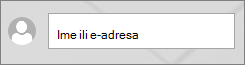
-
Izbor rasporeda
Kliknite na dugme Uredi veb segment

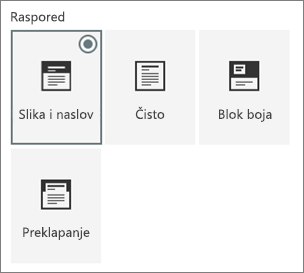
-
Postavi poravnavanje
Ako se okvir sa alatkama ne prikazuje, kliknite na dugme Uredi veb segment

-
Dodavanje teksta iznad naslova
Možete da dodate tekst u obojenom bloku iznad naslova da biste kvalifikovali naslov ili da biste skrenuli pažnju na nešto na stranici, kao u dolenavedenom primeru gde se iznad naslova nalazi tekst NEW. U novinskom žergonu, ovo se zove šuter. Boja bloka u okviru teksta zasnovana je na temi lokacije.
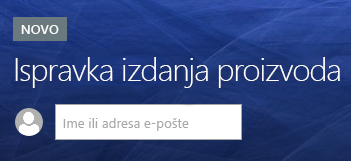
Da biste dodali tekst iznad naslova, kliknite na dugme Uredi veb segment

-
Prikazivanje ili skrivanje objavljenog datuma
Izaberite oblast naslova, kliknite na dugme Uredi veb segment

-
Promena imena stranice
Da biste izmenili ime stranice, idite u režim uređivanja, izaberite veb segment naslova i unesite promene.
Pomozite drugima da pronađu vašu stranicu
Kada prvi put objavite stranicu, bićete upitani da pomognete drugima da pronađu vašu stranicu. Ako želite to da uradite kasnije, možete da izaberete stavku Podigni nivo na vrhu stranice nakon objavljivanja stranice.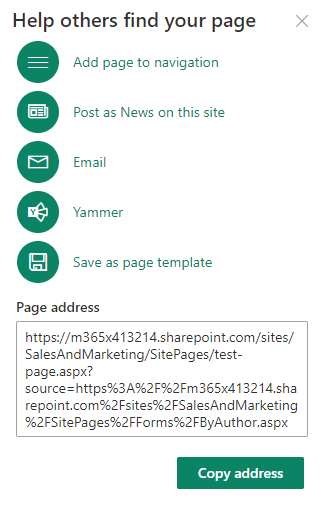
Možete da koristite neke od sledećih opcija:
-
Dodavanje stranice navigaciji: Dodaje vezu ka stranici pomoću naslova stranice navigaciji sa leve strane.
-
Objavi kao vesti na ovoj lokaciji: Dodaje objavu vesti na matičnu stranicu vaše lokacije. Više informacija o novostima potražite u članku Redovno ažuriranje tima novostima na sajtu tima.
-
E-pošta: Omogućava vam da pošaljete e-poruku sa pregledom stranice i opcionalnom porukom izabranim primaocima.
-
Yammer: Omogućava vam da pošaljete stranicu putem Yammer kanala organizacije.
-
Sačuvaj stranicu kao predložak: Sačuvajte stranicu da biste je koristili kao predložak da biste lakše koristili slične stranice.
-
Kopiranje adrese: Prikazana je adresa stranice tako da možete da je kopirate i pošaljete drugima.
Uređivanje stranice i upravljanje proverom pravopisa i gramatike pomoću uređivača
Da biste promenili stranicu, uradite sledeće:
-
Izaberite stavku Uredi u gornjem desnom uglu.
Kada izaberete stavku Uredi, stranica je odjavljena za vas. Dokle god je stranica otvorena za uređivanje ili odjavljivanje, niko drugi ne može da je uređuje. Stranica je "zaključana" dok se promene ne sačuvaju ili odbace ili dok se stranica ne objavi. Izuzetak je to što ako stranica nema aktivnost 5 minuta, sesija uređivanja će isteći i stranica će biti "otključana".
-
Unesite promene. Pomoć u vezi sa rasporedom na stranici i korišćenjem veb segmenata potražite u odeljcima Dodavanje odeljaka i kolona na stranici i Korišćenje veb segmenata na SharePoint stranicama.
-
Kada završite sa promenama, odaberite stavku Sačuvaj kao radnu verziju da biste sačuvali promene i zatvorili režim uređivanja.
-
Ako ste spremni da korisnici prikažu i pročitaju promene, izaberite stavku Ponovo objavi. Više informacija o objavljivanju i životnom ciklusu stranice potražite u članku Upravljanje i životni ciklus SharePoint moderne stranice.
Savet: Ako želite da se promene odmah aktiviraju, možete da izaberete stavku Ponovo objavi bez potrebe da sačuvate radnu verziju.
Da biste proverili pravopis i gramatiku pomoću uređivača u okviru veb segmenata teksta na stranici,
-
Izaberite stavku Uredi u gornjem desnom uglu.
-
Izaberite stavku Detalji stranice na vrhu stranice koja je već objavljena.
-
U oknu sa detaljima stranice prilagodite preklopnik u okviru Koristi uređivač za proveru pravopisa, gramatike i još mnogo toga na Uključeno ili Isključeno.
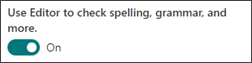
Saznajte više o upravljanju detaljima stranice.
Napomene:
-
Određene dozvole su neophodne za uređivanje i preimenovanje stranica. Ako ne možete da preimenujete stranicu, obratite se administratoru lokacije da biste se uverili da imate dozvolu za brisanje stavki. Ako ne možete da uredite stranicu, proverite da li imate dozvolu za pregledanje korisničkih informacija.
-
Ako ste navikli da radite sa prilagođenim stranicama i definicijama lokacija, trebalo bi da znate da ovaj tip stranice nema povezivanje sa definicijom lokacije; prema tome, nije je moguće uspostaviti na definiciju lokacije.
Prilikom unošenja promena na lokaciji, kao što je dodavanje ili izmena veb segmenata, možete da opozovete ili ponovite promene. Izaberite stavku Opozovi radnju i sa padajuće liste izaberite stavku Opozovi radnju iliPonovi radnju po potrebi. (Takođe možete da koristite tasterske prečice za Ctrl+Z ili Ctrl+Y.)
Možete i da odbacite sve promene koje ste izvršili na trenutnoj radnoj verziji stranice tako što ćete izabrati stavku Odbaci promene.
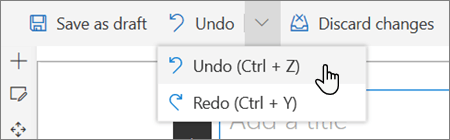
Napomene:
-
Određene dozvole su neophodne za uređivanje i preimenovanje stranica. Ako ne možete da preimenujete stranicu, obratite se administratoru lokacije da biste se uverili da imate dozvolu za brisanje stavki . Ako ne možete da uredite stranicu, proverite da li imate dozvolu za pregledanje korisničkih informacija.
-
Ako ste navikli da radite sa prilagođenim stranicama i definicijama lokacija, trebalo bi da znate da ovaj tip stranice nema povezivanje sa definicijom lokacije; prema tome, nije je moguće uspostaviti na definiciju lokacije.
Koristi sidro stranice (obeleživače)
Sidro stranica (poznate i kao obeleživači) automatski se dodaju u stilove "Naslov 1", "Naslov 2" i "Naslov 3" u tekstualnim veb segmentima na stranici. Kada se stranica objavi i zadržite pokazivač miša iznad naslova u tekstualnom veb segmentu, simbol veze 
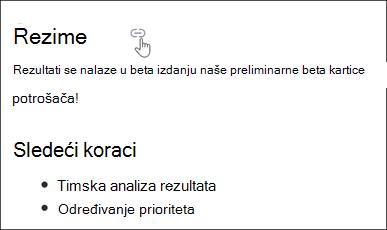
Možete da kliknete desnim tasterom miša na sidro stranice i izaberete stavku Kopiraj vezu da biste kopirali lokaciju usidrenja stranice za korišćenje izvan SharePoint stranica. Kada se sidro stranice nalazi u ostavi, možete da je nalepite gde god želite da je pošaljete, kao što je e-poruka ili poruka.
Da biste se povezali sa naslovom 1 sa nekog drugog mesta na stranici, dodajte hipervezu ka tekstu iz kog želite da kreirate vezu, a zatim nalepite URL adresu veze Naslov 1, kao u ovom primeru:
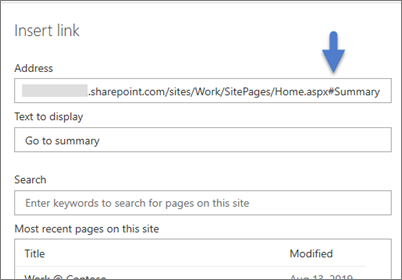
Komentari, sviđanja i prikazi
Osobe koji prikazuju stranicu mogu ostaviti komentare i sviđanja na dnu stranice. Možete da saznate i koliko prikaza ima stranica. Zadržite pokazivač iznad stavke Sviđanja da biste prikazali neke osobe kojima se vaša stranica sviđa. Izaberite sviđanja i možete da prikažete listu svih osoba kojima se svidela vaša stranica.

Kada neko voli ili komentariše na stranici ili objavu vesti koju ste kreirali ili vas pomene koristeći @, bićete obaveštenje putem e-pošte.
Napomena: Komentari, sviđanja i prikazi nisu dostupni na matičnim stranicama lokacije.
Sačuvaj za kasnije
Osobe koji prikazuju stranicu kasnije mogu lakše da je pronađu pomoću opcije Sačuvaj za kasnije na dnu stranice. Kada izaberete stavku Sačuvaj za kasnije, ona postaje Sačuvana za kasnije i popunjava se povezana ikona.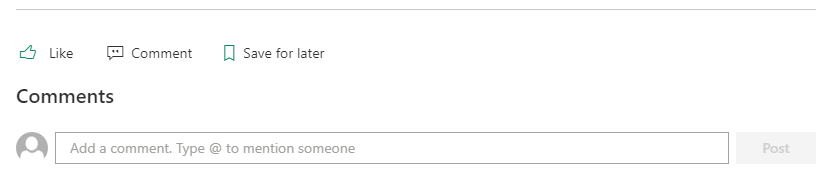
Napomena: Čuvanje za kasnije nije podržano za korisnike sa statusom gosta. Možda će moći da izaberu stavku Sačuvaj za kasnije, ali stavka neće biti sačuvana.
Kada je izabrana stavka Sačuvano za kasnije, prikazuje se lista Nedavno sačuvane stavke. Možete da izaberete stavku Prikaži sve sačuvane stavke da biste prikazali celu listu sačuvanih stavki.
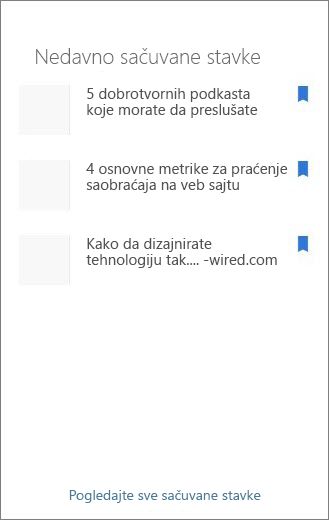
Korišćenje koncentrisanog čitaoca na stranicama
Koristite alatku za sveobuhvatni čitalac da biste pomogli publici da se fokusira na sadržaj lokacije. Alatka za sveobuhvatni čitač uključuje ugrađeni tekst u govor i isticanje reči u red. Koncentrisani čitalac može da se koristi kako bi odgovarao pojedinačnim potrebama svakog korisnika lokacije kako bi lokacija bila lakša za angažovanje.
Korisnici sajta mogu da promene brzinu i glas čitača, kao i razne vizuelne aspekte samog teksta. Koncentrisani čitalac takođe nudi mogućnost prevođenja sadržaja na stranici na veliki broj jezika.

Da biste koristili sveobuhvatni čitalac:
-
Izaberite opciju Koncentrisani čitalac na traci zadataka.
-
Kada se pojavi stranica sveobuhvatnog čitača, prilagodite željene postavke teksta



-
Kada odaberete željene postavke za iskustvo koncentrisanog čitaoca, izaberite stavku Reprodukuj pri dnu ekrana.
Napomena: Funkcija koncentrisanog čitača nije dostupna na matičnoj stranici.
Skrivanje ili prikazivanje zaglavlja i navigacije (režim fokusa)
Eliminišite vizuelne smetnje pomoću režima razvijanja na stranicama SharePoint sajta. Režim razvijanja vam pomaže da se fokusirate na primarni sadržaj uklanjanjem traka za navigaciju na stranici.
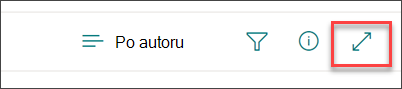
Aktivirajte režim fokusa tako što ćete kliknuti na ikonu Sakrij zaglavlje i navigaciju 
Režim fokusiranja može da se deaktivira tako što ćete kliknuti na ikonu Prikaži zaglavlje i navigaciju 
Gde se skladište stranice?
Stranice koje kreirate, sačuvate ili objavite skladište se u biblioteci stranica za lokaciju. Da biste došli do biblioteke "Stranice":
-
Idite na sajt gde se nalazi stranica.
-
Na gornjoj ili levoj strani navigacije izaberite stavku Stranice.
Napomena: Ako stavka Stranice nije navedena na levoj strani SharePoint lokacije, izaberite stavku Postavke> sadržaj lokacije u gornjem desnom uglu. Zatim sa leve strane izaberite stavku Stranice.
Stranica se možda nalazi u fascikli u okviru biblioteke "Stranice" koju je naznačio vlasnik sajta.
Brisanje stranice
SharePoint i administratori mogu lako da izbrišu moderne stranice sa SharePoint sajta. Dodatne informacije o tome kako da izbrišete stranicu potražite u članku Brisanje stranice sa SharePoint sajta.
Šta želite da uradite?
Dodavanje i objavljivanje stranice
-
Idite na lokaciju na koju želite da dodate stranicu.
-
Idite na matičnu stranicu lokacije.
-
Izaberite stavku + Novo, a zatim izaberite stavku Stranica.
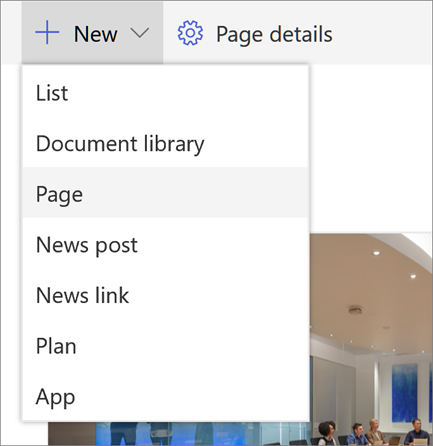
Druga mogućnost je da odete na postojeću stranicu, izaberete stavku + Novo i izaberete stavku Pokreni sa prazne stranice.
-
Dodajte ime stranice u oblast naslova. Potrebno je ime stranice da biste sačuvali stranicu. Pogledajte oblast Prilagođavanje naslova.
-
Dodavanje veb segmenata
Zadržite pokazivač miša ispod oblasti naslova i tu će biti linija sa zaokruženim znakom +, na sledeći način:
-

Izaberite + da biste dodali sadržaj kao što su tekst, dokumenti, video i još mnogo toga. Da biste saznali više o tome kako da pronađete i koristite veb segmente, pogledajte članak Korišćenje veb segmenata.
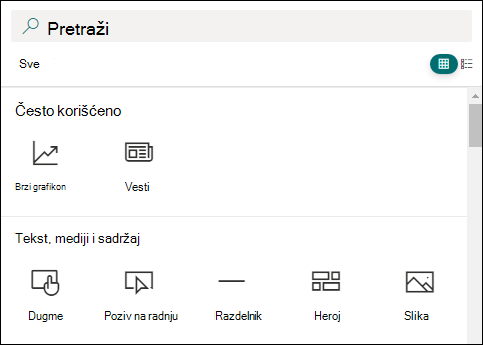
Na stranicu možete da dodate i odeljke i kolone. Da biste saznali više, pogledajte članak Dodavanje odeljaka ili kolona na stranicu.
-
Kada završite sa uređivanjem, možete da izaberete stavku Sačuvaj kao radnu verziju da biste sačuvali promene i zatvorili režim uređivanja. Korisnici lokacije neće imati pristup stranici dok je ne objavite. Pristup će imati samo osobe sa dozvolama za uređivanje na vašoj lokaciji.
-
Kada budete spremni da korisnici lokacije prikažu i pročitaju stranicu, izaberite stavku Objavi.
Više informacija o objavljivanju i životnom ciklusu stranice potražite u članku Upravljanje i životni ciklus SharePoint moderne stranice.
Prilagođavanje oblasti naslova
Oblast naslova možete da prilagodite slikom, izborom četiri rasporeda, tekstom iznad naslova, opcijom promene prikazanog autora i možete da prikažete ili sakrijete objavljeni datum.
-
Dodavanje slike
Da biste dodali sliku, izaberite stavku Dodaj sliku

Odaberite nedavnu sliku ili preuzmite sliku sa lokacije, računara ili veze.
Napomena: Slike izgledaju najbolje kada su položene ili 16:9 ili veće u odnosu širina/visina i kada su veličine najmanje 1 MB. Više informacija o podešavanju veličine slike potražite u članku Podešavanje veličine i razmere slike na SharePoint modernim stranicama.
Da biste kasnije izmenili oblast naslova, samo se uverite da je stranica u režimu uređivanja, izaberite oblast naslova, a zatim koristite traku sa alatkama sa leve strane da biste promenili tekst naslova i druge informacije i koristite dugme za sliku da biste promenili sliku. Da biste promenili ime u oblasti naslova, samo izaberite oblast naslova i kucajte preko postojećeg imena.
Pomozite drugima da pronađu vašu stranicu
Kada prvi put objavite stranicu, bićete upitani da pomognete drugima da pronađu vašu stranicu. Ako želite to da uradite kasnije, možete da izaberete stavku Podigni nivo na vrhu stranice nakon objavljivanja stranice.
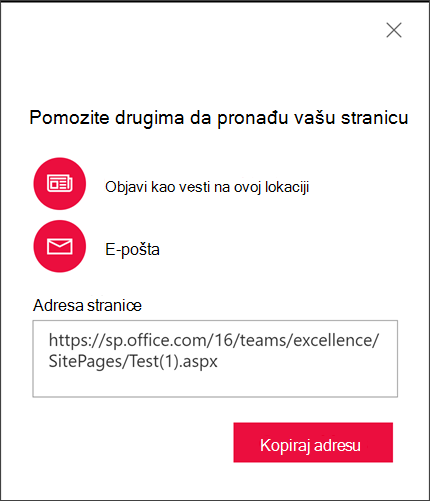
Možete da koristite neke od sledećih opcija:
-
Objavi kao vesti na ovoj lokaciji: Dodaje objavu vesti na matičnu stranicu vaše lokacije. Više informacija o novostima potražite u članku Redovno ažuriranje tima novostima na sajtu tima.
-
E-pošta: Omogućava vam da pošaljete e-poruku izabranim primaocima.
-
Kopiranje adrese: Prikazana je adresa stranice tako da možete da je kopirate i pošaljete drugima.
Komentari
Osobe koji prikazuju stranicu mogu da ostavljaju komentare na dnu stranice.
Gde se skladište stranice?
Stranice koje kreirate, sačuvate ili objavite skladište se u biblioteci stranica za lokaciju. Da biste došli do biblioteke "Stranice":
-
Idite na sajt gde se nalazi stranica.
-
Na gornjoj ili levoj strani navigacije izaberite stavku Stranice.
Ako stavka Stranice nije na levoj strani, izaberite stavku Sadržaj lokacije u okviru Postavke u gornjem desnom uglu, a zatim sa leve strane stranice "Sadržaj lokacije" izaberite stavku Stranice.
Stranica se možda nalazi u fascikli u okviru biblioteke "Stranice" koju je naznačio vlasnik sajta.
Brisanje stranice
SharePoint i administratori mogu lako da izbrišu moderne stranice sa SharePoint sajta. Dodatne informacije o tome kako da izbrišete stranicu potražite u članku Brisanje stranice sa SharePoint sajta.
Upotreba veb segmenata
Veb segmenti su sastavni blokovi stranice. Veb segmente možete da dodate na stranicu tako što ćete izabrati znak + na stranici. Više informacija o različitim tipovima veb segmenata i o tome kako da ih koristite potražite u članku Korišćenje veb segmenata na stranicama.
Šta želite da uradite?
Dodavanje i objavljivanje stranice
-
Idite na lokaciju na koju želite da dodate stranicu.
-
Idite na matičnu stranicu lokacije.
-
Izaberite stavku + Novo, a zatim izaberite stavku Stranica.
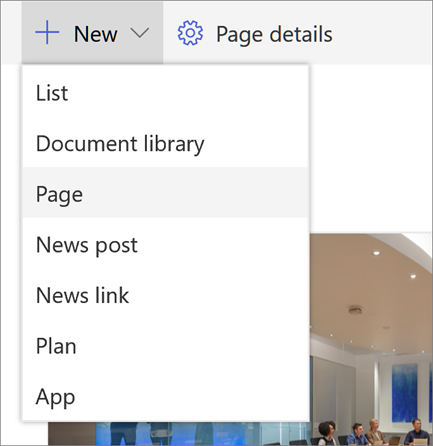
Druga mogućnost je da odete na postojeću stranicu, izaberete stavku + Novo i izaberete stavku Pokreni sa prazne stranice.
-
Dodajte ime stranice u oblast naslova. Potrebno je ime stranice da biste sačuvali stranicu. Pogledajte članak Prilagođavanje oblasti naslova.
-
Dodavanje veb segmenata
Zadržite pokazivač miša ispod oblasti naslova i biće zaokružena +, na sledeći način:
-

izaberite + da biste dodali sadržaj kao što su tekst, dokumenti, video i još mnogo toga. Da biste saznali više o tome kako da pronađete i koristite veb segmente, pogledajte članak Korišćenje veb segmenata.
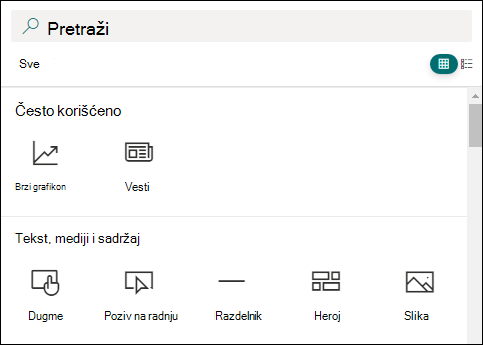
Na stranicu možete da dodate i odeljke i kolone. Da biste saznali više, pogledajte članak Dodavanje odeljaka ili kolona na stranicu.
-
Kada završite sa uređivanjem, možete da izaberete stavku Sačuvaj kao radnu verziju da biste sačuvali promene i zatvorili režim uređivanja. Korisnici lokacije neće imati pristup stranici dok je ne objavite. Samo osobe sa dozvolama za uređivanje na vašoj lokaciji će moći da joj pristupe.
-
Kada budete spremni da korisnici lokacije prikažu i pročitaju stranicu, izaberite stavku Objavi.
Više informacija o objavljivanju i životnom ciklusu stranice potražite u članku Upravljanje i životni ciklus SharePoint moderne stranice.
Prilagođavanje oblasti naslova
Oblast naslova možete da prilagodite slikom, izborom četiri rasporeda, tekstom iznad naslova, opcijom promene prikazanog autora i možete da prikažete ili sakrijete objavljeni datum.
-
Dodavanje slike
Da biste dodali sliku, izaberite stavku Dodaj sliku

Odaberite nedavnu sliku ili preuzmite sliku sa lokacije, računara ili veze.
Napomena: Slike izgledaju najbolje kada su položene ili 16:9 ili veće u odnosu širina/visina i kada su veličine najmanje 1 MB. Više informacija o podešavanju veličine slike potražite u članku Podešavanje veličine i razmere slike na SharePoint modernim stranicama.
Da biste kasnije izmenili oblast naslova, samo se uverite da je stranica u režimu uređivanja, izaberite oblast naslova, a zatim koristite traku sa alatkama sa leve strane da biste promenili tekst naslova i druge informacije i koristite dugme za sliku da biste promenili sliku. Da biste promenili ime u oblasti naslova, samo izaberite oblast naslova i kucajte preko postojećeg imena.
Pomozite drugima da pronađu vašu stranicu
Kada prvi put objavite stranicu, bićete upitani da pomognete drugima da pronađu vašu stranicu. Ako želite to da uradite kasnije, možete da izaberete stavku Podigni nivo na vrhu stranice nakon objavljivanja stranice.
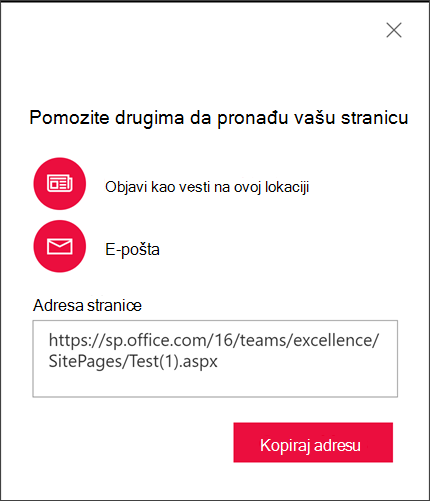
Možete da koristite neke od sledećih opcija:
-
Objavi kao vesti na ovoj lokaciji: Dodaje objavu vesti na matičnu stranicu vaše lokacije. Više informacija o novostima potražite u članku Redovno ažuriranje tima novostima na sajtu tima.
-
E-pošta: Omogućava vam da pošaljete e-poruku izabranim primaocima.
-
Kopiranje adrese: Prikazana je adresa stranice tako da možete da je kopirate i pošaljete drugima.
Uređivanje stranice
Da biste promenili stranicu, uradite sledeće:
-
Izaberite stavku Uredi u gornjem desnom uglu.
Kada izaberete stavku Uredi, stranica je odjavljena za vas. Dokle god je stranica otvorena za uređivanje ili odjavljivanje, niko drugi ne može da je uređuje. Stranica je "zaključana" dok se promene ne sačuvaju ili odbace ili dok se stranica ne objavi. Izuzetak je to što ako stranica nema aktivnost 5 minuta, sesija uređivanja će isteći i stranica će biti "otključana".
-
Unesite promene. Pomoć u vezi sa rasporedom na stranici i korišćenjem veb segmenata potražite u odeljcima Dodavanje odeljaka i kolona na stranici i Korišćenje veb segmenata na SharePoint stranicama.
-
Kada završite sa promenama, odaberite stavku Sačuvaj kao radnu verziju da biste sačuvali promene i zatvorili režim uređivanja.
-
Ako ste spremni da korisnici prikažu i pročitaju promene, izaberite stavku Objavi. Više informacija o objavljivanju i životnom ciklusu stranice potražite u članku Upravljanje i životni ciklus SharePoint moderne stranice.
Napomene:
-
Određene dozvole su neophodne za uređivanje i preimenovanje stranica. Ako ne možete da preimenujete stranicu, obratite se administratoru lokacije da biste se uverili da imate dozvolu za brisanje stavki. Ako ne možete da uredite stranicu, proverite da li imate dozvolu za pregledanje korisničkih informacija.
-
Ako ste navikli da radite sa prilagođenim stranicama i definicijama lokacija, trebalo bi da znate da ovaj tip stranice nema povezivanje sa definicijom lokacije; prema tome, nije je moguće uspostaviti na definiciju lokacije.
Komentari
Osobe koji prikazuju stranicu mogu da ostavljaju komentare na dnu stranice.
Gde se skladište stranice?
Stranice koje kreirate, sačuvate ili objavite skladište se u biblioteci stranica za lokaciju. Da biste došli do biblioteke "Stranice":
-
Idite na sajt gde se nalazi stranica.
-
Na gornjoj ili levoj strani navigacije izaberite stavku Stranice.
Ako stavka Stranice nije na levoj strani, izaberite stavku Sadržaj lokacije u okviru Postavke u gornjem desnom uglu, a zatim sa leve strane stranice "Sadržaj lokacije" izaberite stavku Stranice.
Stranica se možda nalazi u fascikli u okviru biblioteke "Stranice" koju je naznačio vlasnik sajta.
Brisanje stranice
SharePoint i administratori mogu lako da izbrišu moderne stranice sa SharePoint sajta u oknu "Detalji stranice".
-
Uverite se da je stranica u režimu uređivanja tako što ćete izabrati stavku Uredi u gornjem desnom uglu stranice.
-
Na komandnoj traci izaberite stavku Detalji stranice.
-
Izaberite stavku Izbriši stranicu.
-
Potvrdite ili otkažite brisanje u polju za potvrdu koje se pojavljuje izborom stavki Izbriši iliOtkaži.
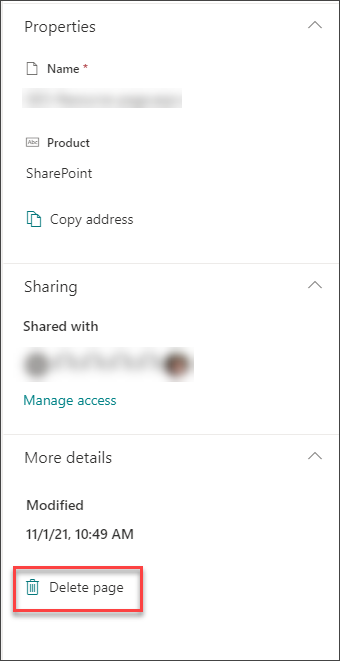
Saznajte više o brisanju stranice sa SharePoint lokacije.