U suštini možete da označite podskup slajdova u datoteci prezentacije da biste prikazali taj podskup određenim korisnicima. Možda ćete misliti o tome kao o spisku numera. PowerPoint ovo zove prilagođena projekcija.
Kada kreirate prilagođenu projekciju u programu PowerPoint, možete da prilagodite prezentaciju različitim korisnicima. Koristite prilagođenu projekciju da biste izložili samo određene slajdove iz prezentacije ili da biste napravili hiperveza ka grupi slajdova u prezentaciji.
Postoje dve vrste prilagođenih projekcija: osnovne i sa hipervezom. Osnovna prilagođena projekcija je posebna prezentacija ili prezentacija koja obuhvata neke slajdove iz originalne. Prilagođena projekcija sa hipervezom je brz način navigacije kroz jednu ili više posebnih prezentacija.
Osnovne prilagođene projekcije
Koristite osnovnu prilagođenu projekciju da biste predstavili podskup slajdova u datoteci prezentacije. Na primer, ako prezentacija sadrži ukupno pet slajdova, prilagođena projekcija pod imenom "Lokacija 1" može da sadrži samo slajdove 1, 3 i 5. Druga prilagođena projekcija pod imenom "Lokacija 2" može da sadrži slajdove 1, 2, 4 i 5. Kada kreirate prilagođenu projekciju od prezentacije, uvek možete da pokrenete celu prezentaciju prvobitnim sekvencijalnim redosledom.
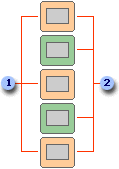
1 Slajdovi za lokaciju 1
2 Slajdovi za lokaciju 2
Prilagođene projekcije sa hipervezom
Koristite prilagođenu projekciju sa hipervezom da biste organizovali sadržaj u prezentaciji. Na primer, ako kreirate primarnu prilagođenu projekciju o novoj ukupnoj organizaciji svog preduzeća, možete da kreirate prilagođenu projekciju za svaki sektor u okviru organizacije i da je povežete sa projekcijama iz primarne prezentacije.
Prilagođenu projekciju sa hipervezom možete da koristite i za kreiranje slajda sa sadržajem. Slajd sa sadržajem vam omogućava navigaciju do drugih sekcija prezentacije, tako da možete da odaberete koje sekcije ćete u određenom trenutku pokazati publici.
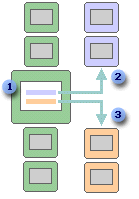
1 Slajd sa hipervezama
2 Prilagođena projekcija za sektor A
3 Prilagođena projekcija za sektor B
Kreiranje prilagođene projekcije i predstavljanje
Kreiranje osnovne projekcije slajdova
-
Izaberite stavke Projekcija slajdova > Prilagođena projekcija slajdova, a zatim izaberite Prilagođene projekcije.
-
U dijalogu Prilagođene projekcije kliknite na dugme Novo.
Savet: Da biste pregledali prilagođenu projekciju, u dijalogu Prilagođene projekcije kliknite na ime projekcije i izaberite stavku Projekcija.
-
U okviru Slajdovi u prezentaciji odaberite slajdove koje želite da uključite u prilagođenu projekciju, a zatim kliknite na dugme Dodaj.
-
Da biste promenili redosled pojavljivanja slajdova, u okviru Slajdovi u prilagođenoj projekciji izaberite slajd i kliknite na jednu od strelica da biste premestili slajd nagore ili nadole na listi.
-
Otkucajte ime u polju Ime projekcije slajdova, a zatim kliknite na dugme U redu.
Kreiranje projekcije slajdova sa hipervezom
-
Izaberite stavke Projekcija slajdova > Prilagođena projekcija slajdova, a zatim izaberite Prilagođene projekcije.
-
U dijalogu Prilagođene projekcije kliknite na dugme Novo.
-
U okviru Slajdovi u prezentaciji izaberite slajdove koje želite da uključite u glavnu prilagođenu projekciju i kliknite na dugme Dodaj.
Savet: Da biste promenili redosled pojavljivanja slajdova, u okviru Slajdovi u prilagođenoj projekciji izaberite slajd i kliknite na jednu od strelica da biste premestili slajd nagore ili nadole na listi.
-
Otkucajte ime u polju Ime projekcije slajdova, a zatim kliknite na dugme U redu.
-
Da biste napravili hipervezu do pomoćne projekcije u prezentaciji, izaberite tekst ili objekat za koji želite da bude veza.
-
Izaberite stavke Umetni > Hiperveza.
-
U dijalogu Umetanje veza, u okviru Poveži sa izaberite stavku Mesto u ovom dokumentu.
-
Uradite nešto od sledećeg:
-
Da biste povezali prilagođenu projekciju, na listi Izbor mesta u ovom dokumentu izaberite prilagođenu projekciju na koju želite da odete, a zatim potvrdite izbor u polju za potvrdu Prikaži i vrati.
-
Da biste se povezali sa lokacijom u trenutnoj prezentaciji, na listi Izbor mesta u ovom dokumentu izaberite slajd na koji želite da odete.
-
Pokretanje prilagođene projekcije u okviru PowerPoint
-
Na kartici Projekcija slajdova, u grupi Podešavanje kliknite na dugme Podesi parametre projekcije slajdova.
-
U dijalogu Podesi parametre projekcije, u okviru Prikazivanje slajdova izaberite stavku Prilagođena projekcija i izaberite željenu prilagođenu projekciju.
-
Kliknite na dugme U redu.
-
Na kartici Projekcija slajdova, u grupi Pokretanje projekcije slajdova kliknite na dugme Prilagođena projekcija slajdova i izaberite stavku Prilagođene projekcije.
-
Na listi Prilagođene projekcije izaberite projekciju i kliknite na dugme Projekcija.
Kreiranje prilagođene projekcije
-
Otvorite prezentaciju koju želite da koristite za kreiranje prilagođene projekcije.
-
Na kartici Projekcija slajdova izaberite stavku Prilagođena projekcija, a zatim stavku Prilagođena projekcija slajdova.

-
Kliknite na dugme +.
-
U okviru Slajdovi u prezentaciji izaberite slajdove koje želite da uključite u prilagođenu projekciju i kliknite na dugme Dodaj.
Savet: Da biste izabrali više slajdova, držite pritisnut taster

-
Da biste promenili redosled pojavljivanja slajdova, u okviru Slajdovi u prilagođenoj projekciji kliknite na slajd, a zatim kliknite na dugme


-
Otkucajte ime u polju Ime projekcije slajdova, a zatim kliknite na dugme U redu. Da biste kreirali dodatne prilagođene projekcije sa bilo kojim slajdovima u prezentaciji, ponovite ove korake.
Savet: Da biste videli kako će se prilagođena projekcija pojaviti u prikazu projekcije slajdova, u dijalogu Prilagođene projekcije kliknite na ime projekcije, a zatim izaberite stavku Pokreni projekciju.
Veza ka drugim prilagođenim projekcijama
Prilagođena projekcija sa hipervezama predstavlja brz način da odete do drugih prilagođenih projekcija iz primarne prezentacije. Možete da kreirate slajd sa sadržajem sa kojeg ćete se povezati. Dizajniranje prezentacije na ovaj način omogućava vam da pređete sa slajda sa sadržajem na druge odeljke prezentacije, tako da možete da odaberete koje odeljke ćete prikazati publici u određenom trenutku. Sledeća uputstva objašnjavaju kako da napravite jednu ili više prilagođenih projekcija, a zatim da dodate hipervezu iz primarne prezentacije ka prilagođenim projekcijama.
Napomena: Ako želite da kreirate hipervezu iz jedne prezentacije ka potpuno različitoj prezentaciji, možete da dodate hipervezu ka drugom dokumentu. Više informacija potražite u članku Kreiranje, uređivanje ili uklanjanje hiperveze.
-
Izaberite tekst ili objekat za koji želite da predstavlja hipervezu. Možete da kreirate sadržaj i hipervezu iz svakog unosa teksta kako biste se kretali kroz prilagođenu projekciju. Da biste to uradili, umetnite novi slajd u prezentaciju, otkucajte sadržaj, a zatim napravite vezu iz svake stavke.
-
Na kartici Umetanje kliknite na dugme Radnja.
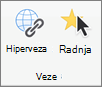
-
U dijalogu Postavke radnje izaberite kako da pokrenete radnju tako što ćete postupiti na sledeći način:
Da biste pokrenuli radnju
Kliknite
Kada kliknete na radno dugme
Kartica "Klik mišem "
Kada postavite pokazivač miša na radno dugme
Kartica "Prelazak mišem"
-
Izaberite stavku Hiperveza sa, a zatim u iskačućem meniju izaberite stavku Prilagođena projekcija.
-
U okviru Prilagođene projekcije izaberite prilagođenu projekciju ka kojoj želite da se povežete.
Da biste se vratili na slajd od kog ste započeli prilagođenu projekciju nakon reprodukcije prilagođene projekcije, potvrdite izbor u polju za potvrdu Prikaži i vrati. Ova opcija je korisna ako imate slajd koji služi kao sadržaj za prilagođene projekcije.
-
Kliknite na dugme U redu.
Da biste dodali dodatne veze ka drugim prilagođenim projekcijama, ponovite ove korake.
Reprodukovanje prilagođene projekcije
-
Na kartici Projekcija slajdova izaberite stavku Prilagođena projekcija, a zatim izaberite prilagođenu projekciju koju želite da reprodukujete.

Napomena: Ako još uvek niste kreirali prilagođenu projekciju, izaberite stavku Prilagođena projekcija , izaberite stavku Prilagođena projekcija slajdova, a zatim kliknite na dugme +.
Takođe pogledajte
Dodavanje, uređivanje ili uklanjanje prelaza između slajdova
PowerPoint za veb ne podržava prilagođene projekcije. Morate da koristite verziju programa za računare PowerPoint da biste kreirali prilagođenu projekciju.










