Elektronske vizitkarte olakšavaju kreiranje, prikaz i deljenje kontakt informacija u programu Outlook. Elektronska vizitkarta prikazuje kontakt informacije slično papirnim vizitkartama. Elektronsku vizitkartu možete da kreirate na osnovu novih informacija ili kontakt informacija koje već imate Outlook.
Kreiranje elektronske vizitkarte
Prvi korak je da odaberete raspored i pozadinu kartice. Zatim dodajete slike ili grafiku. Na kraju dodajete polja kontakta koja želite da se pojave na elektronskoj vizitkarti.
-
Izaberite Osobe na traci za navigaciju. U zavisnosti od verzije programa Outlook, traka za navigaciju može da Osobe ili prikazuje samo ikonu Osobe ikone


-
U gornjem levom uglu prozora programa Outlook izaberite stavku Novi kontakt.
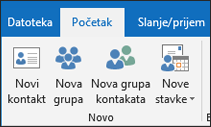
-
U obrascu za kontakte kliknite dvaput na vizitkartu da biste otvorili dijalog Uređivanje vizitkarte.
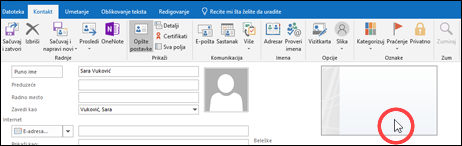
-
U okviru Dizajn karte, kliknite na strelicu pored liste Raspored i izaberite raspored sa liste. Raspored Samo tekst dostupan je za vizitkarte koje ne sadrže slike, logotipe ili druge grafičke elemente.
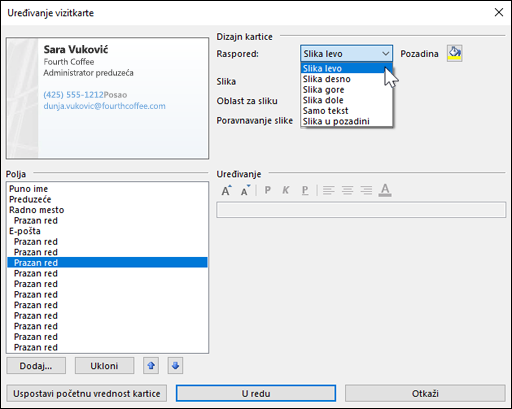
-
Ako želite da dodate boju pozadine za vizitkartu, kliknite na dugme Pozadina, a zatim izaberite boju.
-
Ako želite da dodate grafički element, na primer sliku ili logotip preduzeća, koristite opcije slike za dodavanje, veličinu i položaj slike.
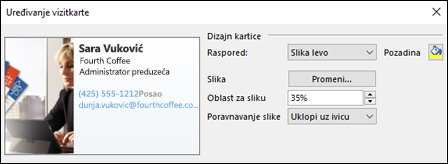
Napomena: Da biste izbrisali podrazumevanu ili drugu sliku na vizitkarti, sa liste Raspored izaberite stavku Samo tekst . Da biste uklonili sve dodate informacije i počeli iz početka, izaberite stavku Uspostavi početnu vrednost kartice.
-
U okviru Polja kliknite dvaput na polje kontakta koja želite da dodate.
-
Da biste uklonili neko polje sa vizitkarte, izaberite polje, a zatim kliknite na dugme Ukloni.
-
Da biste dodali prazne redove, izaberite polje iznad kojeg želite praznu oblast, kliknite na dugme Dodaj, a zatim izaberite stavku Prazan red.
Savet: Prazni redovi na vizitkarti podrazumevano se prikazuju kao polja Prazan red. Prilikom dodavanja informacija na vizitkartu, možete da dodate nova polja sa informacijama između polja Prazan red. Na primer, izaberite stavku Prazan red, kliknite na dugme Dodaj, a zatim izaberite polje. Ono se pojavljuje ispod praznog reda.
-
Da biste postavili tekst na vizitkarti, kliknite na polje i ispod liste Polja koristite strelice Nagore i Nadole da biste premeštali polja. Na ovaj način možete da premeštate i prazne redove kako biste dodali više prostora između redova teksta.
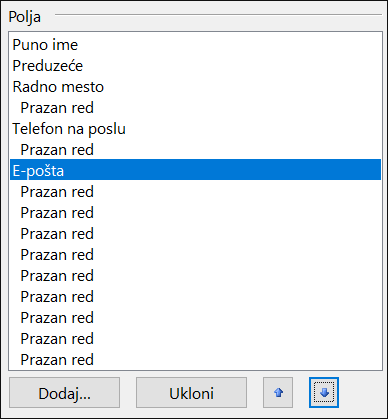
-
Da biste oblikovali tekst, koristite dugmad za oblikovanje i stil u okviru Uređivanje.
-
-
Kada završite sa oblikovanjem elektronske vizitkarte, kliknite na dugme U redu.
Napomena: Ako kliknete na dugme Uspostavi početnu vrednost kartice, vizitkarti se vraća podrazumevani dizajn programa Outlook i informacije koje su unete u podrazumevana polja u obrascu za kontakt.
Čuvanje elektronske vizitkarte koju dobijete
Kada kontakt informacije dobijete kao elektronsku vizitkartu (.vcf datoteku) u e-poruci, ovu elektronsku vizitkartu možete da dodate u Outlook kontakte. Ako spisak kontakata već uključuje kontakt sa istim imenom, imaćete opciju da ažurirate postojeći kontakt ili da kreirate novi.
-
U otvorenoj poruci kliknite dvaput na elektronsku vizitkartu da biste je otvorili. otvoriće se kao Outlook kontakt.
-
Kliknite na dugme & Zatvori da biste sačuvali elektronsku vizitkartu u fascikli Kontakti.
-
Ako se otkrije duplirano ime kontakta, kliknite na dugme Dodaj novi kontakt ili Ažuriraj informacije izabranog kontakta.
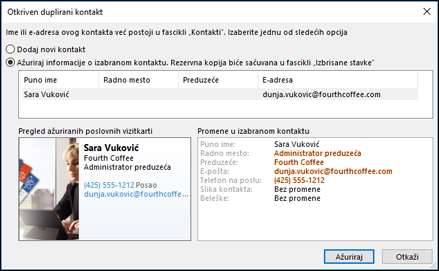
Slanje elektronskih vizitkarti drugim osobama
Elektronske vizitkarte mogu da se dele u e-porukama. One obezbeđuju poslovni ili vizuelni identitet slično papirnim vizitkartama.
Uključivanje elektronske vizitkarte u e-poruku
-
U novoj poruci izaberite stavku Priloži stavku > vizitkarti, a zatim kliknite na ime sa liste..
-
Ako ne vidite željeno ime, izaberite stavku Ostale vizitkarte, sa liste Zavedeno kao izaberite ime, a zatim kliknite na dugme U redu.
Dodavanje elektronske vizitkarte u potpis za e-poštu
Ako dodate elektronsku vizitkartu u potpis za e-poštu, vaše kontakt informacije uključuju se u svaku poruku koju šaljete. Više informacija potražite u članku Uključivanje elektronske vizitkarte u potpis e-poruke.
Preuzmite besplatne predloške elektronske vizitkarte. Koristite profesionalno dizajnirane predloške kartica Microsoft 365 za veb ili preuzmite ideje za dizajniranje sopstvenih.










